В эру быстро развивающихся технологий и широкого доступа к интернету, вопросы родительского контроля и безопасности детей в сети становятся все более актуальными. Каждому заботливому родителю важно обеспечить своего ребенка доступом только к подходящему содержанию, исключая возможность попадания в нежелательные ситуации. Но как найти оптимальное решение, чтобы удовлетворить требования безопасности и одновременно с этим уважать личную автономию и образовательные потребности ребенка?
Современные мобильные устройства предлагают различные способы родительского контроля и ограничения доступа к определенному контенту. Один из самых распространенных вариантов - родительский код доступа. Он позволяет родителям контролировать и управлять тем, что их дети могут просматривать и использовать на своих устройствах, обеспечивая при этом безопасную и защищенную среду.
Однако, процесс поиска родительского кода доступа может оказаться не всегда простым и интуитивно понятным. Великое многообразие устройств и операционных систем, а также различные настройки и функции, доступные на каждом из них, могут сбивать с толку и запутывать родителей в их попытках обеспечить безопасность своего ребенка в цифровом мире.
Установка мобильного приложения для управления семейными настройками
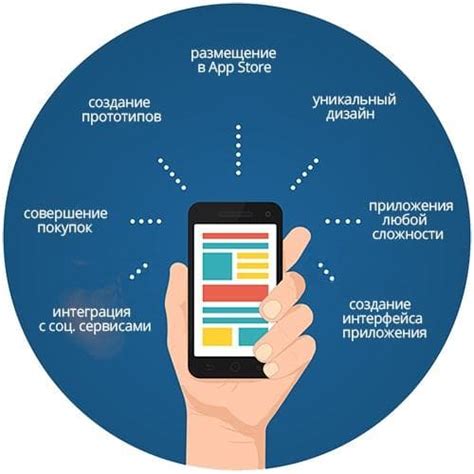
В данном разделе приведены подробные инструкции о том, как установить мобильное приложение, позволяющее осуществлять контроль и управление настройками для семьи. Благодаря этому приложению вы сможете легко устанавливать ограничения и наделять родительские возможности на устройствах ваших детей.
Первым шагом, чтобы начать использовать все преимущества управления настройками семьи, вам необходимо найти мобильное приложение и установить его на свой смартфон. Вы можете воспользоваться поиском в App Store или Google Play, или же воспользоваться прямыми ссылками из системы уведомлений, отправленными на ваш телефон, после ввода родительского PIN-кода.
После того, как вы нашли приложение и кликнули на него, откроется страница с подробной информацией о приложении. Здесь вы сможете увидеть описание функционала, возможности и системные требования. Убедитесь, что ваше устройство соответствует всем необходимым критериям, затем нажмите кнопку "Установить".
После завершения установки приложения, оно автоматически появится на рабочем столе вашего смартфона. Найдите его значок и кликните на него для запуска. При первом запуске могут потребоваться дополнительные настройки и авторизация с вашим аккаунтом Google. Следуйте инструкциям приложения, чтобы добавить своего ребенка и настроить необходимые параметры безопасности и контроля.
Теперь, когда приложение Family Link успешно установлено на вашем телефоне, вы сможете легко и удобно контролировать активность своих детей и устанавливать ограничения, чтобы обеспечить им безопасное пользование интернетом и вашими устройствами.
Где отыскать родительский пин-код в приложении для семьи

Важно сохранять родительский пин-код в надежном месте, где только вы сможете его найти. Это необходимо, чтобы избежать несанкционированного доступа к настройкам и функциям приложения Family Link. В случае утери пин-кода, вы можете восстановить его с помощью определенных шагов.
Чтобы отыскать родительский пин-код в приложении Family Link на телефоне, вам понадобится перейти к соответствующему разделу настроек приложения. Пин-код может быть сохранен на любом из доступных разделов настроек, таких как "Безопасность" или "Дополнительные возможности". Необходимо аккуратно просмотреть все доступные разделы, чтобы найти сохраненный родительский пин-код.
Родительский пин-код обычно представлен в виде четырехзначной цифровой комбинации. Когда вы отыщете его, рекомендуется запомнить его или сохранить в надежном месте, например, в парольном менеджере. Таким образом, вы всегда будете в состоянии получить доступ к приложению Family Link и контролировать его настройки, когда это необходимо.
Важно помнить, что родительский пин-код в приложении Family Link - это ключ к безопасности и контролю над вашими семейными устройствами. Поэтому важно обеспечить его конфиденциальность и избегать сообщения его посторонним лицам. Теперь, когда вы знаете, где найти родительский пин-код в приложении Family Link, вы сможете успешно управлять настройками и контролировать безопасность своей семьи.
Что делать, если утратили возможность восстановления пароля Family Link
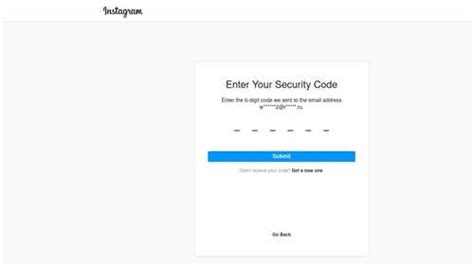
Каждому человеку иногда бывает сложно запомнить пароли или пин-коды, особенно если их много и они редко используются. Если вы забыли свой родительский код доступа Family Link и не можете восстановить его через стандартный процесс, не отчаивайтесь.
Важно помнить, что без родительского кода доступа вы не сможете управлять аккаунтом и контролировать активность своего ребенка в приложении Family Link. Однако, существуют несколько методов, которые могут помочь вам решить эту проблему.
Метод | Описание |
1. Связаться с службой поддержки | Обратитесь в службу поддержки Google и сообщите о проблеме с восстановлением родительского кода доступа. Предоставьте все необходимые данные и докажите, что вы являетесь владельцем аккаунта. |
2. Создание нового аккаунта | Если восстановление доступа оказалось невозможным, вы можете создать новый аккаунт Family Link, используя другой адрес электронной почты. В таком случае, однако, вам придется снова подключить устройство ребенка и настроить правила и ограничения заново. |
3. Использование дополнительных возможностей | Если у вас на устройстве установлен сторонний приложение или программное обеспечение, которое может помочь восстановить доступ к аккаунту Family Link, изучите его функции и возможности. |
Обратите внимание, что каждый из методов имеет свои нюансы и требует аккуратного обращения. Всегда следуйте инструкциям и рекомендациям, предоставленным производителями и разработчиками соответствующих инструментов.
Изменение пароля родительского доступа в приложении Family Link: подробная инструкция

В этом разделе мы рассмотрим, как легко и безопасно изменить пароль родительского доступа в приложении Family Link. Здесь вы найдете подробную инструкцию, которая поможет вам выполнить эту операцию быстро и удобно.
1. Авторизация и переход в меню "Настройки"
Прежде чем изменить пароль родительского доступа, убедитесь, что вы авторизованы в приложении Family Link. После этого откройте меню приложения, в котором вы найдете различные настройки и функции.
2. Поиск пункта "Безопасность" и переход в него
В меню "Настройки" найдите пункт "Безопасность" и нажмите на него. Здесь вы сможете увидеть все доступные опции безопасности в приложении Family Link, включая изменение пароля родительского доступа.
3. Смена пароля родительского доступа
В разделе "Безопасность" найдите опцию, которая отвечает за смену пароля родительского доступа. Нажмите на эту опцию и следуйте инструкциям на экране, чтобы задать новый пароль.
4. Подтверждение нового пароля
После того, как вы задали новый пароль, система попросит вас подтвердить его. Введите новый пароль еще раз, чтобы удостовериться, что вы ввели его правильно, и подтвердите изменения.
5. Успешное изменение пароля
Поздравляем, вы успешно изменили пароль родительского доступа в приложении Family Link! Теперь вы можете использовать новый пароль для контроля доступа к аккаунту и защиты личной информации.
Не забывайте, что пароль родительского доступа является важным элементом безопасности и должен быть достаточно сложным и надежным. Соблюдайте требования к длине и сложности пароля, чтобы обеспечить наивысший уровень защиты.
Важно помнить, что изменение пароля следует выполнять только в том случае, если вы обладаете полным контролем над аккаунтом и есть необходимость в обновлении существующего пароля или его подозрении на компрометацию.
Способы отключить блокировку на устройстве в Family Link
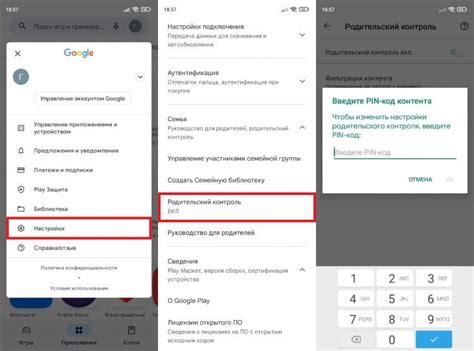
В данном разделе представлены различные способы удаления ограничений и отключения родительской блокировки в Family Link на вашем мобильном устройстве. Обратите внимание, что данные действия могут быть выполнены только легальными владельцами учетных записей.
- Использование родительского пароля: если вы знаете пароль, вы можете войти в настройки Family Link и отключить родительский код доступа.
- Перезагрузка устройства: попробуйте перезагрузить ваше устройство, так как это может временно обойти блокировку.
- Синхронизация с другим устройством: если вы имеете доступ к другому устройству, на котором уже установлена учетная запись Family Link, вы можете синхронизировать данные и выполнить отключение родительского кода доступа.
- Сброс устройства: в случае, если другие способы не сработали, вы можете выполнить полный сброс устройства к заводским настройкам. Помните, что это удалит все данные с вашего устройства, поэтому обязательно создайте резервную копию перед выполнением этого действия.
- Обратитесь за помощью в службу поддержки: если вы не можете самостоятельно отключить родительскую блокировку, обратитесь в техническую поддержку Family Link. Они смогут предоставить дополнительные инструкции и помочь вам решить данную проблему.
Помните, что отключение родительского кода доступа должно быть осуществлено с согласия и разрешения владельца учетной записи. Следуйте указанным инструкциям ответственно и осторожно, чтобы избежать потери данных или несанкционированного использования устройства.
Как узнать, какие приложения установлены на телефоне ребенка с помощью приложения Family Link

В данном разделе мы рассмотрим, как получить информацию о приложениях, которые установлены на устройстве вашего ребенка, используя функционал приложения Family Link. За считанные минуты вы получите полный список приложений, которые ваш ребенок использует на своем устройстве. Эта функция позволяет вам быть в курсе о том, какие приложения использует ваш ребенок, а также контролировать их безопасность и соответствие возрастным ограничениям.
Вам не придется проводить длительные поиски или использовать специальные инструменты. Достаточно зайти в приложение Family Link, выбрать профиль вашего ребенка и перейти в раздел "Приложения". Там вы найдете список всех приложений, установленных на устройстве вашего ребенка. Возможно, вам понадобится ввести свой пароль или использовать другие методы аутентификации для защиты конфиденциальности данных.
Кроме того, приложение Family Link предоставляет дополнительную информацию о каждом приложении, включая рейтинг, категорию, автора и другую полезную информацию. Это поможет вам принимать осознанные решения о том, какие приложения разрешить или запретить вашему ребенку использовать, исходя из их содержания и рекомендаций.
Таким образом, приложение Family Link предоставляет вам простой и удобный способ просмотра списка установленных приложений на устройстве вашего ребенка. Узнавая, какие приложения использует ваш ребенок, вы сможете лучше контролировать их использование и обеспечить безопасность вашего ребенка в онлайн-пространстве.
Ограничение времени использования приложений с помощью функции Контроля времени в семейном приложении

Семейное приложение предлагает функцию Контроля времени, которая позволяет ограничить время использования определенных приложений на устройстве вашего ребенка. Эта функциональность позволит вам эффективно управлять тем, сколько времени ваш ребенок тратит на определенные приложения, чтобы обеспечить баланс между образовательными и развлекательными активностями.
Ограничение времени использования
Ограничение времени использования приложений может быть осуществлено путем установки максимального времени, которое ваш ребенок может провести в определенном приложении в течение дня. Когда время достигает установленного предела, приложение становится недоступным для использования до следующего дня. Такая возможность позволяет вам контролировать то, сколько времени ваш ребенок тратит на интернет, игры и другие приложения.
Индивидуальные ограничения для каждого приложения
Функция Контроля времени предоставляет возможность устанавливать индивидуальные ограничения времени использования для каждого приложения на устройстве ребенка. Это означает, что вы можете установить разные пределы времени для разных приложений в соответствии с их значимостью или потенциальными отрицательными воздействиями. Например, вы можете установить более строгие ограничения для игр, в то время как давать больше свободы в использовании образовательных приложений.
Уведомления и контроль времени
Функция Контроля времени также предоставляет возможность отправлять уведомления вашему ребенку, когда он достигает предела времени для определенного приложения. Это поможет ему осознать и контролировать его использование приложений, а также способствует развитию навыков саморегулирования. Вы также можете иметь доступ к отчетам о времени использования приложений вашего ребенка, чтобы быть в курсе его активности и внести соответствующие корректировки.
Установка ограничений на контент и веб-сайты при помощи Family Link

В данном разделе рассмотрим, как использовать функцию Family Link для установки различных ограничений на контент и веб-сайты на устройствах ваших детей. Это поможет обеспечить безопасное и контролируемое использование интернета детьми, исключая доступ к неподходящим для их возраста материалам и ресурсам.
Family Link предоставляет возможность установить фильтры и блокировки на различные категории контента, включая игры, фильмы, приложения и музыку. Вы также можете ограничить доступ к определенным сайтам, чтобы дети не могли посещать нежелательные или небезопасные ресурсы.
Чтобы настроить ограничения на контент и веб-сайты, вам необходимо сначала установить и настроить приложение Family Link как на своем родительском устройстве, так и на устройстве вашего ребенка. Затем вы сможете выбрать соответствующие ограничения и настройки, основываясь на возрасте и потребностях ребенка.
В таблице ниже приведены основные категории контента, которые можно ограничить, а также соответствующие настройки и инструкции:
| Категория | Описание | Настройки |
|---|---|---|
| Игры | Ограничение доступа к играм определенных жанров или с определенным рейтингом | Выбор жанров и рейтингов, которые разрешены или запрещены |
| Фильмы и сериалы | Ограничение доступа к фильмам и сериалам определенного возрастного рейтинга | Выбор возрастных рейтингов, которые разрешены или запрещены |
| Приложения | Ограничение доступа к определенным приложениям или категориям приложений | Выбор конкретных приложений или категорий, которые разрешены или запрещены |
| Музыка | Ограничение доступа к музыке с нецензурными текстами или с определенными жанрами | Выбор жанров и фильтров, которые разрешены или запрещены |
| Веб-сайты | Ограничение доступа к определенным веб-сайтам или категориям веб-сайтов | Добавление сайтов в список разрешенных или запрещенных |
Комбинируя различные настройки для каждой категории контента, вы сможете создать пристройство, соответствующее потребностям и возрасту вашего ребенка. Не забывайте регулярно обновлять и проверять настройки Family Link, чтобы адаптировать их к моментальным потребностям вашего ребенка.
Настройка функции определения местоположения ребенка в Family Link
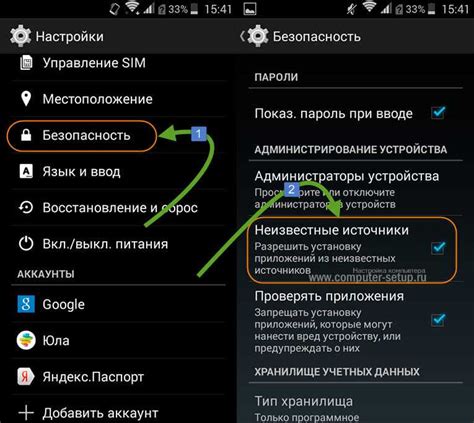
В данном разделе мы детально рассмотрим процесс настройки и использования функции определения местоположения вашего ребенка в семейном управлении (Family Link). Эта полезная функция поможет вам быть в курсе местонахождения ребенка в реальном времени, обеспечивая вам дополнительный уровень безопасности и контроля.
Для начала, установите на своем устройстве приложение Family Link из магазина приложений. После успешной установки, войдите в свою учетную запись Google и выберите профиль ребенка, для которого хотите настроить определение местоположения.
1. Активация функции определения местоположения
В меню Family Link найдите раздел "Местоположение" и перейдите в него. Здесь вы сможете включить функцию определения местоположения для ребенка. Будьте уверены, что у ребенка включена функция определения местоположения на его устройстве.
2. Настройка предупреждений о местоположении
В этом разделе вы сможете настроить предупреждения о местоположении. Выберите уровень точности определения местоположения и тайминг предупреждений. Также вы можете выбирать, хотите ли получать уведомления о покидании или входе в определенные зоны на карте.
3. Мониторинг местоположения
После активации и настройки функции местоположения, вы сможете мониторить местонахождение ребенка в режиме реального времени. Зайдите в раздел "Местоположение" в приложении Family Link, и вы увидите на карте точное положение ребенка в текущий момент.
Все настройки и данные об определении местоположения ребенка будут доступны только для родительского аккаунта в приложении Family Link. Ребенок не будет видеть, что его местоположение отслеживается.
Используя эту функцию, вы сможете быть более спокойным и уверенным в безопасности ребенка, всегда зная его местоположение. Следуйте указанным шагам и настройте определение местоположения в Family Link прямо сейчас!
Защитите своего ребенка: эффективные рекомендации по использованию Family Link для обеспечения безопасности

Забота о безопасности детей в онлайн-среде становится все более важной с каждым годом. Все больше родителей обращаются к современным технологиям, таким как Family Link, чтобы обеспечить безопасность своих детей на мобильных устройствах. Но как можно максимально эффективно использовать этот инструмент для защиты своего ребенка?
Этот раздел предлагает некоторые практические советы, которые помогут вам использовать Family Link с максимальной эффективностью для обеспечения безопасности вашего ребенка. Мы обсудим основные функции, которые этот инструмент предоставляет, а также ряд рекомендаций по их использованию.
1. Установите правила и предоставьте объяснения
Необходимо установить ясные и понятные правила использования мобильного устройства и объяснить их вашему ребенку. Обсудите с ним, какие приложения могут быть опасными, и почему важно следить за временем, проведенным в онлайне. Хороший договор поможет установить границы и снизить риск возникновения опасных ситуаций.
2. Установите ограничения времени экрана
Family Link предоставляет возможность установить ограничения на время использования мобильного устройства вашим ребенком. Определите оптимальное количество часов, которые ваш ребенок может проводить в онлайне, и установите соответствующее ограничение. Это поможет предотвратить излишнее время, проведенное перед экраном, и обеспечит баланс между онлайн-активностью и другими аспектами жизни вашего ребенка.
3. Фильтруйте контент и приложения
Одним из важных аспектов безопасности ребенка в онлайн-среде является фильтрация контента и приложений, к которым они имеют доступ. Family Link позволяет родителям управлять устанавливаемыми приложениями и фильтровать контент в Google Play. Пользуйтесь этой функцией, чтобы обеспечить доступ только к безопасному и подходящему для вашего ребенка контенту.
4. Смотри, что делает ребенок в сети
Family Link позволяет проанализировать активность вашего ребенка в онлайн-среде. Пользуйтесь этой функцией, чтобы следить за тем, что делает ваш ребенок в сети. Проверяйте историю посещения веб-сайтов и приложений, чтобы убедиться, что ваш ребенок не попадает в опасные ситуации и не находится в контакте с нежелательными лицами.
Использование Family Link может значительно улучшить безопасность вашего ребенка в онлайн-среде. Если вы будете следовать этим практическим советам, вы сможете эффективно использовать этот инструмент, чтобы защитить своего ребенка от потенциальных опасностей.
Вопрос-ответ

Как найти родительский код доступа Family Link на телефоне?
Для того чтобы найти родительский код доступа Family Link на телефоне, следуйте следующим инструкциям: откройте приложение Family Link на своем устройстве, нажмите на свой профиль в правом нижнем углу, затем выберите "Настройки родительского контроля" и нажмите на "Код доступа родителя". Введите свой пароль и нажмите "Готово". Теперь вы можете увидеть и изменить свой родительский код доступа Family Link.
Что делать, если я забыл свой родительский код доступа Family Link на телефоне?
Если вы забыли свой родительский код доступа Family Link на телефоне, не паникуйте. Есть несколько вариантов решения этой проблемы. Вы можете попытаться вспомнить код, использовать подсказку (если вы ее создали) или попробовать использовать альтернативный метод входа в приложение. Если ничего из этого не помогает, вам следует обратиться в службу поддержки Family Link, чтобы они помогли вам сбросить или восстановить ваш код доступа.
Как изменить родительский код доступа Family Link на телефоне?
Если вы хотите изменить свой родительский код доступа Family Link на телефоне, вам потребуется выполнить следующие действия: откройте приложение Family Link, нажмите на свой профиль в правом нижнем углу, выберите "Настройки родительского контроля" и нажмите на "Код доступа родителя". Введите свой старый пароль, затем создайте новый пароль и подтвердите его. Нажмите "Готово", и ваш родительский код доступа Family Link будет изменен.
Можно ли сбросить родительский код доступа Family Link на телефоне без подтверждения через электронную почту?
Нет, нельзя сбросить родительский код доступа Family Link на телефоне без подтверждения через электронную почту. Это сделано для обеспечения безопасности данных и защиты от несанкционированного доступа к настройкам родительского контроля. Если вы забыли свой родительский код доступа и не можете вспомнить его, вам необходимо связаться со службой поддержки Family Link, чтобы они помогли вам сбросить код и восстановить доступ к настройкам.
Как найти родительский код доступа Family Link на телефоне?
Чтобы найти родительский код доступа Family Link на телефоне, нужно открыть приложение Family Link на своем устройстве. Затем следует нажать на имя своего ребенка и выбрать "Управление настройками устройства". Далее нужно прокрутить вниз до раздела "Родительский код доступа" и нажать на "Посмотреть код". Вам может потребоваться ввести пароль своей учетной записи Google для подтверждения. После этого, вам будет показан родительский код доступа, который вы можете использовать для управления настройками устройства вашего ребенка.



