Для многих из нас Интернет стал неотъемлемой частью нашей повседневной жизни. Мы общаемся с друзьями, смотрим фильмы, покупаем товары и многое другое - все это возможно благодаря настройке подключения к сети. И как оказывается, за этим простым процессом стоит целый мир технических терминов и определений. Одним из главных камней преткновения для многих пользователей является поиск маски подсети и определение шлюза.
Необходимость разбираться в этих понятиях связана с тем, что они являются основой для настройки подключения к сети. Маска подсети - это специальный код, показывающий, какая часть IP-адреса относится к самому компьютеру, а какая - к сети. Определение шлюза, в свою очередь, позволяет указать маршрут, по которому данные должны быть отправлены из одной сети в другую.
Важно понимать, что маска подсети и определение шлюза являются индивидуальными для каждой сети. Их значения зависят от специфики сети и требований вашего интернет-провайдера. Поэтому для успешной настройки подключения необходимо знать, где найти эти параметры и как правильно указать их в настройках вашего устройства.
Узнавайте маску сети и адрес шлюза с облегчением!
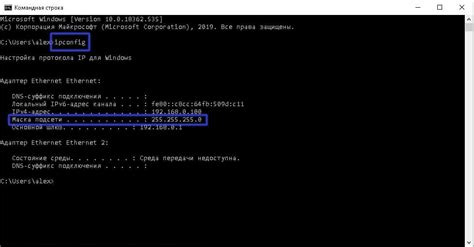
Когда дело доходит до работы с сетями и настройки сетевого оборудования, важно знать, как найти маску подсети и адрес шлюза. Эти два параметра играют неотъемлемую роль в определении конфигурации сети и позволяют устройствам связываться друг с другом.
Если вы хотите определить маску подсети, вы можете обратиться к "сетевой маске" или "интернет-маске". Она определяет диапазон IP-адресов, которые могут быть назначены устройствам в данной сети. Маска подсети настраивается в виде числа, состоящего из четырех групп, например, 255.255.255.0.
Адрес шлюза, или "шлюз по умолчанию", представляет собой IP-адрес устройства, которое обеспечивает связь между вашей сетью и внешними сетями, такими как Интернет. Он является переходной точкой между вашей локальной сетью и внешними сетями, позволяя устройствам обмениваться данными. Адрес шлюза обычно указывается в виде четырехоктетного числа, например, 192.168.1.1.
Вы можете найти эти параметры в своем компьютере или сетевом оборудовании, следуя нескольким простым шагам. Знание маски подсети и адреса шлюза позволит управлять вашей сетью более эффективно и поможет предотвратить возможные проблемы с подключением и обменом данными.
Основы маскирования подсети: понимание и принципы

Маска подсети помогает определить диапазон IP-адресов, доступных для использования в рамках конкретной подсети. Ее роль заключается в ограничении числа доступных адресов и создании логической границы для отделения различных подсетей. Таким образом, маска подсети позволяет определить, какую часть IP-адреса использовать для идентификации конкретного устройства внутри подсети, а какую - для идентификации самой подсети.
Представьте маску подсети как маску для лица: она ограничивает видимую часть и отделяет ее от остальной части. В сетевом контексте, маска подсети отделяет определенную часть IP-адреса, назначенную устройству, от остальных битов, которые определяют подсеть и шлюз.
- Маска подсети представлена в виде четырех чисел, разделенных точками, например, 255.255.255.0.
- Каждое число в маске подсети представлено в двоичном формате и может быть 0, 128, 192, 224, 240, 248, 252 или 255.
- Если число в маске подсети равно 255, это означает, что соответствующий бит в IP-адресе должен быть идентичен (находиться в той же подсети).
- Если число в маске подсети равно 0, это означает, что соответствующий бит в IP-адресе игнорируется (используется для адресации подсети или шлюза).
Маска подсети играет ключевую роль в назначении идентификаторов устройствам и их распределении в подсетях. Понимание основных принципов маскирования подсетей поможет вам эффективно управлять сетевой инфраструктурой и обеспечить оптимальное использование доступных IP-адресов.
Важность маски подсети в сетевой архитектуре
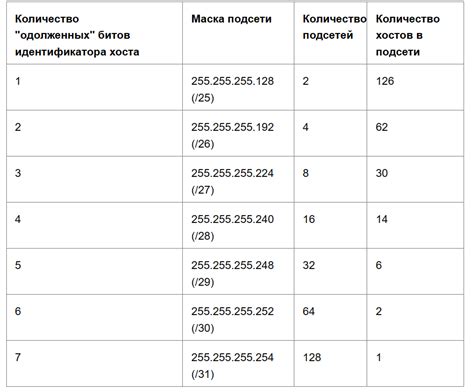
- Определение границ подсети: Маска подсети позволяет установить физические границы сети, разделяя ее на подсети. Это позволяет создавать эффективные и безопасные сетевые инфраструктуры.
- Разграничение доступа: Маска подсети позволяет логически разделить сеть на подсети, каждая из которых имеет свой уникальный адрес. Это позволяет ограничить доступ к определенным ресурсам и повысить безопасность сети.
- Организация путей передачи данных: Маска подсети определяет маршруты, по которым будут передаваться данные в сети. Она позволяет определить, какие сегменты сети находятся в одной подсети и каким образом будут передаваться информационные пакеты между ними.
- Управление IP-адресацией: Маска подсети позволяет эффективно использовать IP-адреса и управлять ими. Благодаря маске подсети можно определить, сколько устройств может быть подключено к каждой подсети и какие адреса будут зарезервированы для сетевой инфраструктуры.
- Расширение сетей: Маска подсети позволяет гибко расширять сети путем изменения маски или добавления дополнительных подсетей. Это помогает адаптировать сетевую инфраструктуру под требования и потребности организации.
Маска подсети играет непревзойденную роль в создании и управлении сетевыми инфраструктурами, обеспечивая эффективность, безопасность и гибкость. Она является одним из ключевых инструментов сетевых администраторов и специалистов, и поэтому ее понимание и правильное использование являются важными аспектами работы с компьютерными сетями и интернетом.
Определение маски подсети в операционной системе Windows

При настройке сетевых параметров в ОС Windows важно понимать, что маска подсети играет важную роль в определении диапазона IP-адресов, доступных внутри сети. Правильное определение маски подсети позволяет эффективно организовать интернет-соединение и обмен данными внутри сети.
Определение маски подсети
Маска подсети представляет собой 32-битное число, которое указывает, какая часть IP-адреса относится к сети, а какая - к устройству внутри этой сети. Маска подсети представлена в виде четырех чисел от 0 до 255, разделенных точками.
Найдите информацию о маске подсети в ОС Windows, чтобы точно определить диапазон IP-адресов, которые могут быть использованы в вашей сети.
Поиск маски подсети в ОС Windows
1. Откройте меню "Пуск" и выберите "Настройки".
2. В открывшемся окне "Настройки" выберите "Сеть и Интернет".
3. В разделе "Сеть и Интернет" выберите "Сетевые подключения".
4. Найдите активное подключение, для которого вы хотите найти маску подсети, и щелкните правой кнопкой мыши.
5. В контекстном меню выберите "Свойства".
6. На вкладке "Сетевой протокол версии 4 (TCP/IPv4)" найдите и выберите "Свойства".
7. В открывшемся окне "Свойства протокола TCP/IPv4" вы увидите информацию о маске подсети. Она будет указана после поля "Маска подсети".
Теперь вы знаете, как найти маску подсети в операционной системе Windows. Эта информация позволит вам правильно настроить сетевые параметры и обеспечить эффективную работу вашей сети.
Как определить в macOS параметры сети для удобной работы?

При подключении к сети в операционной системе macOS необходимо знать параметры сетевого подключения, такие как маска подсети и шлюз, чтобы обеспечить правильную работу интернет-соединения и сетевых сервисов. Нахождение этих параметров имеет важное значение для настройки сети и отладки возможных проблем связи.
В данном разделе мы рассмотрим, как найти маску подсети в macOS и получить доступ к информации о текущем шлюзе сети.
Зная маску подсети и шлюз, вы можете настроить параметры сети в macOS в соответствии с требованиями сети и обеспечить стабильное и безопасное подключение к интернету и сетевым ресурсам. Регулярная проверка этих параметров также может помочь в решении проблем связи и обеспечении оптимальной производительности сетевого подключения.
Важно помнить, что для доступа к информации о сетевых параметрах в macOS могут потребоваться административные привилегии.
Определение пути к сетевому шлюзу в операционной системе Windows
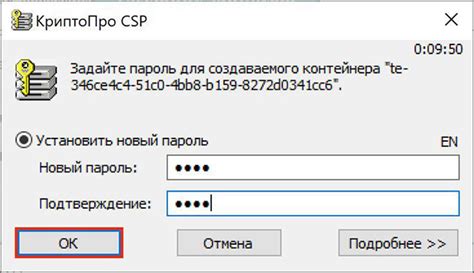
Еще один способ найти шлюз - это открыть диспетчер задач Windows. Щелкните правой кнопкой мыши на значок сети в правом нижнем углу экрана и выберите "Открыть диспетчер задач". В открывшемся диспетчере выберите вкладку "Детали" и найдите столбец "Сетевая активность". Здесь вы найдете информацию о сетевых подключениях и сетевом шлюзе, который используется в данный момент.
Если вам требуется более подробная информация о сетевом шлюзе, вы можете воспользоваться стандартной командой "tracert" в командной строке. Введите "tracert <адрес_сервера>", где <адрес_сервера> - это адрес удаленного сервера или хоста, к которому вы хотите проложить маршрут. В результате выполнения этой команды вы получите информацию о всех узлах и шлюзах, через которые проходит сетевой трафик от вашего компьютера до указанного сервера.
Также существуют сторонние программы для определения шлюзов в операционной системе Windows. Эти программы предлагают более удобный интерфейс и дополнительные функции для отслеживания сетевого трафика и настройки сетевых подключений.
Как определить шлюз (gateway) в операционной системе macOS?

Определение шлюза можно выполнить несколькими способами. Один из них - использование командной строки. Для этого необходимо открыть Терминал на компьютере с macOS. Затем можно воспользоваться командой netstat -rn, которая позволяет просмотреть таблицу маршрутизации и найти адрес шлюза. Поиск нужного адреса можно упростить с помощью комбинации клавиш Command + F, чтобы открыть поиск в Терминале.
Еще одним способом определения шлюза является использование графического интерфейса macOS. Для этого необходимо открыть "Настройки системы" и выбрать раздел "Сеть". В открывшемся окне можно увидеть список сетевых подключений, выбрать нужное подключение (например, Wi-Fi или Ethernet) и нажать на кнопку "Дополнительно". В появившемся окне будет указан адрес шлюза в поле "Маршрутизатор" или "Шлюз".
Таким образом, определить шлюз (gateway) в операционной системе macOS можно как с помощью командной строки, так и с использованием графического интерфейса. Выберите способ, который наиболее удобен для вас, и получите необходимую информацию для настройки и отладки сетевого соединения в macOS.
Вопрос-ответ

Где найти маску подсети и шлюз?
Маску подсети и шлюз найти можно в настройках сетевого подключения компьютера. Для этого необходимо открыть "Панель управления", выбрать раздел "Сеть и интернет", затем перейти в "Центр управления сетями и общим доступом". Далее необходимо выбрать активное сетевое подключение, нажать на него правой кнопкой мыши и выбрать "Свойства". В открывшемся окне выберите "Протокол Internet Protocol версии 4 (TCP/IPv4)" и кликните на кнопку "Свойства". В разделе "Общие" будет указан шлюз, а в разделе "Маска подсети" – сама маска.
Как найти маску подсети и шлюз для MacOS?
Для поиска маски подсети и шлюза в MacOS необходимо открыть "Системные настройки" и выбрать "Сеть". В окне настроек выберите активное сетевое подключение из списка слева. После этого нажмите на кнопку "Дополнительно" в правом нижнем углу окна. В открывшемся окне выберите вкладку "TCP/IP". Там будет указан шлюз в поле "Маршрут по умолчанию" и маска подсети в поле "Маска подсети".
Как найти маску подсети и шлюз на мобильном устройстве с операционной системой Android?
Для поиска маски подсети и шлюза на устройстве с Android, необходимо открыть "Настройки" и выбрать "Wi-Fi и сеть" или "Соединения". Затем выберите активное Wi-Fi подключение из списка доступных сетей. В дополнительных настройках сети будет указан шлюз и адрес IP. Чтобы найти маску подсети, выберите "Настройки сети" или "Дополнительные настройки", затем найдите раздел "IP-адрес". В этом разделе будет указана маска подсети.



