Необходимость в поиске и загрузке программных драйверов для видеокарты – ежедневная задача многих пользователей компьютеров разных типов и моделей. Правильно настроенная графическая подсистема является важным фактором для эффективной работы и отображения графики на вашем экране. Однако, процесс поиска и загрузки драйверов может быть сложным и требует определенных навыков.
Вам потребуется обновить программное обеспечение графического адаптера вашего компьютера, чтобы получить лучшую производительность и качество изображения. Установка актуальных драйверов поможет устранить проблемы с совместимостью и обеспечить стабильную работу вашей видеокарты.
В данном руководстве мы предоставим вам пошаговую инструкцию о том, как безопасно и эффективно найти и загрузить драйвера для вашей видеокарты. Независимо от того, являетесь ли вы новичком или опытным пользователем компьютера, вы получите полезные советы и рекомендации для выполнения этой задачи в кратчайшие сроки.
Зачем важны драйверы видеокарт и какие проблемы возникают в их отсутствие

Какие проблемы могут возникнуть без драйверов?
Во-первых, без драйверов видеокарты может наблюдаться низкая производительность компьютера в задачах, связанных с графикой. Отсутствие оптимизированных драйверов может привести к тормозам, подвисаниям и плохому качеству воспроизведения видео, игр и других графически интенсивных приложений.
Кроме того, отсутствие или устаревшие драйверы могут быть причиной неправильного отображения изображения на экране, таких как артефакты, искажения и цветовые аномалии. Это может существенно повлиять на качество работы с графикой, дизайном, видеомонтажем и другими профессиональными задачами.
Наконец, без установленных драйверов для видеокарты могут отсутствовать возможности настройки параметров графики. Некорректные цвета, отсутствие поддержки определенных режимов экрана или неправильная работа многодисплейной конфигурации – все это может возникнуть при отсутствии актуальных драйверов.
Следуя руководству по установке и обновлению драйверов для видеокарты, вы сможете избежать перечисленных проблем и обеспечить стабильную и качественную работу вашей системы.
Проверка идентификатора видеокарты: как узнать модель и производителя вашей видеокарты
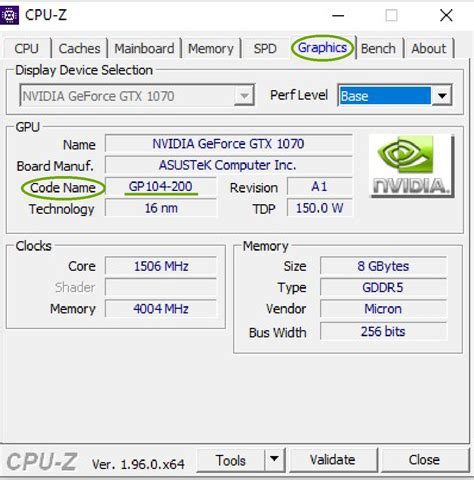
Для начала, разберемся, что такое идентификатор видеокарты. Идентификатор представляет собой уникальный набор символов, который позволяет определить модель и производителя вашей видеокарты. Эти данные необходимы для того, чтобы найти подходящие драйвера для вашей конкретной видеокарты.
Существует несколько способов узнать идентификатор вашей видеокарты. Один из самых простых способов - это использовать меню "Сведения о системе" на вашем компьютере. Для этого вам нужно перейти в "Пуск", затем выбрать "Панель управления" и найти "Система и безопасность". После этого выберите "Сведения о системе" и найдите раздел "Устройства". В этом разделе вы должны найти информацию о вашей видеокарте, включая ее идентификатор.
Еще один способ проверить идентификатор видеокарты - это использовать командную строку. Для этого вам нужно открыть командную строку, нажав на клавишу Windows + R и введя "cmd". После открытия командной строки, введите команду "dxdiag" и нажмите Enter. Появится окно "DXDIAG", в котором вы сможете найти информацию о вашей видеокарте, включая ее идентификатор.
Также, вы можете узнать идентификатор видеокарты, открыв свойства вашего компьютера. Для этого щелкните правой кнопкой мыши на значке "Мой компьютер" на рабочем столе или в меню "Пуск". Затем выберите "Свойства" и найдите вкладку "Устройство". В этой вкладке вы должны найти информацию о вашей видеокарте, включая ее идентификатор.
Зная идентификатор вашей видеокарты, вы можете начать поиск и скачивание подходящих драйверов для вашей видеокарты. Эта информация поможет вам найти правильные драйверы без необходимости просмотра всех доступных опций.
Теперь, когда вы узнали, как проверить идентификатор вашей видеокарты, вы готовы перейти к следующему шагу и найти соответствующие драйверы для вашей видеокарты. Проверка идентификатора является неотъемлемой частью этого процесса, поэтому не пропускайте этот важный шаг.
Официальные порталы производителей графических адаптеров: где искать соответствующие программные обеспечения

Для поиска необходимых драйверов следует прямо изучить официальные сайты производителей видеокарт: AMD, NVIDIA и Intel. Посещение данных веб-ресурсов позволяет получить доступ к актуальным обновлениям программного обеспечения для определенных моделей графических карт, а также получить подробную информацию о каждом обновлении.
Компания AMD, глобальный лидер в индустрии высокопроизводительных графических и процессорных технологий, дает пользователям возможность загрузить драйверы для своих видеокарт прямо со страницы поддержки. Intel также предлагает обновленные программные компоненты для графических адаптеров своего производства на своем официальном сайте. NVIDIA, другая крупная компания, занимающаяся производством графических ускорителей, предоставляет подобную возможность на своей странице для загрузки драйверов.
Необходимо отметить, что для поиска официальных сайтов производителей видеокарт, можно воспользоваться поисковыми системами, вводя ключевые слова, связанные с брендом производителя, моделью видеоадаптера и запросом "официальный сайт". Это поможет точно идентифицировать веб-ресурс, на котором можно найти необходимые драйверы графических карт. Учет именно официальных сайтов является важным фактором в процессе установки программного обеспечения, так как это уменьшает риск загрузки нежелательных и небезопасных файлов.
Использование специализированного программного обеспечения для автоматического обновления драйверов

В данном разделе будет рассмотрено использование специализированного программного обеспечения, которое предоставляет возможность автоматического обновления драйверов для видеокарты компьютера. Это программное обеспечение позволяет упростить процесс обновления драйверов и гарантировать, что всегда будет использоваться последняя версия соответствующих драйверов, обеспечивающая оптимальную работу видеокарты.
Одним из главных преимуществ использования программного обеспечения для автоматического обновления драйверов является экономия времени и удобство для пользователей. Вместо того чтобы вручную искать и загружать драйверы для видеокарты, программное обеспечение может автоматически сканировать систему компьютера и находить обновления для всех установленных устройств. Это позволяет предотвратить потенциальные проблемы, связанные с устаревшими драйверами, и обеспечить стабильную и оптимальную работу видеокарты в играх и других приложениях.
Кроме того, программное обеспечение для автоматического обновления драйверов часто предлагает дополнительные функции, такие как создание резервной копии текущих драйверов и возможность отката к предыдущим версиям драйверов. Это позволяет исправить возможные проблемы, возникающие после установки новых драйверов, в случае, если они приводят к нестабильной работе видеокарты или конфликтам с другими устройствами.
Важно отметить, что использование программного обеспечения для автоматического обновления драйверов требует установки и регулярного обновления самого программного обеспечения. Существует множество программ, доступных для скачивания из Интернета, и выбор конкретного приложения зависит от предпочтений и потребностей каждого пользователя.
| Преимущества | Недостатки |
| Экономия времени пользователя | Необходимость установки дополнительного программного обеспечения |
| Гарантированное обновление драйверов | Потенциальные проблемы совместимости с устройствами |
| Возможность создания резервной копии драйверов | Необходимость регулярного обновления программного обеспечения |
В итоге, использование программного обеспечения для автоматического обновления драйверов является удобным и эффективным способом поддержания актуальности драйверов видеокарты компьютера. Это позволяет избежать возможных проблем, связанных с устаревшими драйверами, и обеспечить стабильную и оптимальную работу видеокарты в различных приложениях и играх.
Установка драйверов вручную: шаг за шагом

В этом разделе мы рассмотрим пошаговую инструкцию по ручному поиску и установке драйверов на ваш компьютер. За счет выполнения данных шагов, вы сможете найти идеальное соответствие между вашей видеокартой и необходимым драйвером, а также установить его без проблем.
Шаг 1: Определите модель видеокарты, для которой нужен драйвер. Обратите внимание на различные характеристики видеокарты, такие как производитель, серия, номер модели и другие. Используйте различные методы для определения этих характеристик, например, вы можете просмотреть документацию по компьютеру или воспользоваться программными инструментами, предоставляющими информацию о системе.
Шаг 2: Посетите официальный веб-сайт производителя видеокарты. На сайте вы сможете найти раздел "Драйверы" или "Поддержка". В этом разделе вы найдете доступные для загрузки драйверы для различных моделей видеокарт.
Шаг 3: Внимательно изучите список доступных драйверов и найдите тот, который соответствует модели вашей видеокарты и операционной системе, установленной на вашем компьютере. Обратите внимание на версию драйвера и его дату выхода, чтобы выбрать самый новый и подходящий для ваших потребностей.
Шаг 4: Нажмите на ссылку или кнопку загрузки, чтобы скачать нужный драйвер. Обратите внимание, в каком формате представлен загружаемый файл (обычно это исполняемый файл .exe или архив .zip). Запомните место сохранения файла.
Шаг 5: При необходимости разархивируйте скачанный архив. Следуйте инструкциям производителя по установке драйвера. Это может включать выполнение файла .exe, следование инструкциям установочного мастера и перезагрузку системы после завершения установки.
Шаг 6: Проверьте успешность установки драйвера, запустив некоторые графические приложения или игры, чтобы убедиться, что видеокарта функционирует должным образом.
Следуя этой пошаговой инструкции, вы сможете найти и установить драйвер для вашей видеокарты вручную. Не забывайте периодически обновлять драйверы, чтобы получить максимальную производительность и стабильность системы.
Проверка и обновление актуальности драйверов: необходимое мероприятие для оптимальной работы видеокарты

Чтобы гарантировать стабильную и эффективную работу видеокарты, важно регулярно проверять и обновлять установленные драйверы. Актуальность драйверов играет ключевую роль в обеспечении оптимальной производительности графической карты, а также позволяет использовать последние функциональные возможности и исправления, предлагаемые производителями.
Проверка актуальности установленных драйверов. Для начала необходимо узнать, имеются ли на компьютере установленные драйверы видеокарты и насколько они актуальны. Существуют несколько способов выполнить эту операцию. Одним из них является использование меню управления компьютером, где можно найти информацию о драйвере видеокарты, его версии и дате установки.
Если название и версия драйвера неизвестны, можно воспользоваться специальными программами, предназначенными для автоматического определения и обновления драйверов. Эти программы сканируют систему, идентифицируют установленные драйверы и проверяют их актуальность согласно базе данных производителя.
Обновление драйверов при необходимости. Если обнаружено, что установленные драйверы устарели, их следует обновить для обеспечения наилучшей производительности и совместимости. Один из вариантов обновления состоит в посещении официального сайта производителя видеокарты и загрузке последней версии драйвера. Важно убедиться, что выбрана правильная модель видеокарты и операционная система, чтобы скачать совместимый драйвер.
Также можно воспользоваться специализированными программами, которые автоматически ищут и загружают актуальные версии драйверов. Эти программы облегчают процесс обновления и предлагают удобные опции, такие как создание резервных копий предыдущих версий драйверов и автоматическая установка новых.
Необходимость в обновлении драйверов может возникнуть также после обновления операционной системы или при замене видеокарты на новую модель. В этих случаях рекомендуется полностью удалить старые драйверы перед установкой новых, чтобы избежать возможных конфликтов.
Заключение. Проверка и обновление актуальности установленных драйверов видеокарты является важным шагом для обеспечения оптимальной работы и производительности компьютера. Этот процесс можно выполнить вручную через меню управления или с помощью специализированных программ, которые автоматически находят и обновляют драйверы. Регулярное обновление драйверов поможет избежать проблем совместимости и гарантировать максимальное использование возможностей видеокарты.
Сохранение копии текущих драйверов и создание системной точки восстановления
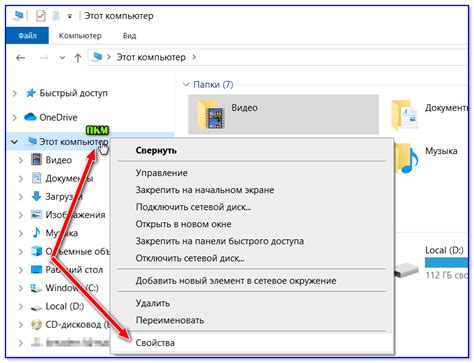
В данном разделе мы рассмотрим шаги по сохранению копии текущих драйверов и созданию системной точки восстановления на вашем компьютере, чтобы быть подготовленными к возможным проблемам или неудачам при обновлении видеокарты.
Перед обновлением драйверов видеокарты рекомендуется сохранить их копию, чтобы иметь возможность быстро и легко восстановить предыдущую версию, если это потребуется. Сохранение копии драйверов может быть полезно в случае, если новый драйвер приведет к несовместимости с вашей системой или возникнут проблемы с отображением изображений.
Также рекомендуется создать системную точку восстановления перед обновлением драйверов видеокарты. Системная точка восстановления - это резервная копия системных файлов, которую можно использовать для возврата компьютера к предыдущему состоянию при возникновении проблем после установки новых драйверов. Создание системной точки восстановления поможет вам сохранить работоспособность вашей системы и избежать потенциальных проблем.
| Шаг 1: | Зайдите в "Панель управления" и выберите "Система и безопасность". |
| Шаг 2: | В разделе "Система и безопасность" выберите "Система". |
| Шаг 3: | На странице "Система" выберите "Создание точки восстановления" из меню слева. |
| Шаг 4: | Нажмите на кнопку "Создать" и введите описание для новой системной точки восстановления. |
| Шаг 5: | Дождитесь завершения создания системной точки восстановления. |
| Шаг 6: | Теперь, когда системная точка восстановления создана, сохраните копию текущих драйверов видеокарты на внешний носитель или в другую папку на вашем компьютере. |
Сохранение копии драйверов и создание системной точки восстановления поможет вам предотвратить потенциальные проблемы и обеспечить безопасность вашей системы при обновлении драйверов видеокарты.
Важные рекомендации и советы при установке и обновлении драйверов видеокарты
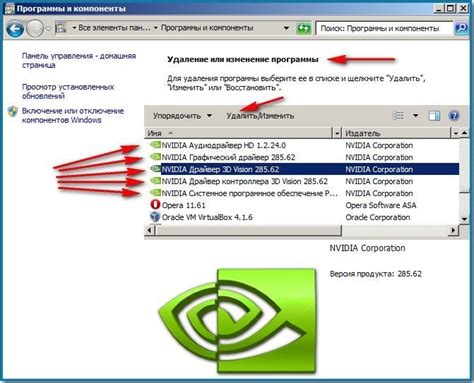
При установке и обновлении драйверов видеокарты стоит помнить о некоторых важных аспектах, которые помогут обеспечить более стабильную работу системы, улучшить производительность графики и предотвратить возможные проблемы.
Перед началом установки или обновления драйверов рекомендуется подготовиться. Проверьте совместимость выбранного драйвера с операционной системой и моделью вашей видеокарты. Обратите внимание на версию драйвера, чтобы быть уверенным, что это самая последняя версия.
Прежде чем обновлять драйверы, сделайте резервную копию текущего драйвера видеокарты, чтобы в случае возникновения проблем можно было быстро восстановить предыдущую версию. Многие производители видеокарт предоставляют утилиты для создания такой копии.
- Перед установкой нового драйвера рекомендуется полностью удалить предыдущую версию драйвера с помощью специальных программ, которые обеспечивают более глубокое удаление.
- Перед установкой нового драйвера отключите временно антивирусное программное обеспечение, поскольку оно может заблокировать процесс установки, привести к сбоям или повлиять на производительность видеокарты.
- Не забывайте перезагружать компьютер после установки или обновления драйверов видеокарты. Это позволит операционной системе правильно загрузить новые драйверы и применить изменения.
- Если после установки или обновления драйверов возникли проблемы, такие как артефакты на экране, ошибки при запуске игр или программ, попробуйте откатить драйвер к предыдущей версии или выполнить системное восстановление до состояния до установки нового драйвера.
Следуя этим важным рекомендациям, вы сможете успешно установить или обновить драйверы видеокарты и наслаждаться улучшенной графикой и производительностью вашего компьютера.
Вопрос-ответ

Какие виды драйверов для видеокарт можно найти и скачать?
Для видеокарт можно найти и скачать различные виды драйверов, включая официальные и неофициальные версии. На официальных сайтах производителей видеокарт (например, Nvidia или AMD) вы можете найти самые актуальные версии драйверов, которые рекомендуется устанавливать. Также существуют сторонние веб-сайты и программы, которые предлагают загрузку драйверов, но необходимо быть осторожным при использовании таких ресурсов, чтобы избежать установки вредоносного ПО или устаревших версий драйверов.
Как найти информацию о модели своей видеокарты?
Для того чтобы найти информацию о модели видеокарты, можно воспользоваться несколькими способами. Во-первых, можно открыть "Диспетчер устройств" на компьютере и найти раздел "Видеоадаптеры", где будет указана модель установленной видеокарты. Во-вторых, можно воспользоваться специальными программами для анализа системы, которые могут показать подробную информацию о железных компонентах, включая видеокарту. Например, такие программы, как CPU-Z или GPU-Z, могут отобразить информацию о модели видеокарты.
Какие проблемы могут возникнуть при установке неправильного драйвера для видеокарты?
Установка неправильного драйвера для видеокарты может привести к различным проблемам. Например, экран может мерцать, появляться артефакты или на нем могут отображаться неправильные цвета. Также может наблюдаться низкая производительность видеокарты или даже полное отсутствие графического вывода на монитор. В некоторых случаях неправильный драйвер может вызывать сбои и вылеты программ, особенно при запуске требовательных игр или при работе с графическими приложениями. Поэтому очень важно устанавливать только правильные и актуальные драйверы для видеокарты.
Как найти драйвера для моей видеокарты?
Для того чтобы найти драйвера для вашей видеокарты, вам нужно знать ее модель. Вы можете найти эту информацию в меню "Устройства и драйверы" в настройках вашего компьютера. Затем, вы можете посетить официальный сайт производителя вашей видеокарты и найти раздел поддержки или загрузок, где обычно есть драйвера для скачивания. Там вы сможете выбрать модель вашей видеокарты и скачать последнюю версию драйвера для вашей операционной системы.
Можно ли найти и скачать драйвера видеокарты через Windows Update?
Да, некоторые драйвера для видеокарт можно найти и скачать через функцию Windows Update. Для этого вам нужно открыть "Параметры" на вашем компьютере, перейти в "Обновление и безопасность" и выбрать "Проверить наличие обновлений". Если доступны новые драйверы для вашей видеокарты, Windows Update предложит их вам для установки. Однако, это может занять некоторое время, и не всегда все драйверы доступны через это обновление.
Как установить скачанные драйвера для видеокарты?
После того, как вы скачали драйвера для вашей видеокарты, откройте загруженный файл и запустите его. В большинстве случаев у вас будет доступна установка драйверов через мастер установки, который будет приводить вас по шагам установки. Вам может потребоваться подтверждение вашей административной учетной записи или пароля. После установки драйверов вам может потребоваться перезагрузка компьютера для их активации.



