В постоянно меняющемся мире технологий мы все стремимся использовать наши устройства в полную мощь и открыть для себя новые возможности, которые они могут предложить. Возможно, вы слышали о "биосе" - программном обеспечении, которое отвечает за базовые настройки и функциональность вашего ноутбука. Но что, если я расскажу вам, что есть способ разблокировать скрытые функции "биоса" на ноутбуке eMachines без необходимости обращаться к профессионалам?
В этом уникальном руководстве мы погрузимся в мир настройки "биоса" на ноутбуке eMachines, откроем его секреты и позволим вам получить полный контроль над вашим устройством. Повышение производительности, разблокировка скрытых настроек, установка новых возможностей - все это станет вашей реальностью после прочтения этой статьи.
Наше погружение в мир "биоса" начнется с базовых шагов, которые позволят вам получить доступ к скрытым настройкам вашего ноутбука. Вы никогда не подозревали, насколько много возможностей скрыто в "биосе" вашего eMachines, и мы поможем вам осознать это. Держитесь за нас: мы предоставим вам пошаговое руководство с помощью наших рекомендаций и советов, так что вы можете смело пойти вглубь и раскрыть потенциал вашего ноутбука!
Понимание необходимости доступа к настройкам системы
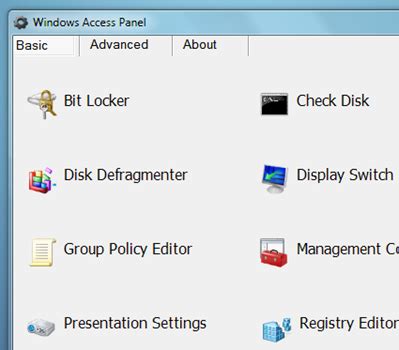
В некоторых случаях при работе с ноутбуком возникает потребность в доступе к настройкам BIOS. Это позволяет осуществить контроль и управление различными параметрами и функциями компьютера без необходимости использования операционной системы.
Понять необходимость доступа к настройкам BIOS можно в случаях, когда требуется изменить процесс загрузки операционной системы, настроить аппаратное или программное обеспечение, установить или отключить защиту от записи на жестком диске, или проверить и обновить версию BIOS.
Доступ к настройкам BIOS также может понадобиться при возникновении проблем с компьютером, когда необходимо проверить соответствие настроек аппаратных компонентов, а также выполнить сброс настроек или восстановление системы.
Подготовительные этапы перед доступом к BIOS

Перед входом в настройки BIOS на ноутбуке emachines следует выполнить некоторые предварительные меры для обеспечения гладкого и безопасного процесса. В этом разделе мы рассмотрим необходимые шаги, которые позволят вам подготовиться к открытию BIOS аппаратными средствами.
Прежде всего, перед тем, как приступить к настройке BIOS, рекомендуется сохранить все важные данные, хранящиеся на вашем ноутбуке, на внешнем носителе или в облачном хранилище. Это поможет предотвратить потерю информации в случае непредвиденных ситуаций или неправильных настроек в BIOS.
Далее следует выключить ноутбук и отсоединить его от сети питания. Такая мера позволит избежать повреждения оборудования или возникновения несовместимых изменений в BIOS.
Имеет смысл также проверить наличие активации защиты BIOS паролем. Если вам известен пароль, можно будет успешно открыть BIOS без препятствий. В случае его отсутствия или забытого пароля, возможно, потребуется выполнить дополнительные шаги для обхода или сброса пароля.
| Важно: | Не рекомендуется самостоятельно вносить изменения в настройки BIOS, если вы не уверены в своих действиях. Неправильные настройки могут привести к неполадкам или некорректной работе ноутбука. В таком случае рекомендуется обратиться за помощью к специалисту или пользоваться только проверенными руководствами. |
Откройте Программу управления системы через специальную клавишу при включении
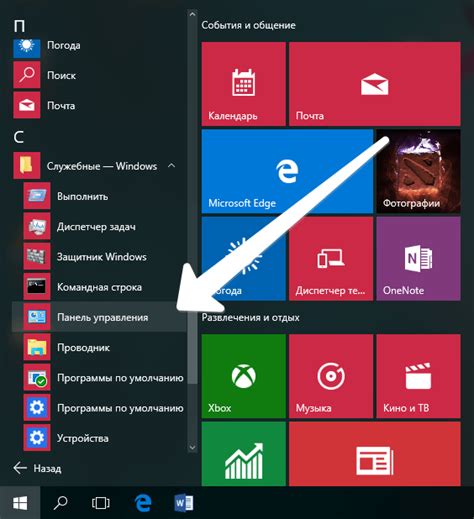
Для активации режима BIOS, пожалуйста, введите специальную комбинацию клавиш после нажатия кнопки питания на вашем ноутбуке. Подобная клавиатурная комбинация дает вашему устройству сигнал, чтобы оно проигнорировало обычную загрузку операционной системы и перешло в управление настройками BIOS. Это своего рода входная дверь в сердце и мозги вашего ноутбука, включающая возможность настройки аппаратных параметров, управления энергопотреблением, и конфигурирования дисков и периферийных устройств.
Однако следует отметить, что не существует универсальной комбинации клавиш для открытия BIOS на всех ноутбуках. Каждый производитель может использовать собственный набор клавиш. Этот набор обычно указывается на экране во время загрузки компьютера - вам необходимо только быть внимательным, чтобы заметить эту информацию. Попробуйте такие популярные комбинации клавиш, как F2, Del, Esc, F10 или F12. Если вы все же не можете найти правильную комбинацию, можете обратиться к руководству пользователя или сайту производителя вашего ноутбука.
Когда вы найдете правильную комбинацию клавиш, введите ее после того, как включите ноутбук. Следите за экраном во время запуска, чтобы заметить момент, когда нужно будет быстро нажать соответствующую клавишу. Действуйте решительно и точно, чтобы не пропустить этот момент. При успешном выполнении комбинации клавиш вы окажетесь в программе управления системы, где сможете настроить и изменить различные параметры вашего ноутбука.
Запомните, что работа в BIOS может быть опасной, и неправильные настройки могут привести к неполадкам вашего устройства. Поэтому следует быть осторожным и внимательным при проведении изменений. Если вы не уверены в своих действиях, лучше проконсультироваться с профессионалом.
Уникальный раздел: Подробное описание интерфейса BIOS
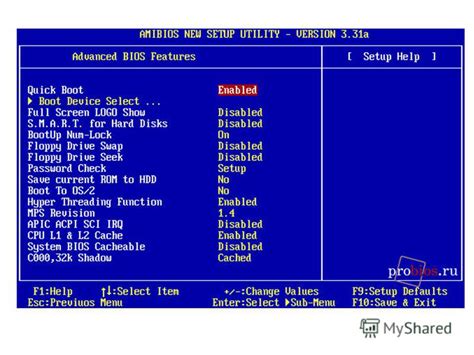
Самым важным компонентом интерфейса BIOS является BIOS Setup Utility, предоставляющий доступ к различным настройкам и параметрам системы. Для входа в BIOS Setup Utility обычно требуется нажать определенную клавишу (например, Del, F2 или F10) при запуске компьютера перед загрузкой операционной системы.
Меню BIOS Setup Utility
В главном меню BIOS Setup Utility пользователь может найти различные категории и подкатегории настроек, такие как "Главное", "Расширенное", "Питание", "Безопасность" и другие. Каждая категория содержит определенные параметры, которые можно настроить с помощью клавиш навигации на клавиатуре.
Настройки параметров
Внутри каждой категории находятся конкретные настройки, которые позволяют изменить различные операционные и аппаратные параметры компьютера. Например, в разделе "Главное" можно установить дату и время системы, выбрать порядок загрузки устройств и изменить базовые настройки системы.
Сохранение и выход из BIOS
После настройки всех необходимых параметров, пользователь должен сохранить изменения и выйти из BIOS Setup Utility. Для этого нужно выбрать опцию "Сохранить и выйти" или аналогичную. Компьютер перезагрузится с обновленными настройками.
Интерфейс BIOS предоставляет пользователю широкие возможности для настройки работы компьютера. Понимание основных элементов и функций BIOS Setup Utility позволит эффективно выполнять необходимые настройки и оптимизировать работу системы с учетом индивидуальных требований и предпочтений.
Навигация по структуре BIOS и основные разделы
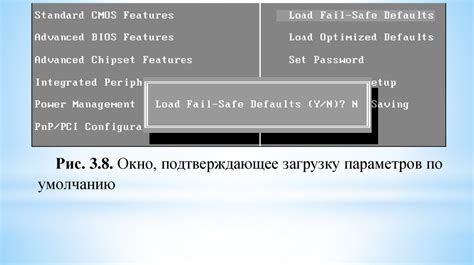
При входе в BIOS, пользователь сталкивается с интерфейсом, представляющим собой иерархическую структуру меню. Это позволяет удобно перемещаться по разделам и подразделам, настраивая различные параметры компьютера.
- Раздел "Boot" или "Загрузка" - в этом разделе настраиваются параметры загрузки операционной системы. Здесь можно выбрать устройство, с которого будет производиться загрузка, а также установить порядок загрузки различных устройств.
- Раздел "Advanced" или "Расширенные настройки" - в данном разделе предлагается доступ к продвинутым настройкам и параметрам компьютера. Здесь можно регулировать настройки процессора, памяти, а также настраивать функциональность встроенных компонентов ноутбука.
- Раздел "Security" или "Безопасность" - в этом разделе пользователь может установить пароль на BIOS или на отдельные функциональные блоки компьютера. Здесь также можно настроить параметры безопасности системы.
- Раздел "Power" или "Питание" - данный раздел предлагает пользователю возможность настройки энергосберегающих режимов, а также контроль параметров питания устройства.
- Раздел "Exit" или "Выход" - в данном разделе можно сохранить изменения, сделанные в BIOS, и выйти из него. Также здесь можно выполнить сброс настроек BIOS по умолчанию.
Это лишь краткий обзор основных разделов, которые вы встретите при навигации по меню BIOS. Разделы и их наименования могут незначительно отличаться в зависимости от модели ноутбука. Однако, общая структура и навигация по разделам обычно остаются похожими.
В следующих разделах мы более подробно рассмотрим каждый из основных разделов BIOS, их подразделы и настройки, которые можно изменять для оптимизации работы вашего ноутбука.
Рекомендации по сохранению изменений и выходу из настроек системной платы

Когда вы завершаете настройку BIOS на ноутбуке emachines, важно сохранить все внесенные изменения и безопасно выйти из настроек. Следуя рекомендациям ниже, вы сможете убедиться, что ваши настройки BIOS сохранены и применены, а также безопасно выйти из BIOS без потери данных или повреждения системы.
- Перед тем как выйти из BIOS, убедитесь, что все необходимые настройки были сохранены. Пройдитесь по разделам BIOS и проверьте, что все значения установлены по вашему выбору.
- Нажмите на клавишу, обозначенную как "Save and Exit" (Сохранить и выйти) или "Exit and Save Changes" (Выйти и сохранить изменения) в основном меню BIOS.
- Вам может быть предложено подтвердить сохранение изменений. Следуйте указаниям на экране и выберите "Yes" (Да) или подобную опцию, чтобы сохранить настройки.
- После сохранения изменений, BIOS автоматически перезагрузится. Важно не выключать ноутбук или нажимать на другие кнопки во время перезагрузки.
- После перезагрузки, ваш ноутбук будет загружен с обновленными данными BIOS. В этот момент вы можете удалить флешку, если использовали для обновления BIOS внешний накопитель.
- Если вам нужно выйти из BIOS без сохранения внесенных изменений, найдите опцию "Discard Changes" (Отменить изменения) или "Exit Without Saving" (Выйти без сохранения). Следуйте инструкциям на экране, чтобы применить данную опцию.
- После выхода из BIOS, ноутбук перезагрузится и загрузится с предыдущими настройками. Убедитесь, что все функции работают должным образом.
Следуя этим простым рекомендациям, вы сможете безопасно сохранить внесенные изменения и выйти из BIOS на ноутбуке emachines. Это гарантирует, что ваша система будет работать с актуальными настройками и предотвращает возможные проблемы или потерю данных.
Вопрос-ответ

Как открыть биос на ноутбуке emachines?
Для открытия биоса на ноутбуке emachines, сначала необходимо перезагрузить компьютер и нажать определенную клавишу. Обычно это клавиша "Delete", "F2" или "F10", однако может отличаться в зависимости от модели ноутбука. Как только появится загрузочный экран, нужно нажать указанную клавишу и вы попадете в биос.
Как узнать модель ноутбука emachines для открытия биоса?
Чтобы узнать модель ноутбука emachines, можно обратиться к инструкции, которая поставляется вместе с устройством. Также можно найти модель на самом ноутбуке. Обычно модель указывается на наклейке снизу ноутбука или на его задней панели. Если наклейки нет, можно воспользоваться комбинацией клавиш "Win + Pause/Break" для открытия системной информации, где указана модель. Зная модель, можно узнать, какая клавиша отвечает за вход в биос.
Какие настройки можно изменить в биосе ноутбука emachines?
В биосе ноутбука emachines можно изменить различные настройки, включая порядок загрузки устройств, запуск в безопасном режиме, настройки памяти, разгон процессора и другие параметры. Однако, при изменении настроек в биосе следует быть осторожным, так как неправильные настройки могут привести к неполадкам или даже поломке устройства. Поэтому рекомендуется иметь подробное руководство по настройке биоса или проконсультироваться со специалистом, если вы не уверены в своих действиях.
Можно ли открыть биос на ноутбуке emachines без клавиш на перезагрузке?
Да, есть несколько способов открыть биос на ноутбуке emachines без использования клавиш на перезагрузке. Один из способов - использование программного обеспечения, которое позволяет войти в биос из операционной системы. Для этого можно воспользоваться программами, такими как "BIOSAgentPlus" или "AMIBIOS Simple Setup Utility". Также можно попробовать использовать специальные команды в командной строке для открытия биоса. Но важно помнить, что эти методы могут не сработать на всех моделях ноутбуков, поэтому рекомендуется проверить совместимость и найти подробное руководство для каждого конкретного случая.



