Это всегда особое чувство, когда вы готовы войти в мир современных технологий и перенести свой пользовательский опыт на совершенно новый уровень. Вам уже предоставлены все необходимые компоненты, но теперь настало время приступить к подключению монитора и материнской платы – непременных составляющих любого функционирующего компьютера.
Материнская плата – это своего рода "главный командир" внутри вашего ПК, которая консолидирует и управляет работой всех остальных компонентов. Монитор, в свою очередь, предоставляет вам возможность визуализировать информацию и получать визуальное удовольствие от работы на компьютере. Вот почему их правильное взаимодействие абсолютно необходимо для гармоничного пользования ПК.
Процесс подключения монитора к материнской плате может показаться сложным на первый взгляд, особенно если вы новичок в сфере компьютерных технологий. Но не беспокойтесь, мы готовы провести вас через все необходимые шаги и обеспечить стабильное соединение монитора и материнской платы. Следуйте нашим рекомендациям и получите максимум удовольствия от работы на вашем ПК!
Как правильно соединить монитор и материнскую плату: все шаги в подробностях

В этом разделе мы рассмотрим точный порядок действий для установки связи между экраном и центральным компонентом компьютера. Вы узнаете, как без проблем и с минимальными усилиями подключить монитор к основной плате, чтобы получить качественное и стабильное отображение.
Шаг 1: Начните с выключения компьютера и отключения его от электрической розетки.
Шаг 2: Расположите разъемы видеокабеля и порта монитора так, чтобы они соответствовали друг другу.
Шаг 3: Осторожно вставьте один конец видеокабеля в соответствующий порт на задней панели монитора.
Шаг 4: Следующий шаг состоит в том, чтобы вставить другой конец видеокабеля в соответствующий порт на задней панели материнской платы. Убедитесь, что разъемы плотно и стабильно соединены.
Шаг 5: После того, как монитор и материнская плата подключены друг к другу, включите компьютер, подождите несколько секунд и наблюдайте за отображением на экране. Если изображение стабильно и четко, значит, подключение прошло успешно.
Следуя этим простым и наглядным указаниям, вы сможете правильно подключить монитор к материнской плате и наслаждаться высококачественным визуальным отображением вашего компьютера.
Проверьте совместимость монитора и материнской платы

Перед тем, как приступить к подключению монитора к вашей материнской плате, важно убедиться в их совместимости. Правильное соединение этих двух компонентов обеспечит стабильную работу и качественное отображение изображения.
Однако не все мониторы и материнские платы могут взаимодействовать без проблем. Разные модели могут иметь различные разъемы и поддерживать разные стандарты. Поэтому перед тем, как продолжить с подключением, важно удостовериться, что ваш монитор совместим с материнской платой.
Для начала необходимо определить тип разъема на задней панели вашей материнской платы и соотнести его с разъемом на кабеле вашего монитора. Обычно наиболее распространенными разъемами являются VGA, DVI, HDMI или DisplayPort. Рекомендуется выбирать монитор и материнскую плату с одинаковым типом разъема для обеспечения компатибельности.
Кроме того, важно убедиться, что ваш монитор и материнская плата используют одинаковые стандарты передачи видеосигнала. Некоторые распространенные стандарты включают VGA, HDMI, DVI и DisplayPort. Проверьте спецификации обоих устройств, чтобы удостовериться, что они работают с одним и тем же стандартом.
| Монитор | Материнская плата |
|---|---|
| VGA | VGA |
| DVI | DVI |
| HDMI | HDMI |
| DisplayPort | DisplayPort |
Если у вас возникают сомнения относительно совместимости монитора и материнской платы, вы также можете обратиться к руководству пользователя обоих устройств или посетить официальные веб-сайты производителей, чтобы получить дополнительную информацию.
Подготовка необходимых проводов и переходников
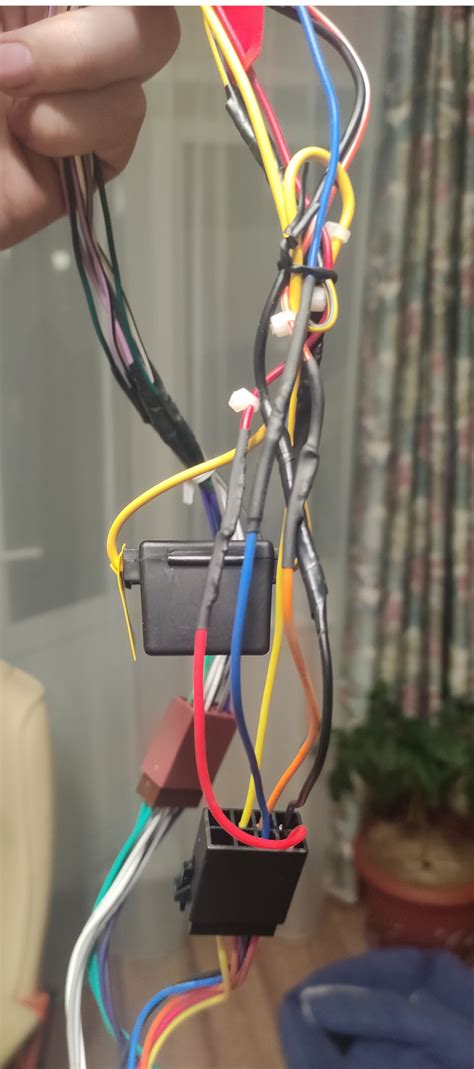
Этот раздел посвящен подготовке всех необходимых элементов, которые понадобятся вам для успешного подключения монитора к материнской плате. Вы узнаете, как правильно подобрать и использовать кабели и адаптеры, чтобы обеспечить стабильное и качественное соединение.
Перед тем, как приступить к подключению, необходимо обеспечить наличие всех необходимых проводов. Как правило, для подключения монитора к материнской плате чаще всего требуется использование VGA, DVI, HDMI или DisplayPort кабеля. Но не забывайте, что у разных мониторов и материнских плат могут быть разные разъемы, поэтому предварительно изучите доступные у вас порты и приобретите соответствующие кабели.
Также возможно потребуется использование адаптеров, особенно если у вашей материнской платы и монитора отличаются типы разъемов. Например, если у вас есть VGA-порт на материнской плате, а монитор использует HDMI-подключение, то вам понадобится специальный адаптер, который сможет преобразовать сигнал с HDMI в VGA. Предварительно убедитесь, что вы правильно выбрали нужный адаптер для вашей конкретной конфигурации.
Не забывайте также о дополнительных проводах, которые могут понадобиться для подключения звука или других функциональных возможностей монитора. Внимательно изучите инструкцию к своему монитору и принимайте во внимание все особенности и требования для успешного подключения и работы.
Грамотно подобранные и подготовленные провода и адаптеры сыграют важную роль в обеспечении качественного и стабильного соединения монитора с материнской платой. Подготовьтесь заранее, чтобы избежать проблем и убедитесь, что у вас есть все необходимое для успешного подключения.
Подсоедините монитор к материнской плате, используя VGA-кабель

В данном разделе вы узнаете, как осуществить подключение монитора к материнской плате вашего компьютера, используя широко распространенный VGA-кабель. Подробно рассмотрим пошаговую инструкцию, которая поможет вам выполнить данную операцию без проблем и получить стабильное и качественное отображение изображения на мониторе.
Шаг 1: Убедитесь, что ваш компьютер выключен и отключен от электропитания, чтобы избежать повреждения компонентов и обеспечить безопасность при работе.
Шаг 2: Найдите разъем VGA на задней панели вашей материнской платы. Он обычно имеет голубой цвет и выглядит как женский разъем с 15 контактами.
Шаг 3: Возьмите VGA-кабель и внимательно присоедините его мужской конец к разъему VGA на материнской плате. Убедитесь, что разъемы соединены тугой и надежной посадкой, чтобы избежать случайного отсоединения.
Шаг 4: Теперь найдите разъем VGA на задней панели монитора. Он похож на разъем на материнской плате и имеет ту же конфигурацию. Отсоедините заглушку, если она присутствует, и аккуратно подсоедините кабель к разъему VGA на мониторе.
Шаг 5: Убедитесь, что все разъемы надежно подключены и зафиксированы. В случае необходимости аккуратно подтяните разъемы, чтобы исключить их случайное разъединение.
Шаг 6: По окончании проверьте, что монитор правильно подключен к материнской плате. Если все сделано правильно, вы должны видеть стабильное изображение на экране монитора.
При помощи простых шагов, описанных выше, вы успешно подсоединили монитор к вашей материнской плате с помощью VGA-кабеля. Теперь вы готовы наслаждаться качественным и ярким отображением на вашем мониторе.
Подключение монитора к материнской плате при помощи DVI-кабеля

В данном разделе мы рассмотрим способ подключения монитора к материнской плате с использованием DVI-кабеля. Этот тип кабеля широко распространен и позволяет передавать высококачественное аналоговое и цифровое видео сигналы.
Для начала, убедитесь, что у вас есть подходящий DVI-кабель. Проверьте его наличие и целостность. Затем, выключите компьютер и отсоедините его от сети электропитания.
Теперь найдите разъем DVI на задней панели материнской платы. Он обычно имеет прямоугольную форму и несколько контактов внутри. Вставьте конец DVI-кабеля с соответствующим разъемом в этот порт. Убедитесь, что подключение произведено плотно и верно ориентировано.
Затем, найдите подходящий разъем на задней панели монитора. Обычно у монитора есть несколько портов, но разъем DVI отличается своей формой и конфигурацией контактов. Подключите другой конец DVI-кабеля к монитору, вставив его в соответствующий разъем.
После того, как кабель подключен как к материнской плате, так и к монитору, убедитесь, что оба устройства надежно закреплены. Проверьте, что кабель не провисает и не ослаблен, так как это может привести к неполадкам и потере сигнала.
После завершения подключения кабеля, включите компьютер и монитор. Если подключение осуществлено корректно, монитор автоматически должен отобразить изображение с компьютера. Если же вы не видите изображение, проверьте настройки монитора и компьютера, чтобы убедиться, что DVI-порт активирован и выбран как источник входного сигнала.
Перед началом процесса важно определить оптимальное разрешение и частоту обновления монитора, которые будут затем настроены в операционной системе.
- Параметр разрешения монитора определяет количество пикселей, которые могут быть отображены на экране. Более высокое разрешение обеспечивает более чёткое и детализированное изображение. Однако, необходимо учитывать возможности монитора и видеокарты, чтобы выбрать оптимальное значение разрешения.
- Частота обновления монитора определяет количество раз, с которым изображение обновляется на экране. Более высокая частота обновления может предотвратить мерцание и улучшить плавность отображения. Опять же, необходимо учитывать возможности и ограничения вашего монитора.
Чтобы настроить разрешение и частоту обновления монитора, следуйте инструкциям вашей операционной системы. Обычно это можно сделать через панель управления или специальные настройки дисплея.
При настройке разрешения и частоты обновления монитора также стоит учесть предпочтения и потребности пользователя. Например, если вы работаете с графикой или видео, может быть предпочтительно выбрать более высокое разрешение и частоту обновления для более точного и плавного воспроизведения контента.
Помните, что оптимальные настройки разрешения и частоты обновления монитора могут зависеть от конкретной модели монитора и вашего оборудования. Если у вас возникнут затруднения или вопросы, обратитесь к руководству пользователя вашего монитора либо обратитесь за поддержкой к производителю.
Вопрос-ответ

Как подключить монитор к материнской плате?
Для подключения монитора к материнской плате вам понадобятся кабели: VGA, DVI, HDMI или DisplayPort, в зависимости от интерфейса, поддерживаемого как материнской платой, так и самим монитором. Подключите один конец выбранного кабеля к разъему на задней панели материнской платы, а другой конец – к соответствующему разъему на задней панели монитора. После этого включите компьютер и монитор, и у вас должно появиться изображение.
Как определить, какой тип кабеля необходим для подключения монитора к материнской плате?
Чтобы определить, какой тип кабеля необходим для подключения монитора к материнской плате, вам нужно узнать, какие виды интерфейсов поддерживаются обеими устройствами. Обычно информацию об этом можно найти в руководстве по эксплуатации материнской платы и монитора. Также вы можете обратить внимание на разъемы на задней панели обоих устройств и найти совпадающий тип разъема.
Что делать, если после подключения монитора к материнской плате изображение не появляется?
Если после подключения монитора к материнской плате изображение не появляется, есть несколько шагов, которые можно попробовать. Первым делом проверьте правильность подключения кабеля между монитором и материнской платой – убедитесь, что кабель надежно закреплен в обоих разъемах. Возможно, вам потребуется сменить кабель, если текущий вышел из строя. Также стоит проверить настройки подключенного монитора в операционной системе, чтобы убедиться, что выбран правильный входной источник сигнала. Если все вышеперечисленное не помогло, попробуйте подключить монитор к другому компьютеру или использовать другой монитор для проверки, чтобы выяснить, является ли проблема в источнике сигнала или самом мониторе.
Как настроить разрешение экрана при подключении монитора к материнской плате?
Настройка разрешения экрана при подключении монитора к материнской плате зависит от операционной системы, которую вы используете. Обычно в настройках операционной системы есть возможность выбрать оптимальное разрешение экрана для подключенного монитора. Для этого вам нужно открыть настройки дисплея в операционной системе и выбрать желаемое разрешение. Если вам необходимо настроить другие параметры экрана, например, яркость или контрастность, вы также можете найти соответствующие настройки в разделе дисплея операционной системы.



