Каждый владелец компьютера стремится создать гармоничное взаимодействие с периферийными устройствами. Ведь именно от их правильной настройки зависит комфортная работа, эффективное и точное управление. Одним из ключевых элементов данного взаимодействия является мышь – предмет, который превращает движение в понятные команды и открывает новые горизонты возможностей.
Но что делать, когда настройка мыши становится источником раздражения и непонимания? Когда курсор ставит собственные правила, а щелчок кнопкой не приносит ожидаемого результата? Решение проблемы кроется в предельно точной настройке устройства, которая требует чуть больше внимания и знаний.
Мы приглашаем вас в мир настройки мыши A4TECH, где каждый шаг к обретению идеального союза с пользою и удовольствием. Здесь обретаются силы субъективности, и разнообразие функций раскрывает свою подлинную ценность. Вперед, погрузимся в стремительное путешествие по настройке, чтобы открыть перед собой бескрайние возможности контроля и преодоления границ обыденности!
Шаг 1: Подключение мыши
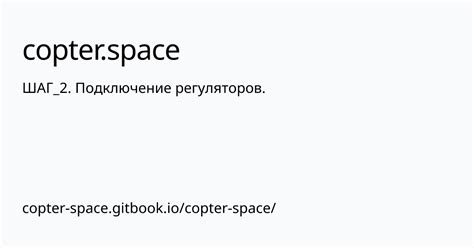
Обеспечьте надлежащее подключение вашей мыши, чтобы начать пользоваться всеми ее функциями и возможностями. Этот шаг позволит вам с легкостью перемещаться по вашему компьютеру, выполнять действия и настраивать наиболее удобный режим работы.
Следует аккуратно вставить коннектор мыши в соответствующий разъем вашего компьютера. Обратите внимание на подходящую ориентацию контактов и убедитесь, что подключение стабильно и надежно. Это поможет избежать случайного разъединения мыши и обеспечит более эффективную работу.
Убедитесь, что мышь правильно подключена, чтобы избежать проблем с обнаружением устройства. При необходимости вы можете перезагрузить компьютер после подключения, чтобы дать системе время для распознавания нового устройства. Это обычно помогает достичь полной совместимости и гарантирует, что ваша мышь будет готова к использованию.
Установка необходимых программных компонентов и драйверов для работы
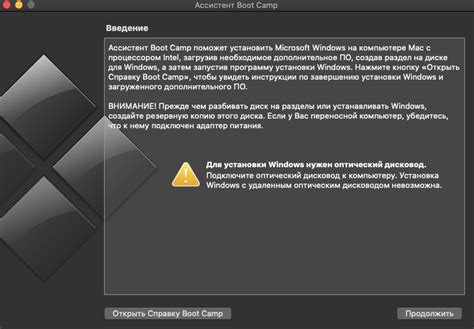
В данном разделе представлена информация о процессе установки драйверов и программного обеспечения, требуемых для корректной работы вашей компьютерной мыши. Эти компоненты обеспечат правильное взаимодействие между устройством и операционной системой, а также позволят использовать все возможности и функции мыши A4TECH.
Перед началом установки необходимо обеспечить доступ к интернету и иметь полный доступ к административным функциям компьютера, чтобы выполнить все необходимые действия.
| Шаг | Описание |
|---|---|
| 1 | Перейдите на официальный сайт производителя A4TECH и найдите раздел поддержки и загрузок. |
| 2 | Воспользуйтесь поиском по модели вашей мыши для нахождения соответствующих драйверов и программного обеспечения. |
| 3 | Скачайте и установите необходимые файлы, следуя инструкциям на сайте и в программе установки. |
| 4 | Перезагрузите компьютер для завершения установки и активации изменений. |
После выполнения указанных шагов вы сможете наслаждаться полной функциональностью вашей мыши A4TECH и в полной мере использовать все ее возможности. В случае возникновения проблем или необходимости обновления драйверов, всегда можно обратиться к официальному сайту производителя и следовать инструкциям по обновлению программного обеспечения.
Шаг 3: Контроль скорости перемещения указателя
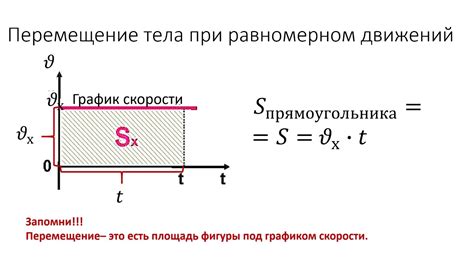
Настройка скорости перемещения указателя позволяет добиться комфортного и плавного использования мыши A4TECH. В этом разделе мы рассмотрим способы регулировки скорости курсора.
Одним из важных аспектов пользовательского опыта работы с мышью является скорость перемещения указателя. Соответствующая настройка позволяет подстроить движение курсора под ваш стиль работы и предотвратить некомфортные перемещения.
Для регулировки скорости курсора воспользуйтесь функцией, предоставляемой ПО для вашей мыши A4TECH. Обычно, в настройках мыши вы найдете опцию "Скорость курсора" или похожую на нее. Часто возможно выбрать несколько предустановленных скоростей или задать свою уникальную значение в процентах.
При настройке скорости курсора учитывайте свои потребности и личные предпочтения. Если вам удобно работать с быстрым курсором, увеличьте его скорость. Если вы предпочитаете более медленное и точное перемещение, снизьте скорость. Экспериментируйте с разными значениями, чтобы найти оптимальное соотношение для вашего использования.
| Рекомендация: | Ярко выраженные перемещения курсора возникают при высокой скорости, а медленный курсор может быть более точным при работе с деталями. Найдите свою оптимальную скорость, основываясь на своих предпочтениях и требованиях рабочих задач. |
Настройка функциональности кнопок

Каждая мышь имеет разнообразные кнопки, которые можно настроить в соответствии с вашими предпочтениями и потребностями. Настройка функциональности кнопок позволяет оптимизировать работу с устройством и упростить выполнение повседневных задач, сделав их более доступными и удобными.
Возможности настройки кнопок на мыши A4TECH позволяют изменять их функциональность, присваивая различные команды и действия. Вы можете настроить кнопки для быстрого доступа к программам, открытия вкладок в веб-браузере, выполнения макросов и т.д. Эта функция позволяет значительно повысить эффективность работы с мышью и сэкономить время при выполнении повторяющихся действий.
Чтобы начать настраивать кнопки на мыши A4TECH, выполните следующие шаги:
- Откройте программное обеспечение A4TECH: Запустите программу, которая поставляется вместе с мышью или загрузите ее с официального сайта A4TECH. Подключите мышь к компьютеру, если этого уже не сделано.
- Выберите нужную кнопку для настройки: В программе отобразится список доступных кнопок вашей мыши. Выберите кнопку, которая будет настраиваться.
- Выберите желаемое действие: После выбора кнопки появится список доступных действий, которые можно назначить на эту кнопку. Выберите нужное действие из списка или создайте свое собственное.
- Настройте дополнительные параметры: В зависимости от выбранного действия, возможно, вам потребуется настроить дополнительные параметры, такие как скорость прокрутки или временные задержки. Учтите, что не все параметры доступны для всех кнопок.
- Сохраните настройки: После завершения настройки кнопки нажмите кнопку "Сохранить" или аналогичную, чтобы применить изменения.
После завершения этих шагов выбранная кнопка будет выполнить желаемое действие, когда будет нажата в процессе использования мыши A4TECH. Вы можете повторить процесс для других кнопок, чтобы полностью настроить вашу мышь под ваши индивидуальные потребности и предпочтения.
Шаг 5: Настройка функций расширенного управления
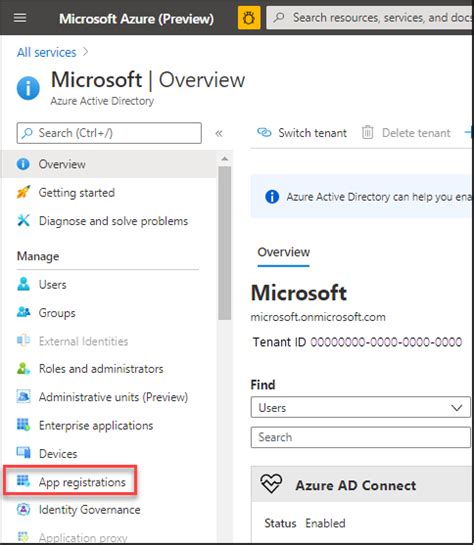
В этом разделе рассмотрим настройку дополнительных функций мыши A4TECH, которые позволяют вам улучшить свой опыт использования устройства и повысить эффективность работы.
- Настройка средней кнопки
- Настройка боковых кнопок
- Настройка колеса прокрутки
Средняя кнопка предоставляет удобный доступ к различным функциям, таким как автоматическая прокрутка, управление яркостью экрана или переключение между программами. Вы можете настроить среднюю кнопку по своему усмотрению, выбрав нужную функцию в программе управления мышью.
Боковые кнопки можно настроить для выполнения определенных действий, к примеру, перемещение между вкладками веб-браузера или вызов контекстного меню. Используя программное обеспечение мыши, вы можете назначить необходимые команды на боковые кнопки в соответствии с вашими потребностями.
Колесо прокрутки можно настроить для выполнения различных функций, например, масштабирование, горизонтальную прокрутку или переключение между открытыми вкладками. Установите нужные параметры для колеса прокрутки в программе управления мышью, чтобы облегчить работу с различными приложениями и задачами.
Шаг 6: Настройка профилей для разных задач
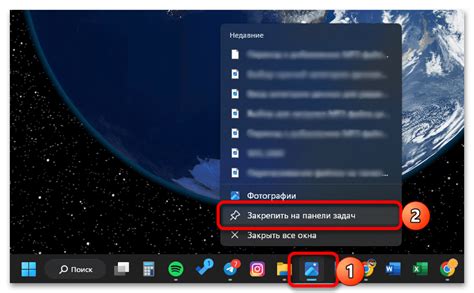
При использовании мыши A4TECH вы можете задать различные профили для выполнения разных задач, обеспечивая максимальную эффективность и удобство в работе. Это позволяет легко переключаться между профилями в зависимости от требуемых функций и настроек.
- Откройте программное обеспечение мыши A4TECH и перейдите в раздел "Настройки профиля".
- Создайте новый профиль, нажав на соответствующую кнопку.
- Выберите имя для профиля, отражающее его назначение или задачу, которую вы собираетесь выполнять с его помощью.
- Настройте параметры профиля, выбрав желаемые опции из доступных вариантов. Это может включать изменение чувствительности мыши, назначение кнопок для специфических функций, настройку скорости прокрутки и другие параметры.
- Повторите шаги 2-4 для создания всех необходимых профилей для разных задач.
- Проверьте правильность настроек профилей, удостоверившись, что каждый профиль соответствует его назначению.
После настройки профилей вы сможете быстро и без лишних усилий переключаться между ними в зависимости от текущей задачи. Это позволит вам эффективно выполнять различные действия, используя мышь A4TECH, и значительно повысит вашу производительность.
Шаг 7: Устранение проблем и решение неполадок

При настройке и использовании мыши A4TECH могут возникнуть некоторые проблемы или неполадки, которые могут негативно сказаться на ее работе. В данном разделе мы предлагаем вам ряд рекомендаций и советов, которые помогут вам справиться с возможными проблемами и устранить их.
1. Проверьте подключение: Убедитесь, что мышь правильно подключена к компьютеру или другому устройству. Проверьте кабель и порт, в котором он подключен. Если есть сомнения, попробуйте подключить мышь в другой порт или к другому устройству.
2. Проверьте настройки драйвера: Проверьте, установлены ли на вашем компьютере или устройстве необходимые драйверы для работы мыши. Проверьте, нет ли конфликтов между драйверами или другими устройствами.
3. Проверьте батарею (для беспроводных мышей): Если ваша A4TECH мышь работает по беспроводной технологии, убедитесь, что батареи в ней достаточно заряжены. Если нет, замените батареи и проверьте работу мыши.
4. Откалибруйте мышь: Если курсор на экране движется некорректно или непредсказуемо, попробуйте откалибровать мышь с помощью доступной вам программы или функции. Следуйте инструкциям и настройте курсор в соответствии с вашими предпочтениями.
5. Проверьте наличие вирусов или вредоносных программ: Проверьте свой компьютер на наличие вирусов или других вредоносных программ. Они могут повлиять на работу мыши и вызывать неполадки. Используйте антивирусное программное обеспечение, чтобы проверить систему и удалить найденные угрозы.
Следуя указанным выше рекомендациям, вы сможете решить множество проблем, связанных с настройкой и использованием мыши A4TECH. Если же проблема не устраняется, рекомендуем обратиться к специалисту или в службу поддержки производителя для получения дополнительной помощи.
Вопрос-ответ




