В мире, где каждый день отводится множество задач и встреч, необходимо иметь надежный инструмент, чтобы оптимизировать свою повседневную рутину. Гибкий календарь, который позволяет отслеживать и планировать все важные дела, становится незаменимым помощником.
Знакомая ситуация, когда почти каждое устройство поддерживает установку приложения для управления временем. И если вы владелец Android-устройства, то вы, безусловно, хотите, чтобы ваш календарь был максимально эффективным и полезным. В этой статье мы предлагаем вам подробное руководство по настройке календаря на платформе Android.
Вы узнаете о самых полезных функциях, секретах и трюках, чтобы легко организовать свое время: от установки календаря на устройство до создания событий и уведомлений. Если вы хотите быть мастером своего времени и использовать все возможности своего Android-устройства по максимуму, то этот гайд для вас!
Зачем нужен Гугл Календарь на Android?

Это приложение совмещает удобство и функциональность, предоставляя возможность одновременно использовать и просматривать календари из разных источников, таких как ваш личный календарь, деловые события или календари других людей, которые вы разрешили увидеть ваше расписание. Гугл Календарь также интегрируется с другими приложениями и службами Google, чтобы облегчить управление вашими событиями и задачами в разных аспектах жизни.
С помощью Гугл Календаря на Android вы можете быть уверены, что ни одно важное событие или встреча не останется незамеченным. Вы будете иметь всю необходимую информацию о расписании на своем мобильном устройстве, которое всегда под рукой. Это приложение предоставляет вам инструменты для эффективной организации вашего времени, управления задачами и планирования будущих событий, делая вашу жизнь более структурированной и продуктивной.
| Характеристики Гугл Календаря на Android: | Преимущества использования Гугл Календаря на Android: |
| - Возможность создания событий и задач | - Удобное планирование и организация времени |
| - Возможность добавления напоминаний | - Интеграция с другими приложениями Google |
| - Разделение календаря с другими людьми | - Простой и интуитивно понятный интерфейс |
Как установить календарь Google на устройство с ОС Android?

В этом разделе мы рассмотрим подробный процесс установки календаря Google на устройство, которое работает на операционной системе Android. Мы покажем вам, как настроить этот сервис, чтобы вы могли эффективно организовывать свое время и быть в курсе всех своих дел и встреч в одном месте.
Шаг 1: Откройте Play Маркет на вашем устройстве Android.
Шаг 2: В поисковой строке введите "Календарь Google" или использование синонимов и найдите соответствующее приложение.
Шаг 3: Нажмите на приложение "Календарь Google", чтобы открыть его страницу в магазине Play.
Шаг 4: Нажмите на кнопку "Установить", чтобы начать процесс установки приложения на ваше устройство. Подождите, пока установка не завершится.
Шаг 5: Когда установка завершена, нажмите на кнопку "Открыть", чтобы запустить календарь Google на вашем устройстве.
Шаг 6: При первом запуске приложение попросит вас ввести данные вашей учетной записи Google. Введите свой адрес электронной почты и пароль, чтобы авторизоваться.
Шаг 7: После авторизации вы можете начать настраивать свой календарь Google, добавлять события, делиться календарями с другими людьми и настроить уведомления о ваших встречах и напоминаниях.
Теперь вы знаете, как установить календарь Google на устройство с операционной системой Android. Начните использовать этот удобный инструмент для эффективной организации своего времени и планирования ваших будущих дел и событий.
Основные функции и возможности календарного приложения на Android

В данном разделе будут рассмотрены основные функции и возможности мобильного календаря, предназначенного для устройств на операционной системе Android.
Планирование
Одной из основных функций календаря является возможность планирования. Вы сможете легко создавать и управлять событиями или встречами. Добавление новых событий осуществляется в несколько простых шагов, и при необходимости можно установить оповещение.
Примерно такая же функция реализована и настройка предстоящего события, что способствует сохранению в памяти о необходимых делах.
Синхронизация
Календарь на Android позволяет синхронизировать данные с другими устройствами или онлайн-сервисами. Это позволяет вам иметь доступ к вашему календарю где бы вы ни находились и с любого устройства.
Синхронизация вашего календаря с другими устройствами обеспечит вас постоянным доступом к вашим событиям и позволит быть в курсе всех планов.
Подписка на календари
С помощью календаря на Android вы можете подписаться на интересующие вас календари, будь то праздники, спортивные мероприятия, концерты и т.д. Это поможет вам быть в курсе всех актуальных событий.
Возможность подписаться на различные календари позволит вам не пропустить ни одного важного события в вашем городе или области.
Деление календарей
Если вы хотите поделиться своими событиями или встречами с другими людьми, то вы можете создавать и делиться календарями с различными пользователями. Деление календарей позволяет вам организовывать групповые или совместные мероприятия.
Возможность делиться календарями поможет вам планировать совместные мероприятия и контролировать доступ пользователей к вашим событиям.
Настройки уведомлений
Календарь на Android предоставляет гибкие настройки уведомлений. Вы можете выбрать тип уведомлений, временные интервалы напоминаний, а также включить или выключить определенные уведомления.
Настройки уведомлений позволят вам предварительно подготовиться к предстоящим событиям и не пропустить ни одного дела из вашего расписания.
Как создать новое событие или встречу в приложении Календарь для Android?

В этом разделе мы расскажем, как легко и быстро добавить новое событие или встречу в приложении Календарь на вашем устройстве под управлением Android.
Для начала откройте приложение Календарь на вашем Android-устройстве. Затем найдите кнопку или значок, который позволяет создать новое событие или встречу, и нажмите на него. Обычно это представлено значком плюса (+) или зеленой кнопкой "Создать".
| Шаг 1 | Откройте приложение Календарь на Android-устройстве |
| Шаг 2 | Найдите кнопку или значок для создания нового события или встречи |
| Шаг 3 | Нажмите на кнопку или значок |
После этого откроется новое окно, где вы сможете заполнить информацию о событии или встрече. Введите заголовок события, выберите дату и время начала и окончания, а также указать место проведения, если это необходимо. Вы также можете добавить дополнительные детали, например, описание события или список участников.
Когда все необходимые поля заполнены, нажмите на кнопку "Сохранить" или "Готово". Ваше новое событие или встреча будет автоматически добавлено в Календарь, и вы сможете увидеть его на соответствующей дате и времени.
Таким образом, добавление нового события или встречи в приложении Календарь на Android-устройстве является простым и удобным процессом, который позволяет вам легко планировать свои занятия и встречи.
Синхронизация календаря на устройстве Android с другими гаджетами и приложениями
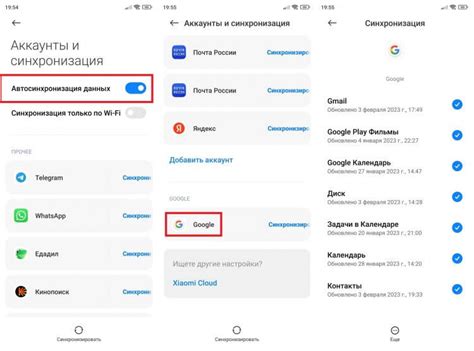
В этом разделе мы рассмотрим возможности синхронизации вашего календаря на устройстве с другими гаджетами и приложениями, чтобы вы могли всегда быть в курсе своего расписания и не упустить важные события.
Первый способ - использование облачного хранилища. Сохраните ваши календарные данные в облачном сервисе, чтобы они были доступны на всех ваших устройствах. Таким образом, вы сможете добавлять, редактировать и удалять события с любого гаджета, подключенного к вашему облачному аккаунту.
Для синхронизации календаря с другими приложениями, проверьте совместимость вашего устройства Android с соответствующими сервисами и приложениями. Некоторые приложения и устройства могут предлагать интеграцию с различными календарными сервисами, такими как Microsoft Outlook, Apple Calendar и другими. Подключение календаря на Android к таким сервисам обеспечит вам возможность управлять всеми событиями из одного приложения, без необходимости переключаться между разными календарями.
Кроме того, вы можете настроить синхронизацию календаря на устройстве с календарями ваших контактов. Некоторые социальные сети и мессенджеры позволяют экспортировать события из вашего профиля в календарь устройства. Это удобно для получения уведомлений о днях рождениях, праздниках и других особых датах ваших друзей и близких.
- Сохранение календарных данных в облачной системе
- Совместимость с другими календарными сервисами и приложениями
- Синхронизация календаря с календарями контактов
Используя вышеперечисленные методы, вы сможете расширить функциональность своего календаря на устройстве Android и всегда быть в курсе времени и событий.
Резервное копирование и восстановление данных Календаря на мобильных устройствах

Как правило, многие пользователи привязывают свою учетную запись Google к мобильному устройству для доступа к Гугл Календарю. Возможности резервного копирования данных на Android устройствах обеспечивают удобство в использовании, а также дополнительную защиту от потери информации.
Чтобы создать резервную копию данных Календаря, необходимо привязать учетную запись Google к устройству и включить синхронизацию Календаря в настройках. После этого, все события и напоминания автоматически сохраняются на серверах Google. Восстановить данные можно с помощью простого процесса синхронизации после входа в учетную запись Google на новом устройстве.
Вопрос-ответ

Какой функционал предоставляет Гугл Календарь на Android?
Гугл Календарь на Android предоставляет широкий функционал для управления вашим расписанием и событиями. Вы можете создавать и редактировать события, синхронизировать их с другими приложениями и устройствами, устанавливать напоминания, прикреплять файлы и многое другое.
Как настроить Гугл Календарь на Android?
Для настройки Гугл Календаря на Android вам необходимо открыть приложение, затем нажать на значок "меню" в верхнем левом углу экрана. Далее выберите "Настройки" и просмотрите доступные опции. Вы сможете настроить уведомления, синхронизацию, предпочтительный вид отображения календаря и другие параметры.
Как добавить событие в Гугл Календарь на Android?
Добавление события в Гугл Календарь на Android очень простое. Для этого вам нужно открыть приложение, нажать на значок "+" внизу экрана, ввести название события, выбрать дату и время, а также установить необходимые опции, такие как повторение, уведомления и прикрепление файлов. После этого нажать кнопку "Сохранить" и событие будет добавлено в ваш календарь.



