В современном мире, когда стремительное развитие информационных технологий и цифровых коммуникаций сделало удаленную работу и онлайн-общение обыденностью, качество звука стало неотъемлемой частью нашего повседневного опыта. Однако, как показывает практика, многие пользователи не могут полностью оценить возможности своих USB-наушников из-за неправильной настройки их микрофона. В данной статье мы предлагаем пошаговую инструкцию для оптимальной настройки микрофона на ваших USB-наушниках, чтобы вы смогли насладиться кристально чистым звуком и избежать ненужных помех.
Важно понимать, что микрофон на USB-наушниках является ключевым элементом для записи голоса и общения в режиме онлайн. Точно так же, как вы настраиваете монитор или настраиваете общую громкость звука на компьютере, настройка микрофона может существенно повлиять на качество звука при записи, стриминге, веб-конференциях и голосовых чатах.
Перед началом процесса настройки микрофона на USB-наушниках, обратите внимание на несколько нюансов. Во-первых, убедитесь, что ваш компьютер или ноутбук поддерживает работу с USB-наушниками и имеет соответствующий порт USB. Во-вторых, проверьте, что ваши наушники подключены правильно и распознаны системой. Если ваши наушники используются впервые, вам может потребоваться установить драйверы или обновления.
Первоначальные шаги настройки привода USB-гарнитуры
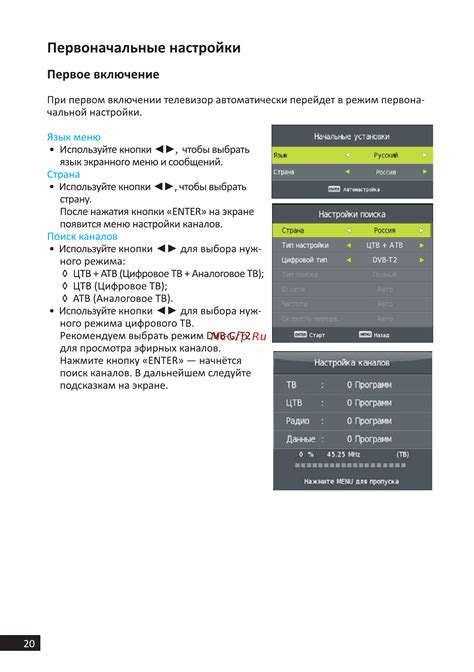
Прежде чем приступить к практическому процессу настройки микрофона, необходимо осознать важность корректной работы привода USB-наушников. В этом разделе мы рассмотрим первоначальные шаги, которые помогут вам правильно настроить и подготовить микрофон для использования.
Начнем с идентификации подключенного устройства и его свойств. Важно понимать, что каждая модель USB-гарнитуры имеет свои уникальные настройки и возможности. Поэтому перед настройкой микрофона рекомендуется ознакомиться с инструкцией к вашей конкретной модели наушников.
Далее следует проверить, что ваш компьютер распознал подключенные USB-наушники и правильно установил драйверы для них. В большинстве случаев компьютер автоматически определит и установит драйверы, однако иногда требуется дополнительное вмешательство пользователя.
После успешной установки драйверов необходимо перейти к настройкам звука и выбрать USB-гарнитуру в качестве аудиоустройства по умолчанию. Это позволит вашей системе использовать микрофон и динамики наушников для воспроизведения и записи звука.
На этом этапе вы можете приступить к более детальной настройке микрофона в соответствии с индивидуальными предпочтениями. Обратите внимание на уровень громкости, шумоподавление, усиление и другие параметры, которые могут повлиять на качество записи звука.
Важно помнить, что каждая программная среда имеет свои собственные настройки звука, поэтому при использовании микрофона на USB-наушниках в различных программах (скайп, дискорд, игровые платформы и т. д.) может потребоваться индивидуальная настройка.
Подключение USB-наушников к компьютеру

Для использования USB-наушников необходимо установить их на компьютер. В данном разделе мы рассмотрим подключение USB-наушников к компьютеру. Важно правильно выполнить эту процедуру для обеспечения качественной и бесперебойной работы наушников.
Первым шагом является вставка USB-штекера (порта) наушников в соответствующий USB-порт компьютера. Обычно USB-порты располагаются на передней или задней панели системного блока. После вставки штекера наушников в USB-порт компьютер должен обнаружить новое устройство.
Когда компьютер распознал USB-наушники, необходимо установить драйверы, если они требуются. Драйверы могут быть приложены к наушникам или же их можно скачать с официального сайта производителя. Для установки драйверов следует открыть файл-установщик и следовать инструкциям на экране.
После установки драйверов компьютер будет готов к использованию USB-наушников. При подключении наушников компьютер автоматически распознает их как аудиоустройство. Теперь можно настроить наушники в соответствии с вашими предпочтениями, используя настройки звука в операционной системе.
В данном разделе мы рассмотрели подключение USB-наушников к компьютеру. Эта процедура включает в себя вставку USB-штекера в порт компьютера, установку драйверов и настройку звука. Убедитесь, что вы правильно выполните эти шаги для гарантированного функционирования ваших USB-наушников.
Настройка устройства ввода
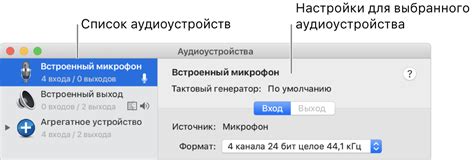
В данном разделе мы рассмотрим процесс настройки устройства ввода для оптимального использования USB-наушников. С помощью соответствующих настроек вы сможете достичь лучшего качества звука при использовании микрофона, а также устранить возможные проблемы, связанные с его работой.
Перед началом настройки необходимо убедиться, что устройство ввода (в данном случае микрофон на USB-наушниках) подключено к компьютеру и правильно распознано операционной системой. Для этого можно просмотреть список доступных устройств в настройках звука.
Основными параметрами, которые можно настроить для устройства ввода, являются уровень громкости и чувствительность микрофона. Установка оптимального уровня громкости позволит вашему собеседнику слышать вас четко и без искажений, а изменение чувствительности поможет подавить внешний шум во время разговора или записи аудио.
Один из важных шагов при настройке устройства ввода - это выбор правильного микрофонного устройства в настройках звука вашей операционной системы. Если ваш компьютер имеет несколько разных устройств ввода звука (например, встроенный микрофон и USB-наушники), убедитесь, что выбран нужный вам микрофон перед выполнением настроек.
| Параметр | Назначение |
|---|---|
| Уровень громкости | Позволяет контролировать громкость сигнала, передаваемого с микрофона. Регулируйте этот параметр так, чтобы ваш собеседник мог слышать вас четко, но без искажений. |
| Чувствительность | Определяет, насколько сильно микрофон реагирует на звук. Если вы находитесь в шумном окружении, установка более низкой чувствительности поможет снизить влияние внешнего шума. |
| Дополнительные настройки | В некоторых случаях, в зависимости от операционной системы или программы, которую вы используете, могут быть доступны дополнительные настройки, такие как снижение эхо или шумоподавление. Исследуйте возможности вашей системы и настройте их в соответствии с вашими потребностями. |
После завершения настройки устройства ввода важно провести тестирование, чтобы убедиться, что изменения привели к желаемым результатам. Выполните пробный разговор или сделайте тестовую запись голоса, чтобы проверить качество звука и реакцию микрофона на изменения настроек.
Выбор USB-наушников в настройках звука
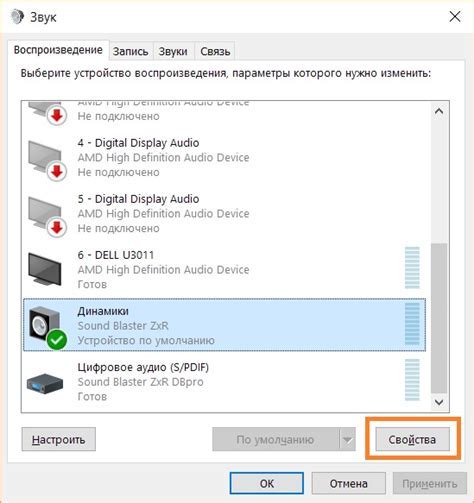
Опция выбора USB-наушников в настройках звука позволяет вам указать, какие наушники будут использоваться для воспроизведения звука и записи аудио. При правильном выборе USB-наушников в настройках звука вы сможете настроить микрофон и получить наилучшее качество звука во время общения в видеоконференциях, записи голосовых заметок и других аудиоактивностей.
При выборе USB-наушников в настройках звука учитывайте спецификацию и особенности каждой модели. Обратите внимание на качество встроенного микрофона, чувствительность к звуку, возможность шумоподавления и наличие регулятора громкости. Также не забывайте о комфорте использования, выбирайте USB-наушники с удобной и плотной посадкой на уши, чтобы снизить уровень побочных шумов и улучшить опыт использования.
В процессе настройки USB-наушников в настройках звука внимательно следуйте инструкциям производителя. В зависимости от операционной системы настройка может отличаться, поэтому важно быть внимательным и следовать указаниям. После выбора USB-наушников в настройках звука также рекомендуется провести тестирование микрофона и регулировку уровня громкости для достижения оптимального качества звука.
Выбор USB-наушников в настройках звука – это первый шаг к настройке микрофона и обеспечению качественной звукозаписи. Правильный выбор и настройка USB-наушников позволит вам наслаждаться чистым и четким звуком при любых аудиоактивностях, обеспечивая комфорт и удобство использования.
Регулировка уровня звуковой силы микрофона
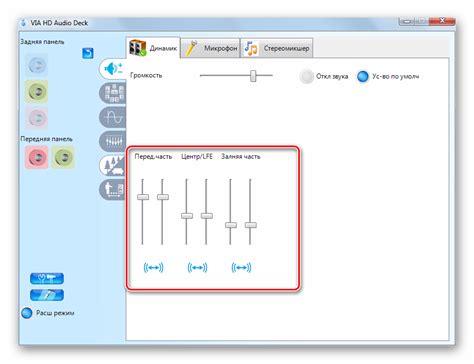
Для начала следует проверить настройки звука на компьютере. Откройте панель управления звуком и найдите раздел, отвечающий за запись звука или вводной устройства. Здесь вы сможете увидеть список доступных устройств ввода, включая ваш микрофон.
Выберите свой USB-наушники из списка и откройте его настройки. Обратите внимание на регулятор громкости микрофона. Некоторые наушники имеют физическую кнопку для регулировки уровня, а другие позволяют это сделать программно.
Установите уровень громкости на комфортном для вас уровне, обычно рекомендуется держать его на среднем уровне. Не уставайте открыть приложение для тестирования микрофона и убедиться, что звуковой сигнал записывается без искажений и шумов.
В случае необходимости, можно провести тестовую запись и воспроизвести ее для проверки качества звучания. Если уровень громкости оказывается слишком высоким или низким, вернитесь в настройки звука и внесите корректировки.
Помните, что настройка уровня громкости микрофона - это индивидуальный процесс, и рекомендуется экспериментировать с настройками, чтобы найти оптимальный баланс между громкостью и ясностью звука для вашей конкретной ситуации.
Регулировка уровня громкости в настройках микрофона

Один из важных аспектов настройки USB-наушников заключается в оптимальной регулировке уровня громкости микрофона. Это позволяет достичь четкой и качественной передачи звука при использовании микрофона. В этом разделе мы рассмотрим, как правильно настроить уровень громкости вашего микрофона через настройки.
- Шаг 1: Откройте панель управления звуком.
- Шаг 2: Найдите раздел настроек записи звука.
- Шаг 3: Выберите свои USB-наушники в списке доступных устройств.
- Шаг 4: Нажмите на опцию "Свойства" или "Параметры" микрофона.
- Шаг 5: В открывшемся окне найдите регулятор уровня громкости микрофона.
- Шаг 6: Постепенно поворачивайте регулятор вправо или влево, основываясь на отображаемых индикаторах и своем восприятии звука.
- Шаг 7: Протестируйте настройки громкости, записав небольшой звуковой отрезок и воспроизведя его.
- Шаг 8: Внесите необходимые корректировки и повторите тестирование, если это необходимо.
- Шаг 9: Сохраните изменения и закройте настройки микрофона.
Следуя этой пошаговой инструкции по регулировке уровня громкости микрофона в настройках, вы сможете достичь оптимального качества записи звука с помощью своих USB-наушников. Проявите терпение и настройте громкость с учетом ваших особенностей и потребностей.
Проверка функционирования встроенного микрофона на USB-наушниках
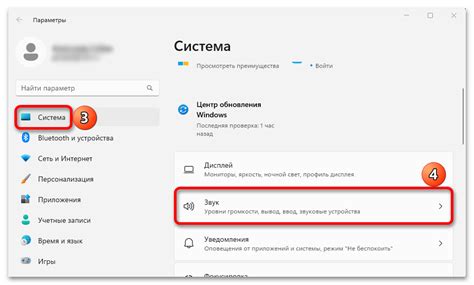
Настройка и исправная работа микрофона на USB-наушниках имеет важное значение при проведении голосовых или видеоконференций, записи аудио или видео материалов, а также в игровой сфере. Перед использованием микрофона необходимо проверить его работоспособность, чтобы убедиться, что все настройки правильно установлены и качество звука соответствует ожиданиям.
1. Подключите USB-наушники к своему компьютеру или другому устройству, используя доступный USB-порт. Убедитесь, что USB-наушники полностью вставлены в порт и установлены правильно.
2. Откройте настройки звука на вашем устройстве. Это можно сделать, щелкнув правой кнопкой мыши по значку громкости в системном трее и выбрав опцию "Настройки звука" или аналогичный пункт меню.
3. Перейдите в раздел "Запись" в настройках звука. Здесь вы должны увидеть список доступных устройств записи звука, включая ваш микрофон на USB-наушниках.
4. Убедитесь, что микрофон на USB-наушниках выбран как устройство записи по умолчанию. Часто компьютеры и устройства автоматически выбирают встроенный микрофон или другое устройство в качестве устройства записи. Если это произошло, выберите свои USB-наушники из списка доступных устройств записи и установите их как устройство записи по умолчанию.
5. Проведите тестовую запись или проверку, чтобы убедиться в работоспособности микрофона. В некоторых настройках звука есть функция тестирования, которая позволяет записать короткий фрагмент звука и воспроизвести его. Если такой функции нет, вы можете использовать стороннюю программу для записи и воспроизведения звука.
6. Прослушайте записанный фрагмент звука и убедитесь, что качество звука высокое и микрофон работает надлежащим образом. При необходимости повторите настройку или проведите дополнительные тесты, чтобы улучшить качество звука.
После завершения проверки работы микрофона вы можете быть уверены в его функционировании и готовности к использованию в различных ситуациях, требующих записи звука или голосовых коммуникаций.
Запись и прослушивание тестового аудио

Для достижения наилучших результатов звукозаписи и прослушивания на ваших USB-наушниках необходимо провести тестирование аудио настройки. Это поможет определить наиболее оптимальные параметры для вашего микрофона и наушников, чтобы гарантировать качественное воспроизведение и запись звука.
- Сначала подключите ваши USB-наушники к компьютеру и убедитесь, что они правильно обнаружены системой.
- Затем откройте программу для записи аудио, такую как Audacity или Adobe Audition.
- Выберите нужный формат записи аудио (например, WAV или MP3) и установите желаемое качество записи.
- Перед началом записи убедитесь, что микрофон вашей гарнитуры включен и настроен на оптимальный уровень громкости.
- Стартуйте запись и произнесите несколько предложений или слов на определенном расстоянии от микрофона, чтобы проверить качество звука и его четкость.
- После окончания записи воспроизведите звук, чтобы убедиться, что все звучит так, как вы ожидали.
- При необходимости повторите процесс настройки и записи, чтобы улучшить качество звукозаписи и прослушивания.
Следуя этим шагам, вы сможете записать и прослушать тестовое аудио на ваших USB-наушниках, а также настроить параметры для достижения наилучшего результатов звукозаписи и прослушивания. Уделите время настройке микрофона и аудиоэффектов, чтобы гарантировать высокое качество звуковой записи.
Устранение неполадок со звуковым устройством
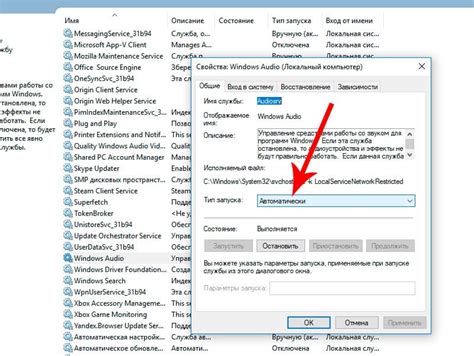
В данном разделе мы рассмотрим некоторые распространенные проблемы, с которыми вы можете столкнуться при использовании USB-наушников с микрофоном, а также предоставим рекомендации по их устранению. Будьте внимательны и следуйте нашим советам, чтобы наслаждаться качественным звуком и комфортной коммуникацией во время использования ваших наушников.
Проблема | Решение |
Отсутствие звука из микрофона | 1. Убедитесь, что микрофон включен и подключен к правильному порту USB. 2. Проверьте уровень громкости микрофона в настройках операционной системы. 3. Попробуйте подключить наушники к другому компьютеру или устройству для проверки их работоспособности. |
Шум или помехи в звуке | 1. Проверьте все подключения и убедитесь, что они надежные и не повреждены. 2. Избегайте использования наушников рядом с другими электронными устройствами, которые могут вызывать помехи. 3. Попробуйте уменьшить уровень громкости или регулировку чувствительности микрофона в настройках вашего устройства. |
Эхо во время разговора | 1. Убедитесь, что ваш микрофон настроен на правильное направление и не слишком близко к вашему рту. 2. Попробуйте уменьшить громкость воспроизведения звука в наушниках, чтобы избежать обратной связи. 3. Если возможно, используйте программное обеспечение для шумоподавления или подавления эха. |
Если после выполнения этих действий проблема не устраняется, рекомендуется обратиться за помощью к специалисту или обратиться к производителю вашего устройства.
Вопрос-ответ

Как подключить USB-наушники к компьютеру?
Для подключения USB-наушников к компьютеру, вам нужно вставить USB-разъем наушников в соответствующий USB-порт компьютера.
Что делать, если наушники не распознаются компьютером?
Если USB-наушники не распознаются компьютером, вам следует проверить следующие вещи: убедитесь, что USB-порты компьютера работают исправно, установите драйверы для наушников (если они требуются), попробуйте подключить наушники к другому USB-порту или другому компьютеру. Если проблема не устраняется, возможно, ваши наушники требуют ремонта или замены.
Как настроить микрофон на USB-наушниках?
Для настройки микрофона на USB-наушниках, вам нужно перейти в настройки звука вашего компьютера. Настройки звука обычно находятся в панели управления или системных настройках. Перейдите во вкладку "Запись" и убедитесь, что выбран ваш USB-наушник в качестве устройства записи. При необходимости, отрегулируйте громкость микрофона и другие параметры. Также, проверьте настройки приложений, которые вы планируете использовать с микрофоном, чтобы убедиться, что он выбран в качестве устройства ввода.



