В мире современных технологий достаточно сложно представить себе жизнь без текстовых документов. Однако, часто из-за плохо оформленного текста, важная информация может оказаться незаметной или трудночитаемой. Это может приводить к разного рода недоразумениям и препятствовать эффективной коммуникации.
Одним из способов упростить восприятие и улучшить читаемость текста является создание форматирования по образцу, который будет использоваться для всего документа. Это позволит подчеркнуть главные идеи, выделить важные фрагменты и облегчить навигацию по тексту.
Однако, чтобы создать такой формат, необходимо знать основные принципы оформления текста и уметь применять их грамотно. В этой статье мы рассмотрим ключевые шаги для создания стиля по образцу в Microsoft Word, который поможет вам структурировать информацию и сделать ваш текст более профессиональным и привлекательным для читателей.
Создание стиля в Word на основе образца
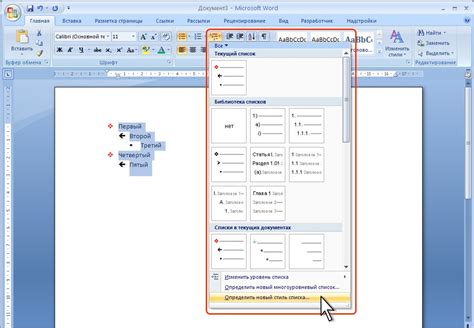
В этом разделе мы рассмотрим процесс создания индивидуального стиля в программе Word на основе уже существующего образца. Уникальный стиль текста, оформления и форматирования поможет создать профессиональный и современный внешний вид документов.
Шаг 1: Выбор образца
- Откройте нужный документ в Word, который является образцом для вашего будущего стиля.
- Проанализируйте элементы форматирования, такие как шрифты, размеры, отступы, заголовки и прочие, которые вы хотите использовать в своем стиле.
Шаг 2: Создание нового стиля
- В меню "Главная" выберите кнопку "Стили".
- В появившемся выпадающем меню нажмите на опцию "Создать стиль".
- Откроется диалоговое окно "Создание стиля". Здесь вы можете задать имя стилю и определить его основные свойства.
- В разделе "Основное" укажите имя стиля и базовый стиль (например, "Пользовательский" и "Обычный" соответственно).
- Скопируйте значения свойств из образца в соответствующие поля в диалоговом окне.
- Примените изменение стиля с помощью кнопки "ОК".
Шаг 3: Применение стиля
Теперь вы можете применять созданный стиль к тексту в документе, выбирая его из списка стилей в меню "Главная". Ваш документ будет иметь единый и структурированный вид, соответствующий образцу, который вы использовали для создания стиля.
Выбор подходящего примера форматирования
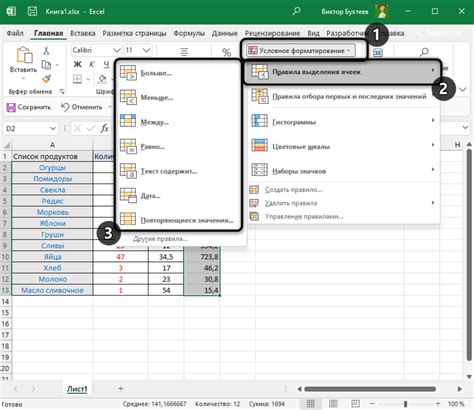
Определиться с образцом формата – значит найти грамотное сочетание стилей, шрифтов, цветов и отступов, которые будут гармонично сочетаться с содержанием и сутью документа. Важно учесть, что разные типы документов могут требовать различных образцов форматирования. Например, для научной статьи будет подходить академический формат с нумерованными заголовками и ссылками, в то время как для письма может быть предпочтительно использовать простой и понятный формат с привычным оформлением.
При выборе образца формата, следует также учесть целевую аудиторию и особенности ее восприятия информации. Например, если документ предназначен для детских пользователей, то может быть уместным выбрать яркий и игривый образец форматирования, привлекающий внимание и интерес. В то же время, для деловой аудитории формат должен быть строго и профессионально оформлен, чтобы подчеркнуть серьезность и важность содержания.
Важно помнить о возможностях документа и его функциональных требованиях. Если документ содержит таблицы, графики или другие элементы, для которых нужно особое форматирование и расположение на странице, то выбирая образец, следует учесть эти особенности и найти соответствующий формат.
Создание нового стиля в Microsoft Word
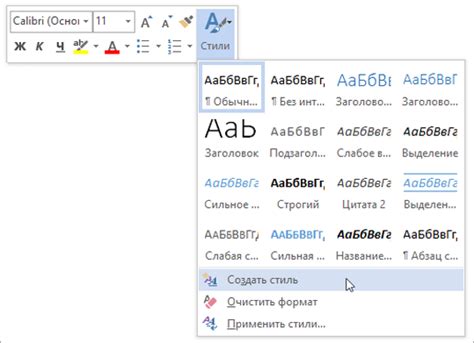
В этом разделе рассмотрим процесс создания уникального стиля в Microsoft Word, который позволит вам придать вашим документам свежий и оригинальный вид. Создание нового стиля может быть полезно, когда нужно выделить определенные элементы документа или создать собственную уникальную шаблонную основу для последующих проектов.
Для начала необходимо открыть программу Microsoft Word и перейти в режим "Работа с стилями". Затем выберите раздел "Создать новый стиль", чтобы приступить к созданию вашей индивидуальной настройки.
На этом этапе стоит обратить внимание на выбор имени стиля и его атрибутов. С помощью полей, шрифтов и размеров вы сможете создать стиль, отвечающий вашим требованиям и эстетическим предпочтениям. Используйте жирный или курсив шрифт, чтобы добавить выразительности вашему новому стилю.
Помимо типографических атрибутов, вы также можете включить в создание стиля цвета и заливки. Это поможет добавить дополнительную насыщенность и стилизацию вашему документу.
Когда вы установите все нужные атрибуты для вашего нового стиля, не забудьте сохранить его, чтобы иметь возможность повторно использовать его в будущих проектах. Для этого нажмите на кнопку "Сохранить стиль" и введите название для вашего стиля.
Теперь вы готовы к тому, чтобы использовать ваш новый стиль! Вы можете применить его к любому текстовому блоку в документе, просто выбрав его и активируя созданный ранее стиль. Также вы можете дополнительно настроить уже существующие стили, чтобы ваш документ соответствовал вашим потребностям и предпочтениям в полной мере.
Создание нового стиля в Microsoft Word - это простой и эффективный способ придать вашим документам индивидуальность и оригинальность. Пользуйтесь этими знаниями, чтобы создавать стильные и уникальные документы, которые будут привлекать внимание и впечатлять своей эстетикой!
Определение характеристик стиля

Конкретный стиль в документе играет важную роль в его визуальной презентации и создании определенного впечатления на читателя. Определение параметров формата важно для того, чтобы точно передать задуманное внешнее оформление. Это позволяет максимально адаптировать документ к своим потребностям и стандартам.
Определение параметров формата включает в себя определение размеров шрифта, межстрочных отступов, выравнивания, отступов и многих других характеристик, которые придают уникальность и читабельность документу. Каждый параметр формата имеет свое значение и может быть настроен в соответствии с индивидуальными потребностями и предпочтениями автора.
При определении параметров формата важно учесть цель документа, его аудиторию и контекст использования. Например, учебные материалы могут требовать более простого и понятного форматирования, в то время как официальные документы могут требовать формального и строго определенного внешнего оформления.
Определение параметров формата позволяет создать специальный стиль, который может быть использован повсюду в документе или быть применен только к выбранным элементам. Это дает возможность сохранять единообразие и упрощает процесс редактирования и изменения документа в будущем. Правильное определение параметров формата помогает создать профессионально оформленный документ, который будет привлекательным и легко читаемым для аудитории.
Применение оформления к документу

В данном разделе будем рассматривать способы применения определенного оформления к документу в программе Word. Каким образом можно применить определенный стиль к тексту, чтобы он выглядел более выразительно и аккуратно? Найдем ответы на эти вопросы в следующих параграфах.
Стили
Один из способов применить определенное оформление к документу - использование стилей. Стили позволяют задать набор характеристик, таких как размер шрифта, выравнивание, цвет и другие параметры, и затем применять эти стили к нужным участкам текста. Это позволяет сохранить единообразный вид документа и сэкономить время при его оформлении.
Форматирование текста
Вторым способом применения оформления является форматирование текста напрямую. Выделение отдельных слов или абзацев и применение к ним жирного шрифта, курсива, подчеркивания или изменение цвета шрифта позволяют подчеркнуть важность или особенности определенных частей документа.
Применение шаблонов
Еще одним способом достижения заданного оформления является использование готовых шаблонов. Шаблоны - это предустановленные наборы оформления, которые можно применить к документу целиком или только к его отдельным частям. Шаблоны могут содержать настройки для заголовков, списков, таблиц и других элементов.
В результате использования указанных методов применения оформления к документу, вы сможете создавать документы, которые будут выделяться своей эстетичностью и легкостью восприятия информации.
Персонализируйте созданный формат по своему вкусу

После того как вы научились создавать форматы в Word, настало время сделать их по-настоящему уникальными. Каждый созданный формат может быть изменен и настроен таким образом, чтобы отражать вашу индивидуальность и соответствовать вашим потребностям.
- Настраивайте свойства формата: изменяйте шрифты, задавайте размеры и расстояния между абзацами, выбирайте цвета и стили для текста. Комбинируйте эти параметры для создания самых разнообразных вариантов оформления.
- Применяйте различные виды выравнивания: выровняйте текст по левому, правому, центральному или выпуклому краю, чтобы создать эстетически приятный вид вашего документа.
- Добавляйте разделители и линии, чтобы создать структуру и ясность в вашем тексте. Это поможет подчеркнуть важные разделы и отделить различные части документа друг от друга.
- Используйте списки, чтобы структурировать информацию. Вы можете создавать нумерованные списки для перечисления пунктов или маркированные списки для выделения ключевых фактов или идей.
Помните, что каждое изменение формата будет применяться только к выбранным текстовым блокам или абзацам. Вы можете применить изменения к отдельному абзацу, выделив его перед тем, как применять новый формат, или применить их ко всему документу, выделив его полностью.
Используйте эти возможности, чтобы создать уникальный и профессиональный вид ваших документов, который будет отличаться от обычных стандартных шаблонов. Теперь вы знаете, как изменить созданный формат и добавить в него свой неповторимый стиль.
Сохранение стилей для дальнейшего использования
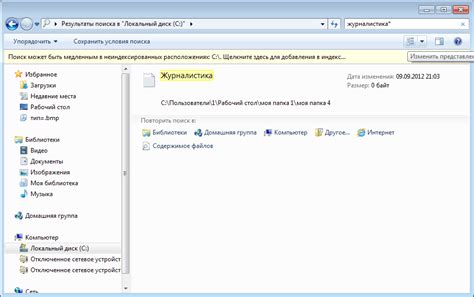
Сохранение формата для дальнейшего использования позволяет создать унифицированный и последовательный стиль оформления документов, что в свою очередь способствует повышению эффективности и сокращению времени работы. Благодаря этому, вам не придется каждый раз заново задавать форматирование для каждого элемента документа.
Процесс сохранения формата для последующего использования осуществляется через создание собственных стилей. Стили в Word представляют собой наборы форматирования, которые определяют внешний вид различных элементов документа, таких как заголовки, абзацы, таблицы и др. Путем сохранения этих стилей, их можно легко применить к другим документам, сохраняя единство и стандартность оформления.
Для сохранения стиля в Word вам потребуется выполнить следующие шаги:
- Выделите текст или элемент, форматирование которого вы хотите сохранить
- На панели инструментов выберите вкладку "Стили" или воспользуйтесь командой "Стили" в главном меню
- Выберите опцию "Сохранить выбранный текст как новый стиль"
- Введите название стиля и определите необходимые параметры форматирования
- Нажмите кнопку "OK" для сохранения стиля
Теперь сохраненный стиль будет доступен в списке стилей и может быть применен к другим элементам документа. Это позволит вам легко и быстро применять нужное форматирование к различным частям документа, сохраняя единство оформления и экономя время.
Вопрос-ответ

Как создать форматирование в Word?
Для создания форматирования в Word откройте документ и выделите текст, который хотите отформатировать. Затем перейдите на вкладку "Главная" в верхней панели инструментов и используйте доступные функции форматирования, такие как шрифт, выравнивание, межстрочный интервал и т.д. Когда вы задали нужное форматирование, выделите текст и нажмите правой кнопкой мыши. В контекстном меню выберите "Сохранить выбранный текст как новое форматирование" и введите имя для формата. Теперь вы сможете использовать это форматирование для других частей вашего документа.
Как использовать формат по образцу в Word?
Для использования формата по образцу в Word откройте документ, в котором нужно применить форматирование. Выделите текст, который нужно отформатировать. Затем перейдите на вкладку "Главная" в верхней панели инструментов и в разделе "Стили" выберите нужный формат по образцу. Примените его к выделенному тексту, нажав на название стиля. Теперь выделенный текст будет отформатирован в соответствии с выбранным форматом.
Как создать свой формат по образцу в Word?
Для создания собственного формата по образцу в Word откройте документ и используйте функции форматирования, такие как шрифт, выравнивание, межстрочный интервал и т.д., чтобы задать нужное форматирование. После того как вы настроили форматирование, перейдите на вкладку "Главная" в верхней панели инструментов и в разделе "Стили" нажмите на кнопку "Создать новый стиль". В появившемся окне введите имя для своего стиля и определите его параметры. Нажмите "ОК", чтобы сохранить свой формат по образцу. Теперь вы можете его использовать в других документах.
Можно ли изменить формат по образцу в Word?
Да, вы можете изменить формат по образцу в Word. Для этого перейдите на вкладку "Главная" в верхней панели инструментов и в разделе "Стили" выберите нужный формат по образцу. Наведите на него курсор и нажмите правой кнопкой мыши. В контекстном меню выберите "Изменить", чтобы открыть окно с настройками формата. Внесите нужные изменения, такие как шрифт, выравнивание, цвет и т.д. Нажмите "ОК", чтобы сохранить изменения. Теперь формат по образцу будет применяться с новыми настройками.
Как можно создать формат в Word по образцу?
Чтобы создать формат в Word по образцу, необходимо выбрать текст, абзац или объект, который вы хотите использовать в качестве образца. Затем выделите этот элемент и нажмите правой кнопкой мыши, выберите "Сохранить формат" в контекстном меню. После этого вы сможете применить этот формат к другим элементам вашего документа.



