С каждым годом компьютеры становятся все мощнее, а их функционал - все богаче. Умные технологии проникают в нашу повседневность, делая ее более удобной и экономичной. Одним из прекрасных примеров такого союза являются многофункциональные устройства (МФУ) от HP.
HP, как один из ведущих производителей компьютерной техники, предлагает своим пользователям полный спектр возможностей для работы и развлечений. Компьютеры HP оснащены передовыми технологиями и позволяют с легкостью создавать и обрабатывать документы, фотографии, графику. А совместное использование компьютера и МФУ HP позволяет с легкостью осуществлять печать, сканирование, копирование и факсирование - все в одном устройстве.
Наступило время, когда каждый из нас может стать дизайнером макетов, издателем журнала, автором книги. Технологии делают все простым и доступным. Специальное программное обеспечение HP предоставляет возможность создавать уникальные проекты прямо на компьютере и легко отправлять их на печать.
Что подразумевается под многофункциональным устройством и почему важно его настроить

В данном разделе мы рассмотрим сущность и назначение многофункционального устройства, известного также как МФУ. Благодаря такому устройству вы сможете выполнять различные задачи, связанные с печатью, сканированием и копированием документов, без необходимости приобретения и использования отдельных устройств для каждой из этих функций.
МФУ - это современное техническое решение, которое позволяет значительно оптимизировать рабочее пространство, снизить затраты на приобретение и обслуживание различных устройств, а также повысить удобство и эффективность работы с документами. Данное устройство комбинирует функциональность принтера, сканера и копира, предоставляя возможность не только напечатать документы высокого качества, но и быстро и точно создать электронную копию или сделать копию бумажного документа без использования дополнительных устройств и программного обеспечения.
Оптимальная настройка МФУ позволяет в полной мере использовать все его функциональные возможности и обеспечивает стабильную и качественную работу с документами. Без подходящей настройки, устройство может работать некорректно или даже не использовать все свои функции вообще. Правильная настройка позволяет настроить соединение между МФУ и компьютером, выбрать наиболее подходящие параметры печати, сканирования и копирования, а также настроить устройство для работы в сетевой среде или с использованием беспроводной технологии.
Преимущества печати через компьютер на МФУ HP

1. Удобство и быстрота Печать через компьютер на МФУ HP позволяет быстро и удобно получать отпечатки документов прямо из программы, в которой вы работаете. Это позволяет сэкономить время на переключение между устройствами и повышает эффективность работы. |
2. Контроль над печатью Используя компьютер для печати на МФУ HP, вы получаете полный контроль над процессом печати. Вы можете выбрать желаемое качество печати, формат бумаги, настройки цветности и другие параметры, чтобы получить результат, соответствующий вашим требованиям. |
3. Гибкость и настройка Одним из главных преимуществ печати через компьютер на МФУ HP является возможность настроить печать в соответствии с вашими потребностями. Вы можете использовать различные программы и приложения для управления печатью, а также настроить автоматическую двустороннюю печать, сканирование и другие функции МФУ. |
4. Экономия ресурсов Использование компьютера для печати на МФУ HP может помочь сэкономить ресурсы, такие как бумага и чернила. Вы можете проверить и отредактировать документ перед печатью, избежав ошибок и необходимости повторной печати. Также вы можете настроить экономичный режим печати, который потребляет меньше ресурсов. |
Шаг 1: Подключение принтера HP к компьютеру
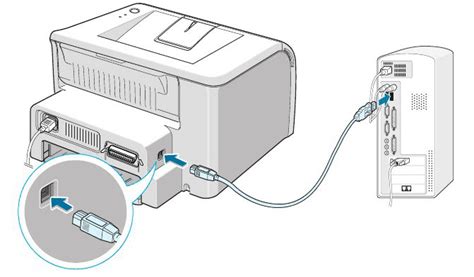
Перед использованием принтера HP для удобной печати документов с вашего компьютера, необходимо настроить его соединение с компьютером. В этом разделе мы рассмотрим первый шаг этого процесса, а именно подключение принтера HP к вашему компьютеру.
Процедура подключения принтера HP к компьютеру достаточно простая и не требует особых навыков. Вам потребуются соответствующие кабели, которые поставляются в комплекте с принтером. Перед началом процесса подключения убедитесь, что и ваш компьютер, и принтер HP выключены.
Для подключения принтера HP к компьютеру вставьте один конец кабеля USB в соответствующий разъем на задней панели принтера. Затем вставьте другой конец кабеля в доступный USB-порт на вашем компьютере. Обратите внимание на то, чтобы кабель был подключен к порту, который поддерживает USB 2.0 или USB 3.0 стандарты, так как это обеспечит быструю передачу данных и стабильную работу принтера.
После подключения принтера HP к компьютеру, вы можете включить оба устройства и переходить к следующим шагам настройки МФУ для печати с компьютера. Важно помнить, что при первом подключении принтер может потребовать установки соответствующих драйверов и программного обеспечения для корректной работы с вашим компьютером. Эти драйверы обычно поставляются на компакт-диске вместе с принтером или могут быть загружены с официального веб-сайта HP.
Выбор оптимального способа соединения

Для установки эффективного взаимодействия между компьютером и многофункциональным устройством (МФУ) HP для осуществления печати требуется правильно выбрать тип подключения. Качество и стабильность работы МФУ напрямую зависят от этого выбора. Представляем несколько вариантов подключения, из которых вы сможете выбрать наиболее подходящий для своих потребностей.
Подключение по проводу USB: данная опция является классической и наиболее распространенной. Подойдет для небольших домашних офисов или для пользователей, желающих использовать МФУ только с одним компьютером. Помимо печати, такое подключение позволяет также осуществлять сканирование и копирование документов.
Беспроводное подключение Wi-Fi: данный вариант позволяет подключить МФУ к компьютеру без использования проводов. Он идеален для средних и больших офисов, где необходимо обеспечить доступ к МФУ с нескольких компьютеров одновременно. Использование беспроводной сети позволяет также удобно печатать документы со смартфонов и планшетных компьютеров.
Сетевое подключение Ethernet: этот способ подключения рекомендуется для офисов с высокой загруженностью, где необходимо обеспечить стабильное и быстрое соединение с МФУ. Преимущество этого типа подключения заключается в высокой скорости передачи данных и возможности использования МФУ всеми сотрудниками офиса.
Облачное подключение: такой тип подключения позволяет получить доступ к МФУ и печатать документы с любого устройства, имеющего подключение к Интернету. Это может быть полезно, если вы хотите распечатать документ или изображение с другого компьютера или даже с другого города.
При выборе способа подключения необходимо учитывать потребности и возможности вашего офиса или дома, а также сопоставить требования с функциональными возможностями выбранного МФУ. Сделайте свой выбор и наслаждайтесь высококачественной печатью!
Как соединить МФУ с компьютером посредством USB
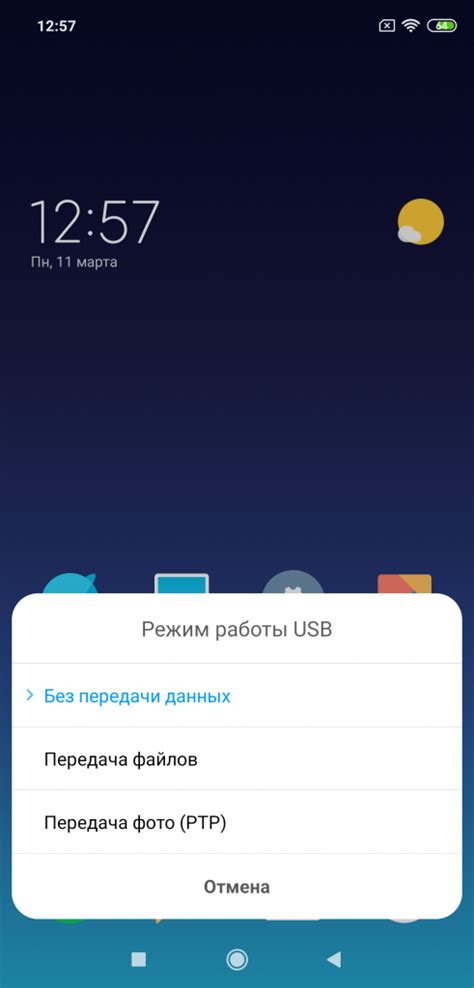
В данном разделе мы рассмотрим процесс подключения МФУ к компьютеру с использованием USB-кабеля. Этот способ позволяет установить надежное соединение между устройствами для обмена данными и осуществления печати.
Для начала, убедитесь, что у вас есть подходящий USB-кабель, который должен быть в комплекте с МФУ. Если его нет, необходимо приобрести кабель с соответствующим разъемом.
- Шаг 1: Выключите МФУ и компьютер. Это поможет избежать возможных проблем во время подключения.
- Шаг 2: Найдите на МФУ разъем USB. Обычно он расположен на задней панели устройства. Поставьте МФУ таким образом, чтобы этот разъем был легко доступен.
- Шаг 3: Возьмите один конец USB-кабеля и подключите его к разъему на МФУ. Убедитесь, что разъем надежно зафиксирован.
- Шаг 4: Подключите другой конец USB-кабеля к соответствующему разъему USB-порта на вашем компьютере. При необходимости, используйте маркировку на портах компьютера или документацию, чтобы найти нужный разъем.
- Шаг 5: Включите МФУ и компьютер.
- Шаг 6: Дождитесь, пока операционная система компьютера распознает подключенное устройство. Индикация на МФУ или аудиосигнал компьютера может подтвердить успешное соединение.
После выполнения этих шагов ваше МФУ должно быть успешно подключено к компьютеру посредством USB. Теперь вы можете использовать устройство для печати, сканирования и копирования на вашем компьютере.
Как установить соединение МФУ с компьютером через сеть
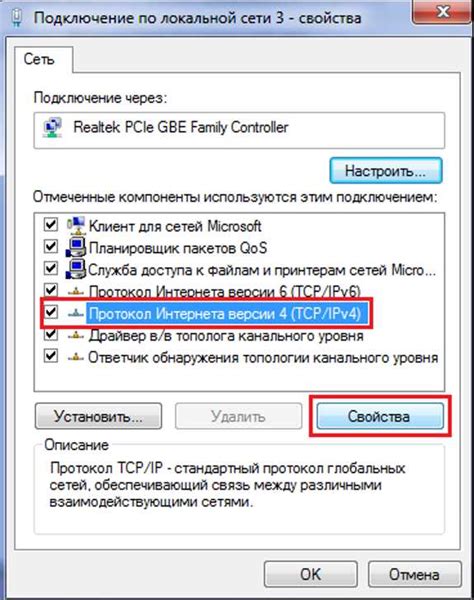
В данном разделе мы расскажем о процессе подключения многофункционального устройства (МФУ) к компьютеру по сети. Описанная ниже информация поможет вам настроить соединение с устройством без проблем и начать печатать документы, сканировать изображения и выполнять другие необходимые задачи на МФУ.
Перед началом процесса убедитесь, что на вашем компьютере установлена сетевая карта и настроены сетевые подключения. Далее следуйте приведенным ниже шагам:
- Первый шаг...
- Второй шаг...
- Третий шаг...
После завершения вышеуказанных шагов вы успешно подключите МФУ к компьютеру через сеть, и сможете использовать все функции устройства без затруднений. Обратите внимание, что при настройке соединения может потребоваться ввод пароля или других параметров, которые необходимо будет указать соответствующим образом.
Шаг 2: Установка и настройка драйверов
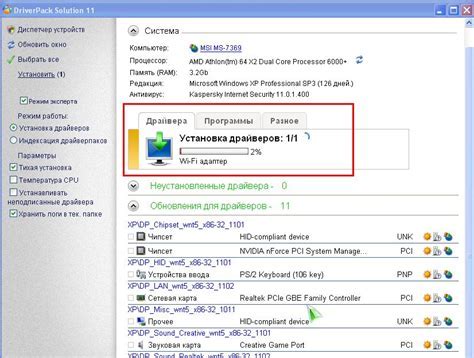
Для начала процесса установки драйверов вам понадобятся дистрибутивы, которые можно получить с официального сайта производителя или сопроводительного компакт-диска, поставляемого вместе с устройством. Рекомендуется использовать самую последнюю версию драйверов для обеспечения стабильной и оптимальной работы МФУ.
Приступая к установке драйверов, убедитесь, что ваш компьютер соответствует требованиям системы, указанным в документации к МФУ. Во время установки следуйте подробным инструкциям и указаниям, отображаемым на экране. Обычно процесс установки сводится к запуску исполняемого файла драйвера и последовательному нажатию кнопок "Далее" и "Установить".
После завершения установки драйверов перейдите к их настройке. Настройки драйверов предоставляют возможность определить такие параметры, как размер и ориентацию бумаги, качество печати, режимы сканирования и другие функции. Рекомендуется пройти через все доступные настройки, чтобы максимально адаптировать работу МФУ к своим потребностям.
После завершения установки и настройки драйверов МФУ HP будет готово к полноценной печати с компьютера. Не забудьте провести тестовую печать, чтобы убедиться, что все работает корректно. В случае возникновения проблем или необходимости в дальнейшей настройке драйверов, обратитесь к документации или официальной поддержке производителя.
Загрузка драйвера с официального сайта HP
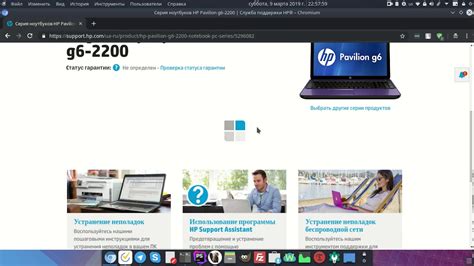
Процесс загрузки драйвера с официального сайта HP включает следующие шаги:
1. Поиск модели МФУ
Перейдите на официальный сайт HP и воспользуйтесь функцией поиска для нахождения страницы с поддержкой вашей модели МФУ. Может потребоваться указать номер модели МФУ или выполнить поиск по категориям.
2. Выбор операционной системы
На странице поддержки вашей модели МФУ выберите операционную систему, которую вы используете на своем компьютере. Обратите внимание на версию операционной системы, чтобы выбрать соответствующий драйвер.
3. Загрузка драйвера
На странице с поддержкой вашей модели МФУ найдите раздел "Драйверы" или что-то похожее. Прокрутите список драйверов для выбора подходящей версии. Нажмите на ссылку скачивания, чтобы начать загрузку драйвера.
4. Установка драйвера
После завершения загрузки драйвера откройте его и следуйте инструкциям на экране, чтобы установить драйвер на вашем компьютере. Убедитесь, что МФУ не подключено к компьютеру до тех пор, пока программа установки не попросит вас подключить его.
5. Проверка работы МФУ
После установки драйвера подключите МФУ к компьютеру и запустите программу печати или сканирования. Убедитесь, что МФУ полноценно работает и выполняет необходимые функции.
Следуя этим шагам, вы сможете загрузить и установить драйвер для своего МФУ HP с официального сайта производителя.
Установка драйвера на ПК: необходимый шаг для успешной печати
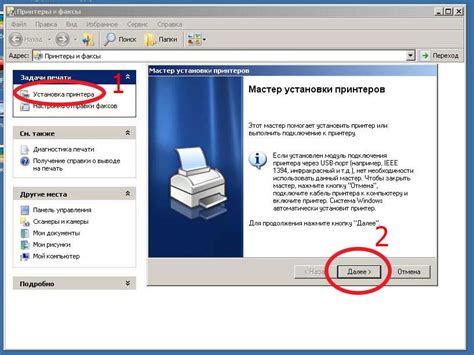
Установка драйвера на компьютер – это процесс, который обеспечивает соответствующую связь между компьютером и МФУ HP. Она позволяет програмному обеспечению операционной системы правильно интерпретировать команды, поступающие от пользователя, и передавать их устройству для выполнения.
Драйвер обладает важными функциями:
- Обеспечение совместимости: он позволяет операционной системе корректно взаимодействовать с МФУ HP, устанавливая соответствующие драйверы и настройки.
- Передача команд: драйвер осуществляет передачу команд и инструкций от компьютера к МФУ. Благодаря этому, печать и сканирование становятся возможными.
- Управление функциями МФУ: драйвер обеспечивает доступ и возможность использования различных функций МФУ, таких как двусторонняя печать, настройка разрешения и другие.
Установка драйвера на компьютер является обязательным шагом перед подключением МФУ HP и началом работы. Это позволяет осуществить правильную связь с устройством и гарантирует эффективное использование функций печати и сканирования. Следуйте указаниям производителя и загружайте последнюю версию драйвера с официального сайта HP, чтобы обеспечить стабильную работу и максимально возможное качество печати.
Настройка драйвера для оптимальной печати
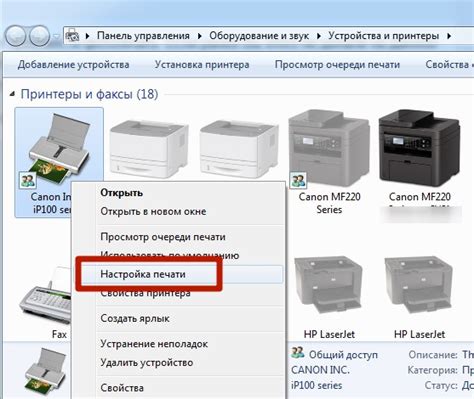
Оптимальная печать - это цель каждого пользователя, поскольку она обеспечивает высокое качество и эффективность печати. В этом разделе вы найдете подробные инструкции о том, как правильно настроить драйвер для достижения наилучших результатов.
- Шаг 1: Скачайте драйвер
- Шаг 2: Установите драйвер
- Шаг 3: Выберите настройки печати
- Шаг 4: Проверьте совместимость
Первый шаг в настройке драйвера - скачать его с официального веб-сайта HP. Здесь вы найдете последнюю версию драйвера, которая обеспечит совместимость с вашей операционной системой и МФУ HP.
После загрузки драйвера следует установить его на ваш компьютер, следуя простым инструкциям. Важно убедиться, что у вас есть права администратора, чтобы успешно установить драйвер.
Когда драйвер установлен, вы можете настроить различные параметры печати в зависимости от ваших требований. Это может включать выбор типа бумаги, формата, разрешения печати и других важных настроек.
Наконец, перед тем как начать печатать, важно проверить совместимость драйвера с вашим МФУ HP. Убедитесь, что драйвер поддерживает вашу модель МФУ и что с ним совместима ваша операционная система.
Следуя этим шагам и выполняя настройку драйвера с учетом ваших потребностей и требований, вы сможете достичь оптимальной печати с вашего компьютера на МФУ HP.
Вопрос-ответ

Как настроить МФУ HP для печати с компьютера?
Для начала, убедитесь, что у вас установлены драйверы на принтер. Подключите МФУ к компьютеру с помощью USB-кабеля и включите его. Затем откройте раздел "Устройства и принтеры" в настройках компьютера и найдите свое устройство в списке. Кликните по нему правой кнопкой мыши и выберите "Установить как умолчание". Теперь вы сможете печатать документы с компьютера на МФУ HP.
Не могу настроить МФУ HP для печати, что делать?
Если у вас возникли проблемы с настройкой МФУ HP для печати, есть несколько решений. Во-первых, проверьте правильность подключения МФУ к компьютеру и его включение. Убедитесь, что драйверы на принтер установлены и обновлены. Если проблема не устраняется, попробуйте удалить текущий принтер из раздела "Устройства и принтеры" и добавить его снова. Если даже после всех этих мер проблема не решается, обратитесь в службу поддержки HP для получения дальнейшей помощи.
Как настроить беспроводную печать с компьютера на МФУ HP?
Для настройки беспроводной печати с компьютера на МФУ HP, вам понадобится подключение к Wi-Fi сети и наличие беспроводного МФУ HP. Сначала убедитесь, что принтер находится в зоне действия Wi-Fi сети. Затем откройте настройки компьютера, найдите раздел "Устройства и принтеры" и выберите "Добавить принтер". В появившемся окне выберите свой МФУ HP из списка доступных устройств и следуйте инструкциям по установке. После успешной настройки, вы сможете печатать документы с компьютера на беспроводном МФУ HP.



