В наше время обмен информацией - неотъемлемая часть нашей повседневной жизни. Каждый день мы взаимодействуем с огромным количеством данных, хранимых на различных носителях. Одним из таких носителей является флеш-накопитель, представляющий собой удобное и компактное устройство, позволяющее хранить и переносить файлы. Но как же правильно осуществить его подключение к компьютеру? В данной статье мы рассмотрим пошаговую инструкцию, с помощью которой вы сможете без труда подключить этот небольшой, но мощный носитель к вашему компьютеру.
Шаг 1: Прежде всего, необходимо обеспечить хороший контакт между флеш-накопителем и компьютером. Для этого, убедитесь, что соединительные элементы на обоих устройствах находятся в идеально чистом состоянии. Помимо этого, убедитесь, что оба коннектора исправны и не имеют видимых повреждений. При необходимости, аккуратно очистите их от пыли или грязи с помощью мягкой ткани или ватного тампона.
Шаг 2: Когда вы убедились в чистоте и исправности контактных элементов, можно приступать к подключению. Для этого, вставьте флеш-накопитель в свободный USB-порт компьютера. Обратите внимание на то, что порты бывают разных типов, поэтому подберите соответствующий разъем для вашей флешки. Обычно USB-порты располагаются на передней или задней панели системного блока.
Шаг 3: Когда флеш-накопитель подключен к компьютеру, система обнаружит новое устройство. В зависимости от операционной системы, на экране может появиться соответствующее уведомление или откроется проводник с отображением содержимого флешки. Если автоматическое открытие проводника не произошло, вы можете самостоятельно открыть его, нажав сочетание клавиш Win + E.
Вот и все! Теперь вы знаете, как легко и быстро подключить флеш-накопитель к вашему компьютеру. Обратите внимание, что после использования накопителя, он также должен быть правильно отключен, чтобы не потерять важные данные и избежать повреждения устройства. Для этого используйте функцию "Безопасное извлечение аппаратного обеспечения" в операционной системе или щелкните правой кнопкой мыши на значке флешки в проводнике и выберите соответствующий пункт меню.
Подготовка для подключения внешнего устройства к персональному компьютеру
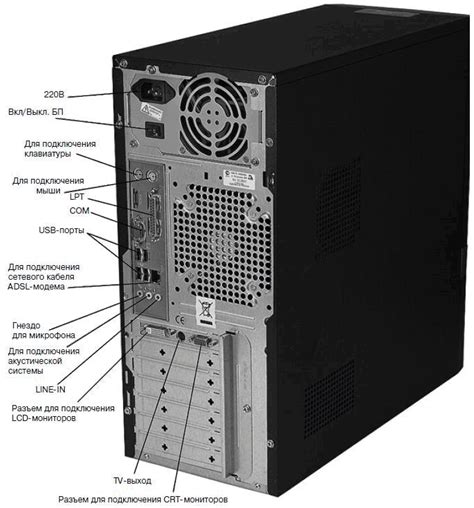
Прежде чем приступить к процессу подключения съемного накопителя, необходимо выполнить несколько предварительных шагов, которые гарантируют успешную работу устройства и защиту от потенциальных проблем. В этом разделе мы рассмотрим все этапы подготовки к подключению флешки к компьютеру.
- Проверьте физическое состояние флешки: убедитесь, что корпус устройства не поврежден, разъемы и контакты не загрязнены. Если обнаружены повреждения, рекомендуется заменить флешку для избежания возможных проблем при подключении и передаче данных.
- Подготовьте свободный USB-порт: убедитесь, что у вас есть доступный USB-порт на компьютере. Проверьте, нет ли в нем чужих предметов или пыли, которые могут мешать правильному подключению флешки.
- Определите совместимость: перед подключением флешки, убедитесь, что ваш компьютер поддерживает данное устройство. Если вы используете старый компьютер, убедитесь, что он поддерживает USB-интерфейс.
- Проверьте защиту от вирусов: перед началом передачи данных на флешку, рекомендуется проверить компьютер на наличие вирусов, чтобы избежать заражения флешки и возможную потерю информации. Установите антивирусное программное обеспечение на компьютер, выполните глубокое сканирование системы.
- Сохраните данные: прежде чем подключить флешку к компьютеру, рекомендуется создать резервную копию всех важных данных, находящихся на устройстве. Это предотвратит возможные потери информации в случае ошибок или сбоев при подключении.
После выполнения всех этих подготовительных мероприятий вы будете готовы к безопасному и эффективному подключению флешки к компьютеру. Перейдите к следующему разделу, чтобы узнать подробные инструкции по соединению внешнего устройства с ПК.
Выбор подходящего порта USB: нахождение и определение подходящего порта для подключения флешки
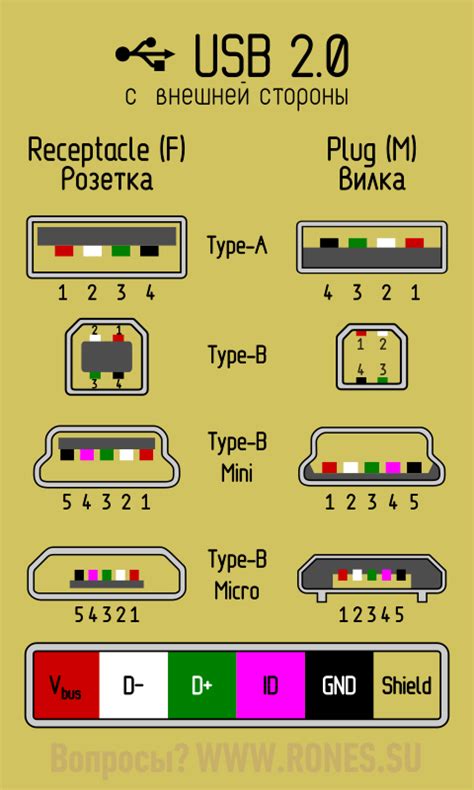
- USB-версия: означает наличие определенных стандартов и технологий. На данный момент существуют несколько поколений USB-портов – USB 1.0, USB 2.0, USB 3.0 и USB 3.1. Каждое поколение предлагает различные скорости передачи данных, поэтому рекомендуется выбирать USB-порт с наиболее свежей версией для достижения максимальной производительности.
- Тип порта: USB порты бывают разных типов – Type-A, Type-B, Mini-USB, Micro-USB, USB-C и т.д. Выбор типа порта зависит от подключаемого устройства. Для подключения флешки наиболее распространены порты USB Type-A и USB-C. Учтите, что разные типы портов могут иметь различные размеры и формы, поэтому подключение флешки возможно только в соответствующий порт.
- Мощность USB-порта: USB-порты имеют разные спецификации по отдаче энергии, и если ваша флешка является энергоемким устройством, то необходимо обратить внимание на мощность порта. Высокая мощность позволит обеспечить стабильную работу флешки и быструю передачу данных.
- Расположение и доступность порта: при выборе порта USB также следует обратить внимание на его расположение на корпусе компьютера. Некоторые порты могут быть недоступными или затруднительно доступными в зависимости от места их расположения. Убедитесь, что выбранный порт удобен для подключения флешки и не будет мешать работе других устройств.
Зная ключевые критерии выбора порта USB, вы готовы определить наиболее подходящий порт для подключения вашей флешки. Помните, что правильно выбранный порт обеспечит стабильную и эффективную работу вашего устройства.
Установка необходимого программного обеспечения

Проверка целостности устройства хранения информации

Перед тем, как начать работу с флешкой, рекомендуется выполнить проверку ее целостности. Этот этап поможет избежать потери данных и испорченных файлов в дальнейшем.
- Вставьте флешку в свободный USB-порт компьютера.
- Дождитесь, пока операционная система распознает устройство и укажет его наличие.
- Откройте проводник и найдите новое устройство в списке доступных дисков и устройств.
- Щелкните правой кнопкой мыши по значку флешки и выберите опцию "Свойства".
- Перейдите на вкладку "Инструменты" и найдите раздел "Проверка ошибок".
- Нажмите на кнопку "Проверить" или аналогичную, начиная процесс проверки целостности флешки.
- Подождите, пока система завершит проверку и выдаст результаты.
Проверка целостности флешки необходима для выявления и исправления возможных ошибок на устройстве хранения информации. Если в процессе проверки были найдены проблемы, рекомендуется скопировать все данные с флешки и затем выполнить форматирование для восстановления устройства в рабочем состоянии.
Размещение флешки на рабочем столе
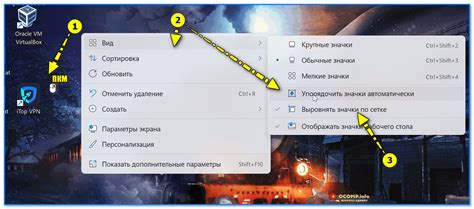
Для размещения флешки на рабочем столе, следуйте следующим шагам:
- Подключите флешку к свободному порту USB компьютера.
- Дождитесь, пока операционная система автоматически распознает флешку. В случае, если этого не происходит, перезагрузите компьютер и повторите попытку.
- Щелкните правой кнопкой мыши в любом свободном месте рабочего стола.
- В контекстном меню, которое появится, выберите опцию "Создать" и далее "Ярлык".
- Откроется окно с просьбой указать расположение объекта для ярлыка. Нажмите кнопку "Обзор" и найдите флешку в списке доступных устройств. Выберите ее и нажмите "OK".
- На рабочем столе появится новый ярлык с названием флешки.
- Дополнительно, вы можете изменить название ярлыка, нажав на него правой кнопкой мыши и выбрав опцию "Переименовать".
Теперь флешка удобно размещена на рабочем столе компьютера и всегда будет видна, что позволит быстро перемещаться по файлам и осуществлять операции копирования и вставки с большей эффективностью.
Подключение флешки к компьютеру: основные этапы

В данном разделе мы рассмотрим основные шаги для успешного подключения флешки к компьютеру. Мы описываем общую последовательность действий, которая позволит вам без труда установить соединение между флешкой и компьютером.
Шаг 1: Откройте свободный USB-порт на вашем компьютере. Зачастую он располагается на передней или задней панели системного блока.
Шаг 2: Возьмите флешку и аккуратно вставьте ее в выбранный USB-порт. Обратите внимание, что вход флешки должен быть направлен вверх.
Шаг 3: Компьютер автоматически распознает флешку и открывает окно с предложением различных действий.
Шаг 4: По умолчанию, флешка отображается как съемный диск в проводнике операционной системы компьютера.
Шаг 5: Для доступа к содержимому флешки, дважды кликните на значке съемного диска флешки или щелкните правой кнопкой мыши и выберите "Открыть".
Шаг 6: Теперь вы можете просматривать и переносить файлы на флешку или с нее, используя проводник.
Шаг 7: После завершения работы с флешкой, правильно извлеките ее из компьютера, щелкнув правой кнопкой мыши на значке съемного диска и выбрав "Извлечь устройство".
Не забывайте, что неправильное извлечение флешки из компьютера может вызвать потерю данных или повреждение устройства.
Теперь, когда вы знаете основные этапы подключения флешки к компьютеру, вы можете без проблем обмениваться файлами с помощью данного носителя информации.
Вставка накопителя в порт USB
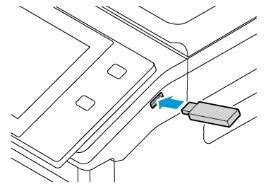
В данном разделе мы рассмотрим пошаговую инструкцию по вставке накопителя в порт USB на компьютере или ноутбуке. Воспользуйтесь данными указаниями для безопасного и правильного подключения накопителя к вашему устройству.
Первым шагом необходимо определить порт USB, на который вы хотите подключить накопитель. Обычно он располагается на передней или задней панели компьютера. Порты USB могут быть обозначены значком "USB" или иметь соответствующую иконку.
Перед вставкой накопителя в USB-порт, убедитесь, что компьютер или ноутбук находится в выключенном состоянии или находится в спящем режиме. Это поможет избежать возможных повреждений накопителя или потерю данных.
Вставьте накопитель в порт USB, ориентируясь по форме и направлению разъема. Будьте аккуратны и не применяйте сильного усилия, чтобы избежать повреждения разъема или накопителя. Если накопитель не вставляется легко, проверьте, не заблокирован ли порт или разъем.
После вставки накопителя проверьте, что он надежно закреплен в порте. Обычно слышится щелчок или появляется небольшой зазор между портом и накопителем. Если накопитель не фиксируется или испытывает свободный ход, его следует немедленно извлечь и проверить на наличие повреждений.
Теперь, когда накопитель надежно подключен к порту USB, вы можете включить компьютер или ноутбук. Устройство автоматически обнаружит накопитель и отобразит его в системе. В случае, если накопитель не определяется, рекомендуется проверить его на другом компьютере или обратиться к специалисту.
Вопрос-ответ

Можно ли подключить флешку к компьютеру через USB-хаб?
Да, флешку можно подключить к компьютеру через USB-хаб. Однако, следует учесть, что если флешка требует большого объема энергии, то ее работа через USB-хаб может быть нестабильной из-за недостатка питания. Поэтому рекомендуется подключать флешку напрямую к компьютеру для лучшей производительности.



