Когда мы отправляемся в путешествие, одной из первых вещей, о которых нужно позаботиться, является безопасность нашего виртуального пространства - интернета. Подключение к незащищенным сетям может привести к утечке ваших конфиденциальных данных и неблагоприятным последствиям. Но как же обезопасить наше интернет-путешествие на ноутбуке без лишних хлопот и сложностей?
В этой статье мы расскажем вам о надежных методах установки пароля на соединение Wi-Fi, чтобы никакой посторонний не смог получить доступ к вашей информации. Мы поделимся с вами подробной инструкцией, в которой не будет упущено ни одной детали, чтобы вы могли установить пароль и наслаждаться безопасным интернетом в любом уголке мира.
Отправляясь в путешествие, мы оставляем свой дом и привычное окружение, но не оставляем свою виртуальную жизнь. Наш ноутбук сопровождает нас повсюду, становясь неотъемлемой частью нашего путешествия. Установка пароля на Wi-Fi-соединение - залог спокойствия и защиты наших личных данных в интернете. Будьте уверены в том, что только вы и те, кому вы доверяете, смогут пользоваться вашим интернетом. Продолжайте чтение для получения подробной информации о том, как грамотно и просто установить пароль на Wi-Fi-соединение на вашем ноутбуке.
Защита личных данных и сетевая безопасность: почему необходимо установить пароль на WiFi соединение на вашем персональном компьютере

В современном информационном обществе все больше людей полагаются на беспроводные сети для выполнения повседневных задач, таких как общение, работа и развлечения. Но мало кто задумывается о безопасности сети, особенно когда речь идет о личном WiFi соединении на ноутбуке.
Установка пароля на вашу WiFi сеть - это обязательная мера безопасности, которая поможет защитить вас от несанкционированного доступа к вашим личным данным и предотвратит злонамеренные действия в вашей сети. Пароль перестает быть всего лишь "ключем" для подключения к интернету и становится первым барьером для неавторизованных лиц.
Взлом WiFi сети может привести к серьезным последствиям. Киберпреступники могут получить доступ к вашим личным и финансовым данным, включая пароли от банковских аккаунтов и электронных кошельков. Они также могут подключиться к вашей сети и использовать ее для незаконных целей, включая распространение вредоносного программного обеспечения и кражу личной информации у других пользователей.
Учитывая все эти риски, установка пароля на ваше WiFi соединение становится неотъемлемой частью вашей сетевой безопасности. Определив сильный пароль и регулярно его меняя, вы значительно снижаете риск несанкционированного доступа к вашей сети и сохраняете интегритет своих личных данных.
| Преимущества установки пароля на ваше WiFi соединение: |
| 1. Защита личных данных от киберпреступников и несанкционированного доступа. |
| 2. Предотвращение незаконного использования вашей сети в качестве "прослушивающего устройства" или места для распространения вредоносного программного обеспечения. |
| 3. Сохранение интегритета вашей сети и предотвращение возможных нарушений общественного порядка. |
| 4. Защита конфиденциальности ваших онлайн-активностей, таких как банковские операции, покупки и коммуникация. |
| 5. Уверенность в том, что только вы и те, кому вы предоставили пароль, могут использовать вашу WiFi сеть. |
Преимущества использования защищенного беспроводного соединения
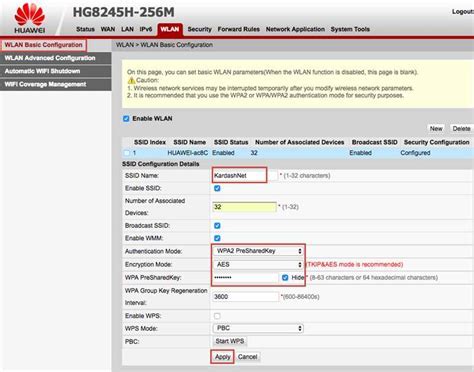
Защищенное беспроводное соединение, также известное как wifi, предоставляет пользователю ряд важных преимуществ, которые делают его предпочтительным выбором для подключения к Интернету. С помощью защищенного wifi-соединения, пользователи могут безопасно и надежно обмениваться данными, работать удаленно, просматривать мультимедийный контент, участвовать в видеоконференциях и многое другое.
| Преимущество | Описание |
| Безопасность | Защищенное wifi-соединение предоставляет шифрование данных, что обеспечивает конфиденциальность и защиту от несанкционированного доступа. |
| Удобство | Wifi-соединение позволяет пользователям иметь доступ к Интернету без необходимости проводного подключения, что обеспечивает гибкость и мобильность. |
| Скорость и производительность | Защищенное wifi-соединение обеспечивает высокую скорость передачи данных, что позволяет пользователям быстро загружать контент и выполнять задачи. |
| Масштабируемость | Wifi-сети могут быть легко расширены для подключения большего числа устройств без необходимости проводных подключений. |
| Доступность | Защищенные wifi-сети широко распространены и доступны во многих общественных местах, организациях и домашних сетях. |
Безопасное и надежное использование защищенного wifi соединения имеет множество преимуществ, которые делают его важным инструментом для связи и работы в современном мире. Доступность и удобство беспроводной передачи данных открывают возможности для улучшения производительности и эффективности в различных сферах жизни, от личного пользования до бизнеса и образования.
Подготовка окружения перед вводом пароля беспроводной сети на портативном компьютере
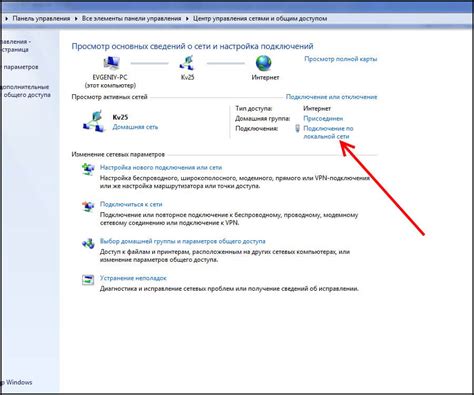
Этот раздел посвящен необходимым предварительным действиям, которые следует выполнить, прежде чем приступать к вводу пароля беспроводного интернета на вашем ноутбуке. Здесь мы рассмотрим важные шаги, необходимые для настройки портативного компьютера и создания комфортных условий для успешного ввода пароля без проводов.
- Проверка работоспособности и подключение портативного компьютера к электропитанию.
- Установка и/или обновление драйверов беспроводного адаптера.
- Проверка доступности беспроводной сети и ее наличия в списке доступных сетей.
- Анализ и выбор наиболее удобного для работы местоположения портативного компьютера в пределах зоны покрытия сети.
Убедитесь, что ваш портативный компьютер подключен к источнику питания, так как процесс ввода пароля может занять некоторое время и требует постоянного питания. Для этого вы можете использовать сеть переменного тока или аккумуляторное питание в случае работы вне помещений.
Также следует убедиться, что драйверы беспроводного адаптера установлены и обновлены до последней версии, чтобы обеспечить стабильное и надежное подключение к сети. Перед вводом пароля также рекомендуется проверить список доступных сетей и убедиться, что сеть, к которой вы планируете подключиться, отображается в списке.
Наконец, выберите подходящее местоположение для работы с ноутбуком в пределах зоны покрытия беспроводной сети. Выберите такое расположение, где сигнал сети будет наиболее сильным и устойчивым, чтобы избежать проблем с подключением и обеспечить бесперебойную работу интернета.
Шаги по установке защиты соединения Wi-Fi на портативном компьютере

В данном разделе мы представим вам подробную последовательность действий для установки пароля доступа к сети Wi-Fi с использованием ноутбука. Ниже приведены шаги, которые помогут вам безопасно, надежно и удобно настроить свое беспроводное соединение.
Шаг 1: Подключение к сети Wi-Fi | Убедитесь, что ваш ноутбук подключен к беспроводной сети Wi-Fi. Для этого найдите и выберите доступную Wi-Fi сеть из списка доступных сетей. Обычно это можно сделать через панель управления сетью или иконку Wi-Fi в системном лотке. |
Шаг 2: Открытие вкладки сетевых настроек | Откройте вкладку сетевых настроек в системных настройках вашего ноутбука. Для этого найдите раздел "Сеть и интернет" или "Настройки Wi-Fi" в меню управления компьютером. Обычно там есть возможность изменить параметры подключения и настроить защиту Wi-Fi. |
Шаг 3: Выбор типа шифрования | Выберите подходящий тип шифрования для вашей беспроводной сети. Рекомендуется использовать WPA2, так как он предлагает более надежную защиту. Если вариант WPA2 недоступен, то выберите WPA или WEP, но имейте в виду, что они менее безопасны. Введите пароль для выбранного типа шифрования. |
Шаг 4: Сохранение настроек | После того, как вы выбрали тип шифрования и ввели пароль, нажмите кнопку "Сохранить", "Применить" или аналогичную опцию в настройках Wi-Fi. Это позволит сохранить изменения и активировать новый пароль. Подождите, пока настройки применятся. |
Шаг 5: Проверка соединения | Проверьте, что вы успешно установили новый пароль для Wi-Fi на ноутбуке. Для этого попробуйте подключиться к вашей беспроводной сети с использованием нового пароля. Если подключение прошло успешно, то ваш ноутбук теперь защищен паролем Wi-Fi. |
Определение доступа к беспроводной сети на персональном компьютере
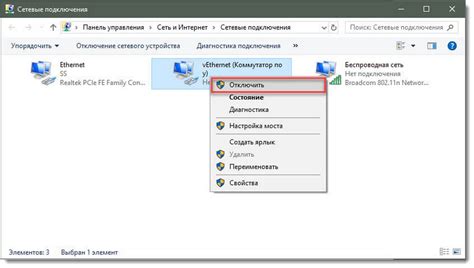
В этом разделе будет рассмотрена процедура поиска и выбора точки подключения к сети Wi-Fi на ноутбуке. Опишем основные шаги и рекомендации для успешного подключения к безопасной и надежной сети.
Шаг 1: Поиск иконки Wi-Fi
Прежде чем начать процесс подключения, необходимо найти специальную иконку Wi-Fi на панели инструментов вашего ноутбука. Данная иконка обозначает наличие оборудования и возможность подключения к беспроводной сети.
Шаг 2: Просмотр доступных сетей
Откройте список доступных сетей, нажав на иконку Wi-Fi. Вам будет предложен список обнаруженных сетей, доступных для подключения. Внимательно оцените названия, силу сигнала и типы защиты для выбора наиболее подходящей сети.
Шаг 3: Выбор точки доступа
На основе предоставленной информации выберите надежную и защищенную точку доступа. Руководствуйтесь надежностью соединения, доступностью и вохможностью ввода пароля. Обратите внимание на оценку силы сигнала и производителя сетевого оборудования.
Шаг 4: Подключение к сети
После выбора подходящей сети щелкните по ее названию и нажмите кнопку "Подключить". Если сеть защищена паролем, будет отображено окно с предложением ввести пароль в соответствующее поле. Введите пароль и нажмите кнопку "ОК" для подключения к выбранной точке доступа.
Важно помнить, что для успеха подключения к различным сетям Wi-Fi необходимо точно следовать инструкциям и быть внимательными при выборе и вводе пароля. Удачного подключения!
Опции безопасности для защиты Wi-Fi-сети

Раздел описывает различные опции безопасности, предоставляемые для пароля Wi-Fi, синхронизируя устройства и защищая сеть от несанкционированного доступа.
- Сложный пароль: При создании Wi-Fi-пароля важно выбрать надежную комбинацию символов, чисел и специальных знаков, чтобы усложнить его подбор. Это поможет повысить безопасность сети.
- Смена пароля: Рекомендуется периодически менять пароль Wi-Fi, чтобы предотвратить возможность взлома сети. Регулярная смена пароля способствует поддержанию безопасности конфиденциальных данных.
- Скрытие SSID: Опция скрытия SSID позволяет сделать Wi-Fi-сеть невидимой для обычных устройств. Эта функция может подкрепить безопасность сети, но может потребовать ручной настройки каждого подключаемого устройства.
- Фильтрация MAC-адресов: Фильтрация MAC-адресов ограничивает доступ к Wi-Fi-сети только для устройств с разрешенными MAC-адресами. Эта функция позволяет лучше контролировать подключение к сети.
- Включение шифрования: Шифрование Wi-Fi настроек обеспечивает безопасность передаваемых данных, таким образом, предотвращая возможность перехвата или незаконного доступа к информации. Рекомендуется использовать протоколы шифрования WPA2 или WPA3 для достижения наивысшего уровня безопасности.
Реализация описанных выше опций безопасности позволяет создать надежную Wi-Fi-сеть и обеспечить защиту от несанкционированного доступа и потенциальных угроз.
Рекомендации по выбору пароля для доступа к Wi-Fi на ноутбуке

| Рекомендация | Описание |
|---|---|
| Используйте комбинацию символов | Используйте буквы верхнего и нижнего регистров, цифры и специальные символы для создания сложной и непредсказуемой комбинации пароля. |
| Длина пароля | Увеличьте длину пароля до 10-12 символов или даже больше, чтобы повысить его стойкость. |
| Не используйте личные данные | Избегайте использования имени, даты рождения или другой малоизвестной личной информации, которая может быть легко угадана или получена через социальные сети. |
| Обновляйте пароль | Периодически меняйте пароль для предотвращения возможных взломов и утечек данных. |
| Не используйте общедоступные пароли | Избегайте паролей, которые широко используются или легко поддаются словарному или брутфорс-атакам. |
Следуя этим рекомендациям, вы сможете создать надежный пароль для доступа к Wi-Fi, который обеспечит защищенное подключение к сети на вашем ноутбуке. Помните, что безопасность - важный аспект в современном цифровом мире, поэтому рекомендуется не пренебрегать этими советами для обеспечения защиты вашей сети.
Что делать, если забыта или потеряна информация о доступе к Wi-Fi сети на портативном компьютере
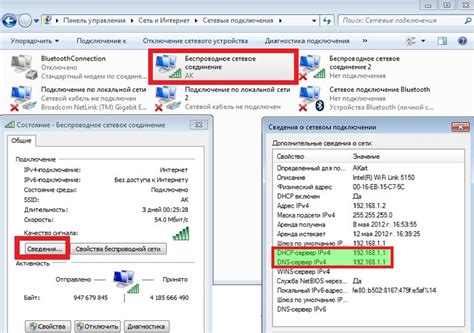
Возможны ситуации, когда пользователь может забыть или потерять пароль от беспроводной сети на своем ноутбуке. Нет необходимости паниковать, поскольку существуют несколько способов решения данной проблемы, которые позволяют пользователям безопасно восстановить доступ к Wi-Fi сети на своем устройстве.
1. Перейдите к настройкам Wi-Fi сети на ноутбуке и найдите опцию "Забыть сеть". Это позволит удалить сохраненные данные о пароле, после чего вы сможете повторно подключиться и ввести новый пароль.
2. Если у вас есть доступ к маршрутизатору Wi-Fi, вы можете изменить пароль сети через его административную панель. Для доступа к административной панели маршрутизатора вам понадобятся логин и пароль, которые обычно поставляются с устройством или находятся на его корпусе. Следуйте инструкциям производителя для изменения пароля безопасности Wi-Fi сети.
3. Воспользуйтесь программным обеспечением для восстановления паролей Wi-Fi. Существуют специальные программы, которые могут сканировать вашу систему и извлекать сохраненные пароли Wi-Fi сетей. Однако необходимо быть осторожным с такими программами, поскольку некоторые из них могут быть вредоносными. Поэтому рекомендуется скачивать программное обеспечение только с официальных и проверенных источников.
- Используйте функцию "Забыть сеть" в настройках Wi-Fi на ноутбуке.
- Измените пароль Wi-Fi сети через административную панель маршрутизатора.
- Воспользуйтесь программным обеспечением для восстановления паролей Wi-Fi.
Дополнительные рекомендации для установки защитного кода беспроводной сети на портативном компьютере

В этом разделе мы предоставляем вам несколько ценных советов по установке пароля для безопасного подключения к Wi-Fi на вашем ноутбуке. Применение этих рекомендаций позволит вам создать надежную защиту сети и обеспечить безопасность ваших данных и персональной информации.
1. Сложность пароля: Одним из наиболее важных аспектов является выбор сложного пароля для вашей беспроводной сети. Убедитесь, что пароль содержит комбинацию строчных и заглавных букв, цифр и специальных символов. Избегайте использования общеизвестных слов, дат рождения или других легко угадываемых комбинаций.
2. Регулярное изменение пароля: Рекомендуется регулярно изменять пароль Wi-Fi сети на вашем ноутбуке. Это поможет предотвратить возможность несанкционированного доступа к вашей сети. Настройте напоминание для себя, чтобы изменить пароль хотя бы раз в несколько месяцев или сразу после подозрительной активности.
3. Ограничение доступа: Настоящий совет по безопасности Wi-Fi состоит в ограничении доступа к вашей сети. Введение фильтрации по MAC-адресам, которую вы можете настроить в настройках маршрутизатора, позволит разрешить подключение только к определенным устройствам. Это означает, что даже при наличии пароля, незнакомые устройства не смогут получить доступ к вашей сети.
4. Включение шифрования: Установка пароля не означает, что ваша сеть полностью защищена. Включение шифрования Wi-Fi позволит обеспечить дополнительный уровень безопасности. Рекомендуется использовать WPA2 или WPA3, так как они являются самыми надежными протоколами шифрования на данный момент.
5. Гостевая сеть: Если вы хотите предоставить доступ к Wi-Fi гостям, рекомендуется создать отдельную гостевую сеть с ограниченными правами доступа. Это позволит изолировать гостевой трафик от вашей основной сети и предотвратит возможное вмешательство ваших данных.
Применение этих рекомендаций поможет вам установить надежный пароль Wi-Fi на вашем ноутбуке и обеспечить безопасность вашей сети и личной информации. Следуйте этим советам и наслаждайтесь безопасным подключением к Интернету.
Вопрос-ответ

Как можно ввести пароль wifi на ноутбуке?
Чтобы ввести пароль wifi на ноутбуке, вам необходимо открыть меню сети и выбрать нужную сеть. Затем щелкните правой кнопкой мыши на выбранной сети и выберите пункт "Свойства". В открывшемся окне найдите поле "Пароль" или "Ключ безопасности" и введите ваш пароль для подключения к wifi. Нажмите "ОК", чтобы сохранить изменения. После этого ваш ноутбук будет автоматически подключаться к wifi с использованием введенного пароля.
Что делать, если я не знаю пароль wifi на ноутбуке?
Если вы не знаете пароль wifi на ноутбуке, вы можете попробовать найти его на вашем роутере. Для этого подключитесь к роутеру через веб-интерфейс, откройте раздел безопасности или сетевые настройки, и вы найдете пароль wifi там. Если вы не можете найти пароль на роутере или не можете получить доступ к нему, попробуйте связаться с администратором сети или провайдером интернета, они смогут помочь вам восстановить или сбросить пароль.
Как изменить пароль wifi на ноутбуке?
Чтобы изменить пароль wifi на ноутбуке, вам нужно открыть меню сети, выбрать нужную сеть и щелкнуть правой кнопкой мыши на ней. Затем выберите пункт "Свойства" и найдите поле "Пароль" или "Ключ безопасности". Удалите старый пароль и введите новый. Нажмите "ОК", чтобы сохранить изменения. После этого вы сможете подключаться к wifi с использованием нового пароля.
Могу ли я использовать пробелы или специальные символы в пароле wifi на ноутбуке?
Да, вы можете использовать пробелы и специальные символы в пароле wifi на ноутбуке. Пароль может состоять из любых символов, включая заглавные и строчные буквы, цифры, пробелы и специальные символы. Однако, помните, что сложные пароли смешанного типа (буквы, цифры, символы) обычно более надежны и труднее поддаются взлому.



