Сегодня, в век быстрого развития технологий и мобильного интернета, когда телефоны и планшеты стали неотъемлемой частью нашей повседневной жизни, поиск доступных точек Wi-Fi стал задачей просто элементарной. В то же время, не все устройства обладают встроенным Wi-Fi-адаптером, способным обеспечить стабильное и быстрое подключение к сети.
Часто приобретение ноутбука, нетбука или компьютера без встроенного Wi-Fi-модуля становится причиной бесконечного поиска оптимальной и эффективной альтернативы для подключения в интернет. Именно в таком случае, решением проблемы становится Wi-Fi адаптер, благодаря которому создается возможность соединиться с Wi-Fi сетью.
Wi-Fi адаптер – это избавление от проводов, это свобода в выборе точки подключения, это мобильность. Независимо от места и времени, совсем необязательно быть рядом с роутером, чтобы оставаться на связи. Просто подключите Wi-Fi адаптер к своему устройству и вас ждут возможности безграничного интернета – скорость, стабильность и отсутствие проводов – все это совсем рядом, всегда и везде.
Расположение беспроводного соединения на переносном компьютере
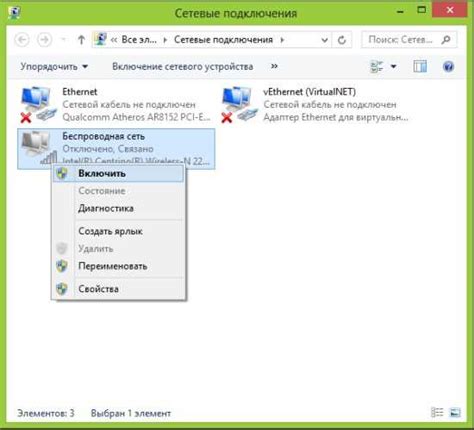
Беспроводная связь стала неотъемлемой частью работы и развлечений современного переносного компьютера. Как правило, данная функция воплощается в ноутбуке с помощью Wi-Fi адаптера, который позволяет устанавливать соединение без проводов.
Если вы задаетесь вопросом, где найти Wi-Fi адаптер на вашем ноутбуке, то стоит обратить внимание на его расположение. Чтобы обеспечить максимальную удобность и эффективность использования, Wi-Fi адаптеры могут быть размещены по-разному в различных моделях переносных компьютеров. Часто расположены внутри ноутбука, в некоторых случаях могут быть видны снаружи в виде специальной кнопки или переключателя.
| Местонахождение | Описание |
|---|---|
| Внутри корпуса | Wi-Fi адаптер находится внутри ноутбука, вмонтированный на материнскую плату. Обычно для его активации используется соответствующая комбинация клавиш на клавиатуре, такая как Fn+F2 или Fn+F12. |
| Кнопка или переключатель | Некоторые модели ноутбуков имеют специальные кнопки или переключатели на корпусе, которые позволяют быстро включать и выключать беспроводное соединение. Такие кнопки обычно обозначены изображением беспроводной сети или графическим символом антенны. |
Перед тем, как начинать поиск Wi-Fi адаптера на ноутбуке, рекомендуется изучить руководство пользователя, поставляемое с устройством. Там часто приводится информация о конкретных деталях расположения беспроводной функции в данной модели ноутбука. При возникновении проблем с активацией Wi-Fi, также полезно проверить настройки беспроводного подключения в операционной системе.
Как определить наличие Wi-Fi адаптера на ноутбуке без включения системы

Если вы хотите узнать, поддерживает ли ваш ноутбук беспроводное подключение Wi-Fi, есть несколько способов проверить это без необходимости включения операционной системы и настройки соединения.
- Просмотр физических характеристик ноутбука
- Просмотр документации и спецификаций
- Найти информацию в BIOS
- Визуальное обнаружение идентификатора Wi-Fi адаптера
Перед определением наличия Wi-Fi адаптера важно осмотреть ваш ноутбук, обратив внимание на наличие соответствующих антенн или кнопок. В большинстве случаев Wi-Fi адаптеры обозначены соответствующим значком без провода или изображением антенны, находящимся на корпусе ноутбука.
Проверьте документацию, которая поставляется с вашим ноутбуком, или найдите спецификации модели на сайте производителя. В этой информации должно быть указано, поддерживает ли ноутбук Wi-Fi и какая именно версия адаптера предустановлена.
В некоторых случаях можно получить информацию о Wi-Fi адаптере, проверив настройки BIOS. Для этого при включении ноутбука обычно следует нажать определенную клавишу (часто это F2, F10, Del или Esc), чтобы войти в меню BIOS. В этом меню можно найти информацию о Wi-Fi адаптере и его статусе.
На материнской плате ноутбука обычно есть идентификаторы компонентов, в том числе и Wi-Fi адаптера. Если вы осведомлены в электронике и знакомы с аппаратными компонентами, можно визуально найти информацию о Wi-Fi адаптере на плате. Обычно это написано на маленькой наклейке или на самом компоненте.
Примечание: Приведенные выше способы проверки не требуют запуска системы и позволяют определить наличие Wi-Fi адаптера на вашем ноутбуке. Однако для полноценного использования беспроводной связи и подключения к Wi-Fi сетям, требуется настройка и наличие драйверов в операционной системе.
Вопрос-ответ

Как включить Wi-Fi на ноутбуке?
Чтобы включить Wi-Fi на ноутбуке, откройте Панель управления, выберите "Сеть и интернет", затем "Центр управления сетями и общим доступом". На панели слева найдите "Изменение настроек адаптера" и выберите нужное Wi-Fi соединение. Нажмите правой кнопкой мыши на нужное соединение и выберите "Включить".
Где находится Wi-Fi адаптер на моем ноутбуке?
Wi-Fi адаптер в ноутбуке находится обычно на задней панели или боковой стороне ноутбука. Он может иметь внешнюю кнопку или быть интегрирован в корпус ноутбука. Если у вас есть инструкция к ноутбуку, там должна быть указана точная его локация.
Могу ли я добавить Wi-Fi адаптер на ноутбук, если он изначально его не имеет?
Да, вы можете добавить Wi-Fi адаптер на ноутбук, даже если он изначально его не имеет. Для этого вам понадобится внешний Wi-Fi адаптер, который можно подключить к ноутбуку через USB-порт. Такие адаптеры просты в использовании и позволят вам подключиться к беспроводной сети.
Если Wi-Fi адаптер на ноутбуке не работает, что делать?
Если Wi-Fi адаптер на ноутбуке не работает, в первую очередь проверьте, включен ли он. Убедитесь, что в настройках ноутбука Wi-Fi соединение активировано. Если это не помогло, попробуйте перезагрузить ноутбук. Если проблема не решается, возможно, вам потребуется обратиться к специалисту для диагностики и ремонта Wi-Fi адаптера.



