Представьте себе, как увлекательно было бы иметь возможность расширить границы своего зрительного опыта, уйти за рамки обыденных видеозвонков и подключить веб-камеру с помощью волшебного соединения HDMI. Ваш мир может превратиться в настоящую эстетическую галерею, где каждый кадр станет настолько реалистичным, что вы будете проникаться атмосферой каждого снимка.
Смело осваивайте новейшие технологии! Больше не ограничивайтесь простыми разговорами; приостановите время и затягивайтесь в пучину визуального искусства, наслаждаясь каждой деталью и каждым переливом цветов. Активизируйте свою креативность с помощью невероятной четкости и реализуйте свои самые амбициозные проекты, буквально оживив идеи, провозглашенные на бумаге или в вашем воображении.
Ярко и реалистично! Сочно и безупречно! Снимите потенциал своей веб-камеры на новый уровень, используя технологию HDMI: волшебное соединение, которое обещает вас увлечь и удивить. Подготовьте свое воображение к великому путешествию, ведь невероятно реалистичные изображения ждут вас на пороге. Дайте новый импульс своей творческой силе - подключите веб-камеру с помощью HDMI и откройте новую главу в своей истории визуального искусства!
Техника подключения веб-камеры через HDMI: шаг за шагом

Многие пользователи задумываются о возможности подключения веб-камеры к компьютеру с использованием HDMI. Такое подключение обеспечивает высокое качество изображения и передачу видео в реальном времени. В этом разделе мы рассмотрим подробную процедуру подключения веб-камеры через HDMI, шаг за шагом.
Шаг 1: Подготовка веб-камеры и компьютера.
Прежде чем приступить к подключению, убедитесь, что ваша веб-камера поддерживает HDMI-выход и у вас есть соответствующий HDMI-кабель. Убедитесь также, что на вашем компьютере есть доступный порт HDMI для подключения.
Шаг 2: Подключение HDMI-кабеля.
Возьмите HDMI-кабель и подсоедините один его конец к HDMI-выходу на вашей веб-камере. Затем подключите другой конец к HDMI-порту на вашем компьютере.
Шаг 3: Настройка аудио и видео.
Около вашего компьютера найдите аудио-вход и видео-вход, соответствующие HDMI-кабелю. Подключите эти входы к соответствующим портам на вашем компьютере. Обратите внимание, что если у вас имеются дополнительные динамики или наушники, вы можете подключить их к аудио-выходу вашей веб-камеры для улучшения звука.
Шаг 4: Проверка подключения.
Включите веб-камеру и компьютер. Если все подключения были выполнены правильно, на экране вашего компьютера должно появиться изображение с веб-камеры. Убедитесь, что звук также воспроизводится через выбранные аудио-устройства.
Шаг 5: Настройка и использование.
В зависимости от операционной системы вашего компьютера, вам может потребоваться выполнить некоторые дополнительные настройки, чтобы обеспечить полноценное использование веб-камеры через HDMI. Ознакомьтесь с руководством пользователя вашей веб-камеры и операционной системы для получения более подробной информации.
Вот и все! Теперь вы знаете, как подключить веб-камеру к компьютеру через HDMI. Следуйте этим шагам и наслаждайтесь высококачественными видео-звонками и стримингом в реальном времени.
Шаг 1: Проверьте совместимость вашей веб-камеры с HDMI
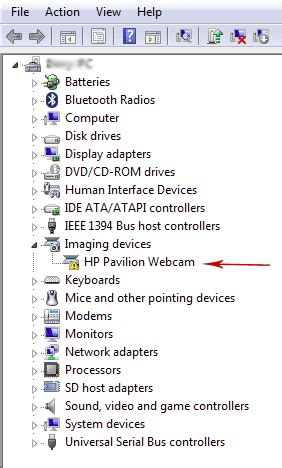
Перед тем, как приступить к подключению вашей веб-камеры через HDMI, необходимо убедиться в их совместимости. Имейте в виду, что не все веб-камеры поддерживают HDMI-подключение, поэтому важно проверить спецификации и руководство вашей камеры, чтобы убедиться, что она обладает данной функцией.
Многие современные веб-камеры поддерживают различные типы подключений, такие как USB или Wi-Fi. Однако, если вы заинтересованы именно в подключении через HDMI, вам понадобится веб-камера с соответствующими портами и возможностями. Обратитесь к руководству пользователя или спецификациям вашей веб-камеры, чтобы узнать, поддерживает ли она HDMI-подключение. Это поможет вам избежать возможных проблем в процессе подключения.
- Тщательно прочитайте руководство пользователя вашей веб-камеры и найдите информацию о поддержке HDMI-подключения.
- Изучите спецификации вашей веб-камеры и обратите внимание на наличие HDMI-порта.
- Поискайте информацию о совместимых типах кабелей HDMI, которые могут быть необходимы для подключения веб-камеры.
- Проверьте описание продукта на официальном веб-сайте производителя, чтобы узнать поддерживает ли веб-камера HDMI и какие дополнительные шаги могут потребоваться для ее подключения.
Учитывая совместимость вашей веб-камеры с HDMI, вы можете продолжать с следующими шагами для успешного подключения и настройки. Убедитесь, что вы выполняете все инструкции осторожно и внимательно, чтобы получить оптимальный результат.
Шаг 2: Приобретите необходимые кабели и адаптеры

В этом разделе мы рассмотрим, какие кабели и адаптеры вам понадобятся для успешного подключения вашей веб-камеры. Особое внимание следует уделить правильному выбору этих компонентов, чтобы обеспечить стабильное и качественное соединение.
Прежде всего, для подключения веб-камеры через HDMI понадобится HDMI-кабель. Он выполняет роль интерфейса для передачи аудио- и видеосигналов высокого разрешения. Важно учесть, что HDMI-кабели могут отличаться по своим характеристикам, поэтому рекомендуется выбирать кабель высокого качества, который обеспечит надежное соединение и минимальные потери сигнала.
Далее, в зависимости от конкретных особенностей вашей веб-камеры и оборудования, к которому вы хотите ее подключить, вам может потребоваться HDMI-адаптер. Адаптер позволяет преобразовать HDMI-сигнал в другой тип сигнала, например, VGA или DVI, чтобы обеспечить совместимость с вашим устройством.
Кроме того, не забывайте о дополнительных компонентах, которые могут понадобиться для упрощения процесса подключения. Например, HDMI-конвертеры или HDMI-разветвители могут быть полезными при необходимости подключения нескольких устройств к одному HDMI-порту.
Теперь, когда вы понимаете, какие кабели и адаптеры вам понадобятся, перейдем к следующему шагу – физическому подключению веб-камеры через HDMI. Об этом мы расскажем в следующем разделе.
Шаг 3: Установите связь между компьютером и веб-камерой с помощью HDMI
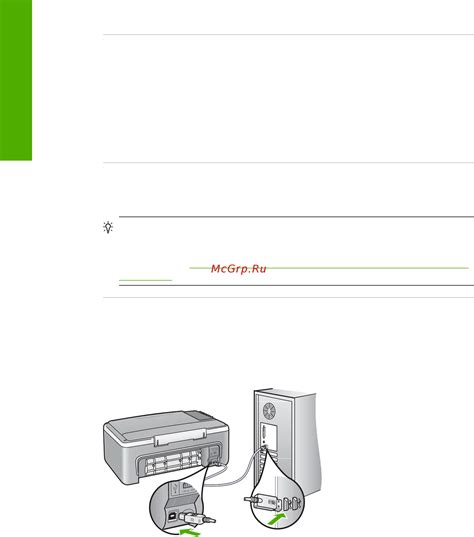
Теперь настало время подключить вашу веб-камеру к компьютеру через HDMI и настроить взаимодействие между ними. Этот шаг поможет вам получить доступ к качественной передаче видео данных с вашей веб-камеры на компьютер.
Первым делом найдите разъем HDMI на вашей веб-камере. Этот разъем обычно имеет метку HDMI и позволяет передавать видео сигналы высокой четкости. Убедитесь, что ваш компьютер также имеет свободный HDMI-порт, в который вы сможете подключить веб-камеру.
Когда вы найдете соответствующие разъемы, возьмите HDMI-кабель и подключите его одним из концов к разъему HDMI на вашей веб-камере. Убедитесь, что кабель надежно зафиксирован и не выпадет во время использования.
Затем возьмите другой конец HDMI-кабеля и подключите его к свободному HDMI-порту на вашем компьютере. Удостоверьтесь, что кабель также хорошо зафиксирован, чтобы избежать потери сигнала во время передачи данных.
Когда веб-камера и компьютер подключены друг к другу через HDMI, у вас должно появиться уведомление о распознавании нового устройства компьютером. В некоторых случаях может потребоваться установка драйверов для веб-камеры перед ее использованием. Проверьте руководство пользователя к вашей веб-камере или посетите веб-сайт производителя, чтобы узнать подробности.
| Совет: | Если у вас нет свободного HDMI-порта на вашем компьютере, вы можете использовать HDMI-адаптер, который позволит подключить веб-камеру через другой доступный порт, например DisplayPort. |
Вопрос-ответ

Как подключить веб-камеру через HDMI?
Для подключения веб-камеры через HDMI вам понадобится HDMI-кабель. Вставьте один конец кабеля в разъем HDMI на задней панели веб-камеры, а другой конец соедините с HDMI-портом на вашем компьютере или другом устройстве, поддерживающем HDMI. После этого веб-камера автоматически будет определена и готова к использованию.
Можно ли подключить веб-камеру через HDMI к телевизору?
Да, веб-камеру можно подключить через HDMI к телевизору, если телевизор имеет HDMI-порт. Просто подключите один конец HDMI-кабеля к веб-камере, а другой конец - к HDMI-порту на телевизоре. После подключения веб-камера будет готова к использованию для видеозвонков, видеозаписи или любых других функций, которые она поддерживает.
Можно ли использовать веб-камеру через HDMI сразу после подключения?
Да, после подключения веб-камеры через HDMI она должна быть готова к использованию сразу же. Однако, в некоторых случаях вам может потребоваться перезапустить устройство, к которому подключена веб-камера, чтобы система определила устройство. В противном случае, если проблемы продолжаются, проверьте настройки веб-камеры и вашего устройства, чтобы убедиться, что они настроены правильно.
Как подключить веб-камеру через HDMI?
Для подключения веб-камеры через HDMI, вам понадобится веб-камера с HDMI-выходом и устройство, которое имеет HDMI-вход, например, компьютер или телевизор. Вначале, убедитесь, что ваш компьютер или телевизор имеют HDMI-вход. Затем, возьмите HDMI-кабель и подключите один конец к HDMI-выходу веб-камеры, а другой конец к HDMI-входу вашего компьютера или телевизора. Далее, запустите программу, которая поддерживает видеокамеру и выберите ее в качестве источника видео.



