Интернет – это волшебное место, которое приносит полезные знания, развлечения и связь с миром. Для многих начинающих пользователей на этом пути важно обладать не только компьютером, но и возможностью быстрого подключения к сети в любое время и в любом месте. И какой способ позволяет это сделать? Конечно же, USB-модем, который может быть подключен к вашему ноутбуку! Однако многие новички сталкиваются с проблемой – как осуществить это подключение и настроить все правильно?
Добро пожаловать! В этой статье мы предлагаем вам простую и понятную инструкцию по подключению вашего USB-модема от телефона на ноутбук. Без лишних слов и сложных терминов, мы поможем вам настроить соединение с Интернетом с минимальными усилиями. Мы покажем вам, что подключение USB-модема не так сложно, как кажется на первый взгляд, и поможем сэкономить ваше время и нервы!
Не сомневайтесь, если вы начинающий пользователь и даже если вы никогда не имели дело с подобным устройством. Наша инструкция написана простыми и понятными словами, а пошаговые руководства и советы помогут вам избежать проблем и быстро настроить подключение. Разобраться с USB-модемом – это всего лишь вопрос времени и нашей помощи!
Подготовка и настройка перед подключением телефонного USB-модема к ноутбуку

Прежде чем приступить к подключению и настройке USB-модема от телефона к ноутбуку, необходимо выполнить некоторые предварительные действия. Эти действия помогут вам убедиться в правильности выполнения процесса и минимизировать возможные проблемы, которые могут возникнуть во время подключения и настройки.
Важно убедиться, что ваш телефон поддерживает функцию USB-модема и имеет соответствующий кабель для подключения к ноутбуку. Также необходимо убедиться, что на вашем ноутбуке установлены необходимые драйверы и программное обеспечение для совместимости с USB-модемом.
Перед подключением USB-модема к ноутбуку рекомендуется выключить антивирусное программное обеспечение и любые другие программы, которые могут мешать процессу подключения и настройки. Это поможет избежать возможных конфликтов и ошибок в процессе.
Когда вы готовы приступить к подключению, вставьте один конец USB-кабеля в соответствующий разъем на телефоне, а другой конец - в свободное USB-гнездо на ноутбуке. Обратите внимание, что некоторые ноутбуки могут иметь разъемы USB 2.0 и USB 3.0, так что выберите подходящий разъем, исходя из поддерживаемой вашим телефоном версии USB.
После подключения USB-модема к ноутбуку остается только выполнить его настройку. Для этого вам может потребоваться открыть соответствующую программу для настройки интернет-подключения или выполнить необходимые действия в настройках операционной системы ноутбука. Настройки могут варьироваться в зависимости от модели телефона и операционной системы ноутбука, поэтому рекомендуется обратиться к документации или справочному материалу, предоставленному производителем.
После правильной настройки вы сможете использовать USB-модем от телефона для обеспечения интернет-подключения на ноутбуке. Убедитесь, что телефон подключен к сети оператора, чтобы получить доступ к интернету без проблем и ограничений. Теперь вы готовы пользоваться интернетом, используя связь с USB-модемом от телефона на вашем ноутбуке.
Проверка совместимости мобильного устройства и персонального компьютера

Перед тем, как приступить к подключению мобильного устройства к персональному компьютеру в качестве USB-модема, необходимо убедиться в совместимости выбранных устройств. Разные модели телефонов и ноутбуков могут иметь различные характеристики и технические требования, поэтому важно провести проверку перед началом настройки.
Прежде всего, следует обратить внимание на операционную систему используемого ноутбука. В случае современных систем Windows, большинство мобильных устройств на базе Android должны быть совместимы. Однако, для устройств на базе iOS необходимо использовать специальные программные решения. Также стоит учитывать версию операционной системы, так как несколько устаревшие версии могут быть несовместимы с некоторыми моделями мобильных устройств.
Другим важным аспектом совместимости является тип подключения. Большинство современных телефонов используют стандартный USB-кабель для подключения к компьютеру. Однако, некоторые модели могут требовать специальные адаптеры или кабели, поэтому перед подключением рекомендуется проверить наличие соответствующего кабеля и убедиться в его совместимости с выбранным ноутбуком.
Также необходимо учесть различные настройки и драйверы, необходимые для работы телефона в режиме модема. Некоторые модели мобильных устройств предоставляют специальные приложения или программное обеспечение, которое необходимо установить на компьютере перед началом использования телефона в качестве USB-модема. Поэтому перед подключением рекомендуется ознакомиться с инструкцией производителя и установить все необходимые компоненты.
- Проверьте совместимость операционной системы ноутбука с мобильным устройством;
- Убедитесь в наличии соответствующего USB-кабеля или адаптера;
- Установите необходимые настройки и драйверы, предоставленные производителем.
Установка необходимых программ и драйверов

Для успешного использования USB-модема от телефона на ноутбуке необходимо выполнить установку нескольких программ и драйверов. Эти компоненты позволяют установить соединение между устройствами, обеспечить их совместимость и гарантировать стабильную работу модема.
Процесс установки программ и драйверов включает в себя несколько шагов. В первую очередь, следует получить необходимые файлы, которые можно загрузить с официального сайта производителя телефона или найти на других надежных ресурсах. После загрузки файлы драйверов и программ необходимо установить на ноутбук с помощью специального инсталляционного пакета.
При установке следует следовать инструкциям, предоставляемым самими программами и драйверами. Во время процесса установки, возможно, потребуется выполнить некоторые дополнительные действия, такие как подключение к интернету или перезагрузка компьютера. Важно тщательно прочитать и выполнить все указания для успешной установки программ и драйверов.
После завершения установки программ и драйверов, необходимо проверить их работоспособность. Для этого можно запустить установленные программы и убедиться, что они запускаются без ошибок и правильно взаимодействуют с USB-модемом. Также следует убедиться, что драйверы корректно функционируют и обеспечивают стабильное подключение модема к ноутбуку.
Установка необходимых программ и драйверов является важным шагом в процессе подключения USB-модема от телефона на ноутбук. Корректная установка обеспечивает надежную и безопасную работу устройств, позволяя пользователю наслаждаться возможностями модема и пользоваться интернетом без проблем.
Физическое соединение между телефоном и ноутбуком
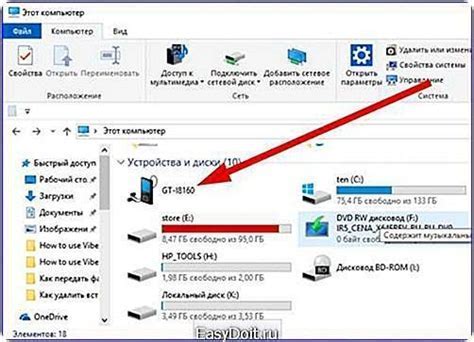
Для того чтобы установить интернет-соединение с помощью телефона и ноутбука, вам необходимо правильно соединить эти два устройства с помощью USB-модема. Физическое подключение играет важную роль в создании стабильного и надежного соединения.
Одним из наиболее распространенных способов установки физического соединения является использование USB-кабеля. Этот кабель позволяет передавать данные между устройствами и заряжать телефон при необходимости. При подключении к компьютеру необходимо правильно вставить USB-коннекторы и убедиться, что кабель надежно фиксируется в портах.
Если USB-порт на ноутбуке не подходит для вашего USB-модема или у вас отсутствует соответствующий кабель, можно воспользоваться альтернативными способами подключения. Один из них - использование адаптера, который позволяет преобразовать USB-сигнал в другой вид соединения, такой как HDMI или VGA. Таким образом, вы сможете подключить USB-модем к ноутбуку через другой доступный порт.
Важно учесть, что для установки физического подключения необходимо иметь соответствующие драйверы на компьютере, чтобы операционная система могла распознать и корректно работать с вашим USB-модемом. Обычно эти драйверы поставляются вместе с модемом на отдельном диске или доступны для загрузки с сайта производителя. Перед подключением рекомендуется убедиться, что драйверы установлены и актуальны.
- Используйте USB-кабель для физического соединения.
- Вставьте USB-коннекторы в соответствующие порты на телефоне и ноутбуке.
- Если необходимо, воспользуйтесь адаптером для подключения через другие порты.
- Установите драйверы для распознавания USB-модема на компьютере.
Подключение USB-кабеля и выбор режима передачи данных

В данном разделе мы рассмотрим процесс подключения USB-кабеля и выбора режима передачи данных для установления связи между устройствами. Разъем USB обеспечивает возможность передачи информации между устройствами на высокой скорости, что делает его наиболее удобным и популярным способом соединения. Подключив USB-кабель к соответствующим разъемам на устройствах, вы можете передавать данные и управлять функциями, используя различные режимы передачи.
Перед началом процесса подключения необходимо убедиться, что USB-кабель правильно подключен к каждому устройству. Важно помнить, что существуют различные типы USB-кабелей, такие как USB-A, USB-B, USB-C, и это должно соответствовать портам, расположенным на вашем ноутбуке и USB-модеме. Когда оба конца кабеля подключены, вы готовы выбрать режим передачи данных.
Режим передачи данных может быть выбран на вашем устройстве или на ноутбуке. Обычно устройства отображают различные варианты режимов, такие как "Зарядка", "Только передача данных" или "Передача данных и зарядка". Вам может понадобиться включить режим "Только передача данных" для обеспечения правильной работы с USB-модемом.
Ноутбук: В случае, если выбор режима передачи данных производится на ноутбуке, вам необходимо открыть настройки подключения USB, которые обычно находятся в разделе "Устройства" или "Подключения" в настройках системы. Затем выберите соответствующий режим передачи данных, который соответствует вашей цели подключения.
Устройство: Если выбор режима передачи данных осуществляется на вашем USB-модеме или телефоне, необходимо открыть настройки подключения USB на устройстве. Обычно это можно сделать, перейдя в раздел "Настройки" или "Подключения" в меню устройства. Затем выберите режим "Только передача данных" или аналогичный вариант.
После выбора режима передачи данных вы можете приступить к использованию USB-модема и обмениваться информацией с ноутбуком. Убедитесь, что оба устройства включены и корректно подключены к компьютеру, чтобы обеспечить стабильную связь и безопасную передачу данных.
В этом разделе мы рассмотрели процесс подключения USB-кабеля и выбора режима передачи данных для установления связи между устройствами. Теперь вы готовы использовать USB-модем вместе с вашим ноутбуком и наслаждаться всеми его возможностями.
Включение функции TETHERING на мобильном устройстве
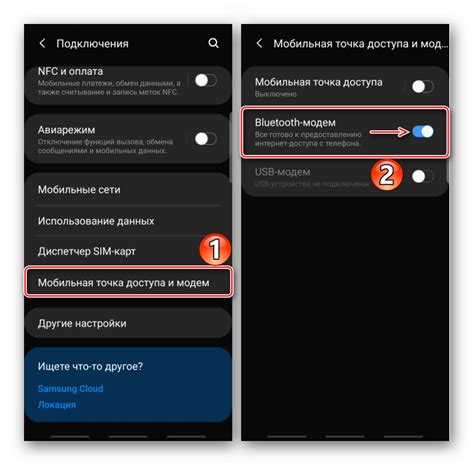
Для активации функции TETHERING на смартфоне выполните следующие шаги:
- Откройте настройки телефона.
- Найдите раздел "Беспроводные сети и сетевое подключение" или аналогичный.
- В этом разделе найдите пункт "Точка доступа и портабельный Wi-Fi" или "Мобильная точка доступа".
- Откройте этот пункт и активируйте функцию TETHERING.
- Дополнительные настройки, такие как пароль или имя сети, могут быть доступны в этом разделе или в отдельной вкладке.
- Сохраните изменения и закройте настройки.
После успешной активации TETHERING ваш смартфон превратится в мобильный модем, позволяя вашему ноутбуку или другому устройству подключаться к интернету через Wi-Fi или кабельное соединение. Работа через TETHERING позволяет вам оставаться внутри зоны доступа оператора сотовой связи и пользоваться его скоростью передачи данных.
Помните, что использование функции TETHERING может потребовать дополнительной оплаты, особенно в случае, если у вас ограниченный мобильный интернетов и у вас активированы пакетные услуги. Убедитесь, что у вас имеется достаточное количество активного трафика или обратитесь к вашему оператору для получения подробной информации о тарифах и условиях использования.
Настройка соединения между ноутбуком и USB-модемом: шаги для установки связи
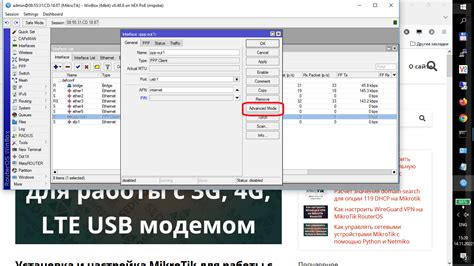
В данном разделе мы рассмотрим процедуру настройки соединения между ноутбуком и USB-модемом, чтобы вы могли воспользоваться интернет-соединением через ваш телефон. Вам необходимы будут несколько простых шагов для достижения этой цели.
1. Установка драйверов USB-модема: Прежде чем приступить к настройке связи, убедитесь в наличии необходимых драйверов для вашего USB-модема на ноутбуке. Для этого потребуется загрузить соответствующие драйверы с сайта производителя или установочного диска. Установка драйверов позволит вашему ноутбуку распознать подключенный USB-модем и взаимодействовать с ним.
2. Подключение USB-модема к ноутбуку: Подключите USB-модем к свободному порту USB на вашем ноутбуке. Убедитесь, что подключение установлено надежно и без помех. Если ваш USB-модем поддерживает вход для SIM-карты, вставьте ее в соответствующий слот перед подключением к ноутбуку.
3. Настройка сетевых параметров: Перейдите в настройки сети на вашем ноутбуке, чтобы добавить новое соединение с USB-модемом. Выберите опцию "Добавить сетевое подключение" или аналогичную, затем следуйте инструкциям на экране. Вам может потребоваться указать несколько параметров, таких как тип подключения (3G, 4G и т.д.), APN (точка доступа), имя оператора и другие детали, которые вы можете получить у своего мобильного оператора.
4. Проверка подключения и доступ в интернет: После завершения настройки соединения проверьте доступ к интернету, открыв веб-браузер и попробовав загрузить любую веб-страницу. Если все выполнено правильно, вы должны успешно подключиться к интернету через ваш USB-модем.
Это простая инструкция по настройке подключения USB-модема к ноутбуку. Следуйте указанным шагам и настройте свое интернет-соединение без лишних проблем. Теперь вы можете наслаждаться подключением к интернету в любое время и в любом месте, используя ваш телефон в качестве модема.
Настройка сетевых параметров ноутбука
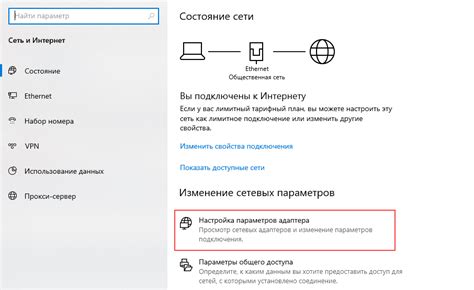
В данном разделе рассмотрим процесс открытия настроек сети на вашем персональном компьютере. Здесь вы найдете инструкции по доступу к сетевым настройкам, которые позволят вам настроить интернет-подключение на ноутбуке.
- Шаг 1: Откройте меню "Параметры".
- Шаг 2: В разделе "Сеть и интернет" найдите и выберите пункт "Wi-Fi".
- Шаг 3: Верхняя часть страницы отображает различные параметры подключения, такие как активность Wi-Fi, список сетей и доступные подключения.
- Шаг 4: Прокрутите страницу вниз, чтобы найти дополнительные настройки Wi-Fi, такие как настройки прокси и дополнительные параметры соединения.
- Шаг 5: Чтобы изменить настройки Wi-Fi, нажмите на соответствующую опцию и выполните необходимые действия.
- Шаг 6: Если вы хотите добавить новое подключение Wi-Fi, перейдите к разделу "Другие сети".
- Шаг 7: Введите данные для нового подключения Wi-Fi, такие как имя сети (SSID) и пароль.
Создание нового соединения и настройка параметров
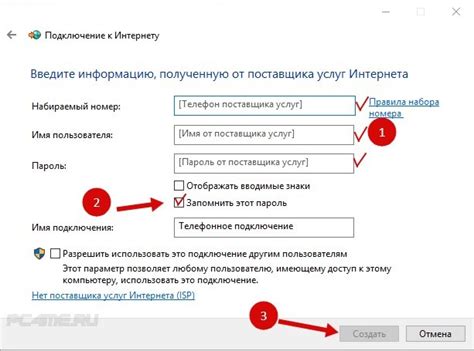
В этом разделе мы рассмотрим необходимые шаги для создания связи между устройствами и конфигурирования параметров подключения.
Сначала необходимо создать новое соединение, способное обеспечить передачу данных между вашим устройством и USB-модемом. В данном контексте под "соединением" понимается установление взаимодействия между двумя устройствами через специальный интерфейс.
Для начала нам потребуется определить, какие параметры необходимо указать для правильной настройки соединения. Здесь имеется в виду набор значений, которые позволят вашему устройству корректно передавать данные через USB-модем. Важно указать правильное имя интерфейса, тип соединения и другие важные параметры, чтобы обеспечить стабильную работу различных приложений и сервисов, требующих подключения к сети.
Определение настроек может быть выполнено автоматически вашей операционной системой, если она поддерживает функцию "распознавания" USB-модема. В таком случае, вам достаточно подключить ваш USB-модем к ноутбуку, и система сама выполнит все необходимые действия по установлению соединения и конфигурированию параметров. Однако, если такая возможность отсутствует или параметры были указаны неверно, вам потребуется установить соединение вручную.
Для ручной настройки соединения вы должны зайти в настройки сети вашего ноутбука и найти соответствующую опцию или функцию, позволяющую создать новое подключение и указать необходимые параметры. Зависит от операционной системы, но обычно это можно выполнить через меню "Настройки сети" или "Сетевые параметры". Вам потребуется указать имя интерфейса (например, USB0), тип соединения (обычно это "модем" или "сотовая связь") и другие дополнительные настройки, которые могут потребоваться в вашем случае.
После указания всех необходимых настроек можно проверить подключение, выполнив тестовый запуск приложения, требующего доступ в Интернет. Если все настроено верно, вы должны смочь успешно подключиться к сети и использовать USB-модем для передачи данных на вашем ноутбуке.
Вопрос-ответ

Можно ли подключить USB-модем от телефона на ноутбук без установки драйверов?
В большинстве случаев, компьютер самоопределяет USB-модем и устанавливает необходимые драйверы автоматически. Однако, если это не произошло, вы можете установить драйверы вручную, используя диск с ПО, который поставляется с модемом, или скачав их с веб-сайта производителя.
Как узнать, что USB-модем успешно подключен к ноутбуку?
Как только USB-модем успешно подключен к ноутбуку, вы должны увидеть соответствующее уведомление на экране компьютера. Если ничего не произошло, вы можете проверить подключение, открыв «Устройства и принтеры» в меню «Пуск» и убедиться, что модем отображается там. Также, ноутбук может использовать мобильный интернет через USB-модем, что будет указано соответствующей иконкой в системном трее или на панели задач.



