В современном мире, где информация - это ключевой ресурс, подключение различных устройств посредством беспроводной связи является неотъемлемой частью нашей повседневной жизни. Эта технология, ранее доступная только для небольшого круга пользователей, теперь стала широко распространенной и используется в самых разных сферах. Это позволяет пользователям наслаждаться свободой передачи данных без необходимости использования проводной связи.
Существует множество преимуществ, которые беспроводная связь может предоставить. Во-первых, это удобство и гибкость - возможность подключаться к другим устройствам без необходимости использования проводов и заниматься сложной настройкой. Во-вторых, беспроводная связь позволяет переносить данные на большие расстояния, что особенно полезно в случае, когда вам необходимо подключить устройства, находящиеся в разных частях помещения или даже в разных зданиях.
Наиболее популярным способом подключения двух устройств является использование Wi-Fi. Этот стандарт беспроводной связи позволяет передавать данные на большие расстояния с высокой скоростью и стабильностью соединения. Однако, иногда возникают ситуации, когда необходимо подключить устройство одной модели к другому, например, ZyXEL Keenetic к другому роутеру, и это без проводов. Это требует некоторых дополнительных настроек, которые позволят обеспечить стабильную и безопасную связь между двумя устройствами. В этой статье мы рассмотрим подробные инструкции о том, как подключить ZyXEL Keenetic к другому роутеру через беспроводную сеть.
Инструкция о соединении ZyXEL Keenetic с основным маршрутизатором через сеть Wi-Fi

| Шаг 1 | Проверьте, что оба маршрутизатора находятся в зоне покрытия беспроводной сети и работают в одной беспроводной локальной сети (WLAN). |
| Шаг 2 | Настройте основной маршрутизатор, чтобы режим "Ретрансляция Wi-Fi" был включен. Это позволит использовать его в качестве базовой станции для подключения Keenetic. |
| Шаг 3 | Войдите в веб-интерфейс Keenetic, используя адрес IP и логин/пароль учетной записи администратора. |
| Шаг 4 | Откройте раздел "Беспроводной интернет" или "Настройки Wi-Fi" в настройках Keenetic и найдите настройку режима работы беспроводной сети. |
| Шаг 5 | Выберите режим "Клиент" или "Клиент-мост", в зависимости от доступных опций на вашем маршрутизаторе. |
| Шаг 6 | Введите SSID (имя сети) и пароль Wi-Fi основного маршрутизатора, к которому вы хотите подключиться. |
| Шаг 7 | Нажмите кнопку "Применить" или "Сохранить", чтобы сохранить настройки. |
| Шаг 8 | Подождите несколько минут, чтобы Keenetic соединился с основным маршрутизатором и установил стабильное подключение. |
| Шаг 9 | Проверьте подключение, попытавшись подключиться к интернету с помощью устройства, подключенного к Keenetic. |
Следуя этой пошаговой инструкции, вы сможете успешно подключить ZyXEL Keenetic к основному маршрутизатору через беспроводную сеть Wi-Fi. Благодаря этому вы сможете наслаждаться бесперебойным подключением и расширенным покрытием Wi-Fi в вашем доме или офисе.
Подготовка устройства к соединению с другой сетью
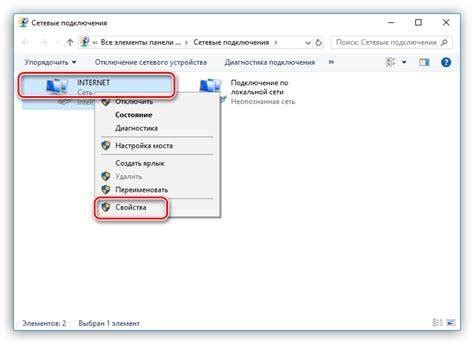
Перед тем, как приступить к соединению вашего устройства с иную сетью, необходимо выполнить ряд подготовительных действий. Это поможет обеспечить стабильное и безопасное соединение, а также предотвратит возможные проблемы в процессе присоединения.
- Проверьте наличие достаточного уровня сигнала для Wi-Fi. Убедитесь, что устройство находится достаточно близко к точке доступа и сигнал не находится подавлен стенами или другими преградами.
- Проверьте, что устройство имеет поддержку соединения с другой сетью через Wi-Fi. Удостоверьтесь, что ваше устройство оснащено соответствующими функциями и настроено на работу с беспроводными сетями.
- Убедитесь, что имя (SSID) и пароль (предварительно настроенный или установленный по умолчанию) точки доступа соответствуют значениям, с которыми вы собираетесь соединиться. Обычно эти данные можно найти на задней панели или в документации к точке доступа.
- Если у вас есть сомнения относительно безопасности соединения, рекомендуется включить режим безопасности (например, WPA2) и настроить пароль. Это поможет предотвратить несанкционированный доступ к вашей сети.
- Перед попыткой соединения с другой сетью, убедитесь, что устройство находится в беспроводном режиме и активирована функция сканирования доступных сетей. Выполните поиск доступных сетей и выберите необходимую для подключения.
Соблюдение этих пунктов поможет вам грамотно подготовить ваше устройство к подключению к другой сети через Wi-Fi.
Подключение ZyXEL Keenetic к существующей беспроводной сети

В данном разделе мы рассмотрим процесс добавления ZyXEL Keenetic в уже существующую беспроводную Wi-Fi-сеть. Этот способ поможет вам расширить область покрытия сети и получить более стабильное соединение в разных уголках дома или офиса.
Перед тем как приступить к процессу, убедитесь, что у вас есть доступ к роутеру, с которым вы планируете подключить ZyXEL Keenetic. Также вам понадобятся данные для доступа к Wi-Fi-сети, включая имя сети (SSID) и пароль.
Подключение ZyXEL Keenetic к существующей Wi-Fi-сети можно осуществить через интерфейс управления роутера. Первым шагом откройте браузер и введите IP-адрес роутера в адресную строку. После этого введите логин и пароль для доступа к настройкам роутера.
- В меню роутера найдите раздел, отвечающий за беспроводное соединение (Wireless, Wi-Fi).
- Включите режим WDS (Wireless Distribution System) или Repeater (Репитер).
- Настройте параметры WDS/Repeater в соответствии с инструкцией роутера.
- Укажите имя и пароль Wi-Fi-сети, к которой вы хотите подключить ZyXEL Keenetic.
- Сохраните изменения и дождитесь, пока роутер завершит процесс перезагрузки.
После перезагрузки роутера подключите ZyXEL Keenetic к источнику питания и подождите, пока он полностью запустится. Устройство должно автоматически подключиться к сети, указанной в настройках.
Теперь вы можете наслаждаться расширенной зоной покрытия Wi-Fi-сети и более стабильным соединением благодаря добавлению ZyXEL Keenetic в существующую сеть.
Настройка режима работы
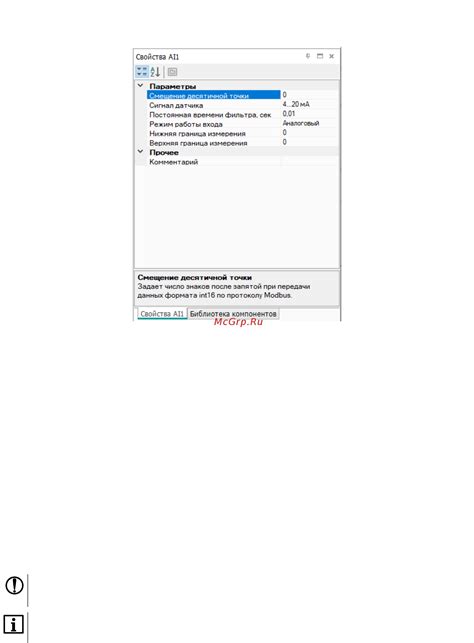
В данном разделе освещается процесс настройки режима работы устройства, направленного на установление беспроводного соединения с другим устройством с использованием технологии передачи данных по воздуху.
Перед началом настройки необходимо убедиться, что обе устройства находятся в одной сети и имеют правильные настройки безопасности. При корректном выполнении процедуры гарантируется возможность взаимодействия между устройствами без проводного подключения, используя альтернативные способы связи.
Вопрос-ответ

Как узнать, поддерживает ли мой другой роутер функцию WDS для подключения ZyXEL Keenetic через Wi-Fi?
Для того чтобы узнать, поддерживает ли ваш другой роутер функцию WDS (Wireless Distribution System) для подключения ZyXEL Keenetic через Wi-Fi, вам нужно зайти в настройки роутера через веб-интерфейс. Обычно это делается путем ввода IP-адреса роутера в адресную строку браузера. Далее вам нужно найти раздел настройки беспроводной сети и проверить наличие опции WDS или беспроводного моста. Если в настройках роутера есть такая опция, значит он поддерживает функцию WDS и вы сможете подключить к нему ZyXEL Keenetic через Wi-Fi.
Можно ли подключить ZyXEL Keenetic к другому роутеру через Wi-Fi без использования функции WDS?
Да, можно подключить ZyXEL Keenetic к другому роутеру через Wi-Fi без использования функции WDS (Wireless Distribution System). Для этого можно использовать режим клиента или моста (client mode или bridge mode) на ZyXEL Keenetic. В этом режиме ZyXEL Keenetic будет подключаться к другому роутеру через Wi-Fi и передавать подключенным к нему устройствам доступ в Интернет. Чтобы настроить режим клиента или моста на ZyXEL Keenetic, вам нужно войти в веб-интерфейс устройства и найти соответствующий раздел настроек Wi-Fi. После этого укажите параметры сети и пароль для подключения к другому роутеру.
Можно ли подключить ZyXEL Keenetic к другому роутеру через Wi-Fi?
Да, ZyXEL Keenetic поддерживает функцию клиентского режима Wi-Fi, позволяющего подключить его к другому роутеру через беспроводное соединение.



