Ваш ноутбук и компьютер могут оказаться в идеальном союзе! Используя HDMI-подключение между этими двумя устройствами, вы получите широкие возможности для работы, развлечений и мультимедийного контента, все в одном компактном пакете.
Соединение ПК с портативным компьютером через HDMI является простым, но в то же время мощным способом вывести изображение и звук на более крупный экран. Благодаря положительным характеристикам цифрового HDMI-интерфейса, вы сможете наслаждаться кристально четким и высококачественным воспроизведением контента на большом экране, закрепив удобность портативного устройства с мощью вашего настольного компьютера.
Благодаря преимуществам HDMI-соединения, вы сможете легко делиться своими файлами, презентациями и мультимедийным контентом с коллегами или друзьями, создавая эффективную и впечатляющую командную работу или домашнее кинотеатральное шоу. Удобство и мощь HDMI в сочетании с вашим ноутбуком позволят вам ощутить новый уровень мультимедийных возможностей.
Подготовка устройств к соединению: предварительные шаги

Перед тем, как приступить к соединению персонального компьютера и ноутбука посредством HDMI-интерфейса, необходимо выполнить ряд подготовительных действий, которые обеспечат стабильную и качественную передачу видео и звука между устройствами.
Во-первых, убедитесь, что оба устройства включены и готовы к работе. Проверьте, чтобы ноутбук и ПК были подключены к электрической сети и находились в рабочем состоянии. Убедитесь также, что HDMI-порт на обоих устройствах не поврежден и функционирует исправно.
Затем, прежде чем соединить ПК и ноутбук с помощью HDMI-кабеля, необходимо установить драйверы видеокарты на оба устройства. Это позволит оптимально использовать HDMI-интерфейс для передачи видеосигнала, а также обеспечит совместимость и стабильность работы между двумя устройствами.
Кроме того, перед подключением РС и ноутбука по HDMI необходимо установить соответствующие настройки отображения на обоих устройствах. Это позволит правильно настроить разрешение, частоту обновления экрана и другие параметры, чтобы обеспечить оптимальное качество изображения при работе в режиме дублирования или расширения рабочего стола.
Наконец, перед подключением ПК к ноутбуку через HDMI, рекомендуется провести проверку кабеля на целостность и правильность подключения. Убедитесь, что HDMI-кабель не поврежден, разъемы плотно и надежно соединены с портами на обоих устройствах.
После выполнения перечисленных выше предварительных шагов, вы будете готовы к успешному подключению ПК к ноутбуку с использованием HDMI-интерфейса. Теперь можно перейти к следующему этапу и настраивать соединение согласно инструкции.
Проверка совместимости

Необходимо обратить внимание на следующие факторы, оказывающие влияние на совместимость устройств:
- Тип и версия разъёма HDMI на компьютере и ноутбуке
- Разрешение и формат сигнала обоих устройств
- Возможные ограничения операционных систем и драйверов
- Поддержка защищённого видеопотока (HDCP)
Важно помнить, что устройства могут иметь различные версии HDMI-разъёма, которые могут отличаться по количеству контактов и поддерживаемым функциям. Также необходимо учитывать, что некоторые компьютеры или ноутбуки могут иметь ограничения в отображении высокого разрешения через HDMI, особенно при наличии устаревших графических ускорителей или драйверов.
В случае, если вы планируете воспроизводить защищённый видеопоток с помощью HDMI, убедитесь, что оба устройства имеют поддержку HDCP. В противном случае, воспроизведение защищённого контента может быть ограничено или невозможно.
Перед приступлением к подключению компьютера к ноутбуку через HDMI, рекомендуется ознакомиться с руководствами по эксплуатации обоих устройств и проверить их технические характеристики с целью убедиться в их совместимости.
При соблюдении всех указанных рекомендаций, вы сможете успешно подключить периферийный компьютер к ноутбуку через HDMI и насладиться качественным мультимедийным контентом на большом экране.
Выбор кабеля HDMI: как правильно подобрать соединитель для передачи видеосигнала
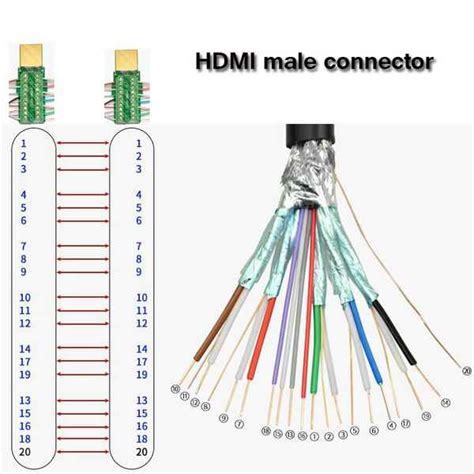
Для установки соединения между устройствами необходимо выбрать подходящий кабель HDMI. При выборе кабеля следует обратить внимание на определенные факторы, чтобы обеспечить максимальное качество передачи изображения.
В первую очередь необходимо учитывать версию HDMI. Существуют разные поколения этого стандарта, каждое из которых имеет свои особенности. Новые версии поддерживают более высокое разрешение и добавленные функции, поэтому при предстоящей покупке рекомендуется обратить внимание на последнюю версию HDMI.
Длина кабеля также играет важную роль. Чем длиннее кабель, тем сильнее сигнал ослабевает. Поэтому, при покупке, стоит учесть расстояние между подключаемыми устройствами и выбирать кабель, способный обеспечить стабильное соединение на необходимой длине.
Также важно обратить внимание на материал, из которого изготовлен кабель. Качественные кабели обычно имеют экран для защиты от внешних помех. Кроме того, оплетка кабеля должна быть достаточно прочной, чтобы выдерживать возможные механические воздействия.
Наконец, следует обратить внимание на тип контактов. В основном кабели HDMI оснащены разъемами типа А. Однако, в зависимости от модели устройства, могут потребоваться разъемы типа C или D. Поэтому перед покупкой следует убедиться, подходит ли тип разъемов к типу доступных разъемов на компьютере и ноутбуке.
С учетом этих факторов, правильный выбор кабеля HDMI обеспечит стабильное и качественное соединение между компьютером и ноутбуком, позволяя насладиться высококачественным воспроизведением видео и звука.
Соединение с помощью кабеля высокой четкости

В данном разделе мы рассмотрим процесс установки связи между персональным компьютером и портативным компьютером с использованием HDMI-кабеля. Соединение с помощью кабеля высокой четкости позволяет передавать аудио- и видеоинформацию с высоким качеством и разрешением.
Процедура подключения HDMI-кабеля начинается с определения соответствующего порта на ПК и ноутбуке. Далее следует проверить наличие и правильность установки драйверов HDMI. При подключении кабеля следует обратить внимание на установку правильного разъема, чтобы избежать возможных повреждений.
- Убедитесь, что порт HDMI на ПК и ноутбуке выглядят одинаково.
- Затем вставьте разъем HDMI-кабеля в соответствующие порты на обоих устройствах.
- После этого активируйте функцию входного сигнала на ноутбуке, выбрав HDMI как источник сигнала.
- На ПК откройте настройки графики и выберите возможность отображения на втором мониторе или проекторе.
Важно помнить, что для успешного соединения необходимо иметь правильные драйверы HDMI. Если у вас возникают проблемы с отображением или передачей звука, рекомендуется проверить наличие последних версий драйверов и обновить их при необходимости.
После завершения процедуры подключения вам необходимо установить соответствующие настройки отображения и разрешения на своем ПК и ноутбуке. Это позволит вам настроить и настроить видео- и аудиопараметры в соответствии с вашими предпочтениями и требованиями.
Настройка экрана на ПК
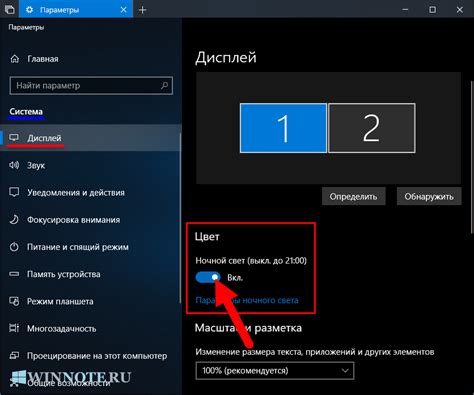
В данном разделе мы рассмотрим процесс настройки экрана на вашем персональном компьютере. Уверены, что вы захотите максимально комфортно использовать свое устройство, и у нас есть несколько полезных рекомендаций для вас.
- Изменение разрешения экрана - настройте качество изображения в соответствии с вашими предпочтениями и возможностями устройства.
- Яркость и контрастность - подстройте эти параметры, чтобы достичь оптимальной четкости и насыщенности цветов на экране.
- Размещение окон - установите предпочитаемые размеры и положение окон, чтобы максимально эффективно использовать рабочую область экрана.
- Фоновое изображение - включите или измените заставку рабочего стола, чтобы придать своему ПК индивидуальность.
- Вращение экрана - если вам удобнее работать в портретном режиме или если нужно перевернуть изображение в случае установки экрана в нестандартное положение, используйте функцию вращения экрана.
Не забывайте, что настройка экрана на ПК - это чисто индивидуальный процесс, и вы вольны выбирать опции, которые наиболее соответствуют вашим предпочтениям и потребностям.
Разрешение экрана и частота обновления
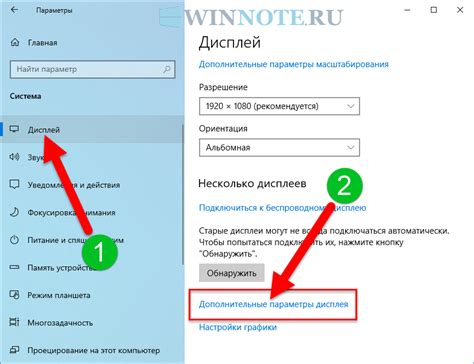
В данном разделе мы рассмотрим важные параметры подключения ПК к ноутбуку через HDMI, которые влияют на качество отображения изображения. Оптимальное разрешение экрана и частота обновления играют ключевую роль в создании комфортной и реалистичной картинки на экране.
Разрешение экрана определяет количество точек, которое может быть отображено на экране в горизонтальном и вертикальном направлениях. Чем выше разрешение, тем более детализированное изображение вы сможете увидеть. Однако важно учитывать, что выбранное разрешение должно быть поддерживаемым как ПК, так и ноутбуком, чтобы избежать проблем с совместимостью. Узнать разрешение поддерживаемое вашими устройствами можно в их настройках или документации.
Частота обновления экрана указывает, сколько раз в секунду изображение на экране обновляется. Более высокая частота обновления ведет к плавному и более реалистичному отображению движения. Оптимальная частота обновления зависит от предпочтений пользователя и характеристик его глаз, но в большинстве случаев рекомендуется выбирать частоту не ниже 60 Гц для достижения комфортного восприятия.
Передача звука посредством HDMI
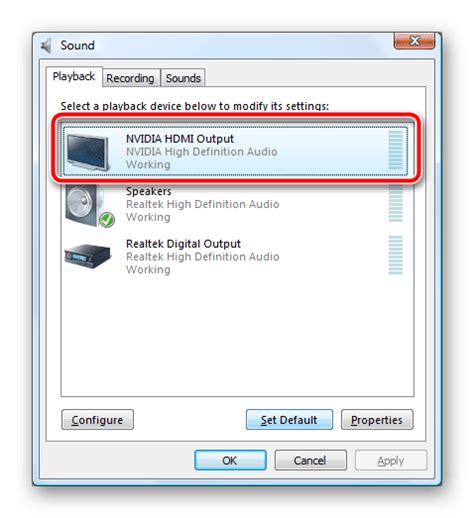
В данном разделе рассмотрим главные аспекты передачи звука через HDMI. Речь пойдет о том, каким образом можно передавать аудиосигнал от ПК к ноутбуку при использовании HDMI-подключения.
Для начала, важно отметить, что HDMI (High-Definition Multimedia Interface) является стандартным интерфейсом, предназначенным для передачи как аудио-, так и видеосигнала между устройствами. Однако, чтобы успешно передать звук, необходимо учесть несколько нюансов.
| Частота дискретизации | Битовая глубина | Каналы звука | Кабель HDMI |
|---|---|---|---|
| 44.1/48/96 кГц | 16/20/24 бит | 2/5.1/7.1/Atmos | High Speed |
Передача звука через HDMI требует соблюдения определенных параметров. Важно учитывать частоту дискретизации (44.1/48/96 кГц), битовую глубину (16/20/24 бит), а также количество каналов звука (2/5.1/7.1/Atmos). Кроме того, используется специальный кабель HDMI, обеспечивающий высокую скорость передачи данных.
Для успешной передачи звука от ПК к ноутбуку по HDMI необходимо проверить совместимость между устройствами. Убедитесь, что оба устройства поддерживают передачу аудиосигнала через HDMI. В настройках ПК и ноутбука установите соответствующий выходной аудиоформат, с учетом поддерживаемых параметров каналов звука и битовой глубины.
Помимо этого, убедитесь, что громкость аудио на ПК и ноутбуке выставлена на достаточный уровень, а также проверьте правильность подключения кабеля HDMI и его надежность. При необходимости можно воспользоваться аудиоустройствами, такими как колонки или наушники, для получения звука из ноутбука.
Использование расширенного рабочего стола
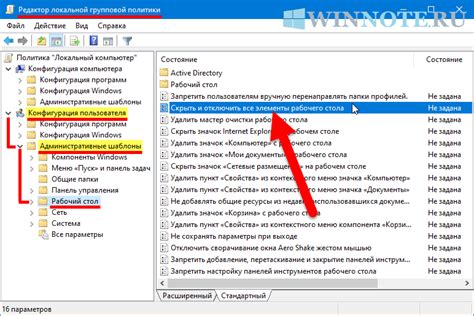
Для использования расширенного рабочего стола, вам потребуется правильно настроить подключение между вашим ПК и ноутбуком. Вам понадобится кабель HDMI, который позволит передавать видео и аудио сигналы между устройствами. Обратите внимание, что важно выбрать кабель соответствующей длины, чтобы избежать неудобств при размещении вашего ноутбука и ПК.
После подключения кабеля HDMI между вашим ПК и ноутбуком, вам потребуется настроить дисплейные настройки на вашем компьютере. Для этого откройте настройки экрана и найдите раздел, отвечающий за конфигурацию мониторов. Выберите режим "Расширить эти дисплеи", чтобы включить расширенный рабочий стол.
Когда расширенный рабочий стол активирован, вы сможете перетаскивать окна и приложения с одного экрана на другой. Это позволяет увеличить рабочую площадь и эффективно использовать пространство. Например, вы можете открыть веб-браузер на одном экране, а редактор текста на другом, и свободно переключаться между ними без необходимости сворачивания и открытия окон.
| Преимущества использования расширенного рабочего стола: |
| 1. Расширение рабочей площади и повышение продуктивности. |
| 2. Удобное разделение задач на разные экраны. |
| 3. Возможность мультитаскинга без необходимости переключаться между окнами. |
| 4. Удобство для работы с несколькими приложениями одновременно. |
| 5. Повышение качества визуализации и взаимодействия с контентом. |
Оптимизация настроек графики

Для оптимального отображения контента при подключении ПК к ноутбуку по HDMI необходимо правильно настроить графические параметры. В этом разделе мы рассмотрим несколько советов по оптимизации настроек, чтобы добиться наилучшего качества изображения и удобного использования.
Настройка разрешения
Одним из ключевых параметров графики является разрешение экрана. Выбрав идеальное разрешение, вы сможете наслаждаться четкими и детализированными изображениями на своем ноутбуке. Настройка разрешения обычно доступна в системных настройках графики или в дополнительных программах драйверов.
Яркость и контрастность
Для достижения наилучшего качества изображения необходимо правильно настроить яркость и контрастность. Подобрав оптимальные значения, вы сможете улучшить контуры и детали изображения. Регулировку яркости и контрастности можно производить как на самом ноутбуке, так и с помощью графических настроек.
Цветовая гамма и насыщенность
Использование правильной цветовой гаммы и насыщенности поможет создать более реалистичное и глубокое отображение цветов на экране. У каждой модели ноутбука могут быть свои настройки цвета, поэтому рекомендуется экспериментировать и подбирать оптимальные значения в зависимости от ваших предпочтений.
Температура цвета
Настройка температуры цвета позволяет изменить оттенок и насыщенность изображения. Более холодная температура создаст более синеватые цвета, а более теплая температура добавит оттенков желтизны. Управление этим параметром также доступно в системных настройках графики или в дополнительных программах драйверов.
Следуя советам по оптимизации настроек графики, вы сможете достичь идеального отображения изображений и наслаждаться комфортным использованием вашего ноутбука при подключении к ПК по HDMI.
Проблемы и их решение при установке соединения

При подключении ПК к портативному компьютеру с помощью HDMI могут возникнуть различные проблемы, которые могут повлиять на качество и стабильность соединения. В этом разделе детально рассмотрим эти проблемы и предложим решения.
- Отсутствие изображения на экране
- Отсутствие звука
- Искажение изображения или цветовое смещение
- Проблемы с распознаванием устройства
Возможные причины: несовместимость разъемов, неправильные настройки устройств.
Решение: убедитесь в том, что порты HDMI на ПК и ноутбуке совместимы, проверьте настройки разрешения выходного сигнала. Попробуйте различные HDMI-кабели и порты.
Возможные причины: неправильные настройки звука, неисправности в кабеле или аудиопортах.
Возможные причины: некачественный кабель, несовместимость разрешения или формата изображения.
Решение: замените кабель HDMI на более качественный, убедитесь, что выбрано правильное разрешение и формат изображения в настройках ПК и ноутбука.
Возможные причины: неисправности в портах HDMI, конфликт драйверов или программного обеспечения.
Решение: проверьте состояние портов HDMI, обновите драйверы и программное обеспечение ПК и ноутбука, перезагрузите устройства. Если проблема не решается, обратитесь к специалисту.
Вопрос-ответ

Как подключить ПК к ноутбуку через HDMI?
Для подключения ПК к ноутбуку через HDMI необходимо выполнить следующие действия: 1. Убедитесь, что оба устройства имеют разъем HDMI. 2. Подключите HDMI-кабель к разъемам HDMI на ПК и ноутбуке. 3. Запустите компьютер и ноутбук. 4. Настройте входное устройство на ноутбуке, выбрав в меню вход HDMI. 5. После этого должно появиться изображение с ПК на экране ноутбука.
Какие дополнительные настройки нужно выполнить после подключения ПК к ноутбуку через HDMI?
После подключения ПК к ноутбуку через HDMI возможно потребуется выполнить некоторые дополнительные настройки. Во-первых, убедитесь, что звук воспроизводится через ноутбук, а не через ПК. Для этого откройте панель управления звуком и выберите нужное воспроизводящее устройство. Во-вторых, проверьте разрешение экрана на ноутбуке. Если изображение выглядит размыто или не соответствует размеру экрана, откройте настройки экрана и выберите оптимальное разрешение. Также можно настроить полноэкранный режим и другие параметры отображения по своему вкусу.
Могу ли я использовать ноутбук в качестве внешнего экрана для ПК?
Да, с помощью подключения ПК к ноутбуку через HDMI вы можете использовать ноутбук в качестве внешнего экрана для ПК. Это может быть полезно, если у вас есть ноутбук с более качественным дисплеем или если вам нужно увеличить рабочую площадь. Просто подключите ПК к ноутбуку с помощью HDMI-кабеля и настройте входное устройство на ноутбуке на HDMI. После этого изображение с ПК будет отображаться на экране ноутбука.
У меня нет разъема HDMI на ноутбуке, есть ли другие способы подключить ПК к ноутбуку?
Если у вас нет разъема HDMI на ноутбуке, есть ряд других способов подключения ПК к ноутбуку. Один из них - использование адаптера HDMI-VGA или HDMI-DVI, если у вас есть разъемы VGA или DVI на ноутбуке. Другой вариант - использование программы TeamViewer или другого удаленного доступа для отображения экрана ПК на ноутбуке по сети. Также можно использовать программы для стриминга изображения с ПК на ноутбук по Wi-Fi. Однако важно понимать, что качество и стабильность изображения в таких случаях могут быть ниже, чем при подключении через HDMI.



