Мир технологий постоянно развивается и предлагает нам все новые и удобные способы использования гаджетов в повседневной жизни. Одним из заметных и популярных достижений в этой сфере стали беспроводные наушники. Использование их вместо проводных моделей дает свободу движения и экономит наше время. Все больше людей приобретают впечатляющие по своим возможностям AirPods и хотят в полной мере наслаждаться всеми их плюсами.
Однако, несмотря на интуитивную интерфейс, некоторые пользователи могут столкнуться с некоторыми неудобствами при подключении своих AirPods к компьютеру. Это вполне понятно, ведь не все знают, какие способы и настройки необходимы для корректного подключения и настройки беспроводных наушников. Так что, для всех, кто только начинает исследовать этот новый замечательный мир, давайте подробно разберемся в том, как правильно подключить AirPods к компьютеру.
Прежде всего, важно отметить, что подключение AirPods к компьютеру - несложная задача, которую можно выполнить всего за несколько простых шагов. Однако, чтобы минимизировать вероятность возникновения проблем, особенно если вы не слишком хорошо разбираетесь в компьютерной технике, важно следовать указанным ниже инструкциям и использовать полезные советы, которые помогут вам успешно завершить процесс.
Подключение беспроводных наушников к ПК: пошаговая инструкция

1. Первым шагом является активация Bluetooth-соединения на вашем ПК. Для этого перейдите в настройки Bluetooth, которые находятся обычно в системном трее или в меню управления устройствами. Убедитесь, что Bluetooth функция включена.
2. Затем, возьмите свои беспроводные наушники и убедитесь, что они находятся в режиме пары. Обычно, это достигается путем удержания кнопки на корпусе наушников до мигания LED-индикатора.
3. Когда ваши наушники готовы к подключению, нажмите на кнопку "Добавить устройство" в разделе Bluetooth-настроек на вашем ПК. ПК начнет поиск доступных устройств.
4. В списке найденных устройств выберите наушники из списка и нажмите кнопку "Подключить".
5. Ваш ПК может начать автоматический процесс установки драйверов для наушников. Дождитесь окончания этой установки. В случае, если какие-то драйверы необходимы для подключения наушников, загрузите их с официального сайта производителя.
6. По завершении установки драйверов, ваш компьютер успешно подключится к беспроводным наушникам. Вы можете проверить правильность подключения, воспроизведя любимую композицию или открыв любое аудио-видео приложение на ПК.
Следуя данной пошаговой инструкции, вы сможете без труда и быстро подключить ваши беспроводные наушники к ПК и наслаждаться качественным звуком во время прослушивания музыки, просмотра фильмов или игры в игры без проводных ограничений.
Ознакомьтесь с совместимыми устройствами

Перед тем, как приступить к подключению беспроводных наушников к вашему компьютеру, необходимо убедиться в их совместимости с предоставленным устройством. Для успешного использования AirPods или сопоставимых моделей наушников, важно осведомиться о совместимости с операционной системой вашего компьютера.
Пожалуйста, обратите внимание на следующие факторы:
| Операционная система | Совместимость |
| Windows 10 | Поддерживается полностью |
| macOS | Поддерживается полностью |
| Linux | Совместимость может отличаться в зависимости от дистрибутива |
Кроме того, для удобства использования, удостоверьтесь, что ваш компьютер имеет встроенный или внешний Bluetooth-адаптер, который позволит установить соединение с вашими AirPods или аналогичными наушниками. Если ваш компьютер не поддерживает Bluetooth, возможно, потребуется приобрести дополнительный адаптер.
Имейте в виду, что некоторые старые компьютеры могут иметь ограниченные возможности в поддержке беспроводных наушников, поэтому перед приобретением убедитесь, что ваше устройство соответствует минимальным требованиям для подключения AirPods или аналогичных беспроводных наушников.
Подготовьте AirPods к соединению

Прежде чем начать процесс подключения AirPods к вашему компьютеру, необходимо выполнить несколько предварительных шагов, чтобы убедиться, что все готово для успешного установления связи.
Во-первых, убедитесь, что ваши AirPods полностью заряжены. Это гарантирует стабильное и долгосрочное соединение без возможных проблем из-за недостатка заряда.
Во-вторых, проверьте наличие последней версии операционной системы на вашем компьютере. Обновление системы может включать исправления и улучшения для поддержки беспроводных устройств, таких как AirPods.
Также важно убедиться, что Bluetooth на вашем компьютере включен. Это обеспечит возможность обнаружения и парынга с AirPods во время процесса подключения.
При подготовке AirPods к соединению также полезно проверить наличие достаточной свободной памяти на вашем компьютере. Это гарантирует бесперебойную работу и устойчивое воспроизведение аудио через AirPods.
| Раздел | Содержание |
|---|---|
| 1 | Убедитесь, что AirPods полностью заряжены |
| 2 | Проверьте операционную систему на вашем компьютере |
| 3 | Включите Bluetooth на вашем компьютере |
| 4 | Убедитесь в наличии свободного места на компьютере |
Включение беспроводных наушников: начните наслаждаться музыкой без проводов

В данном разделе мы познакомим вас с процедурой включения беспроводных наушников, которая позволит вам полностью погрузиться в звук вашей любимой музыки или провести эффективные онлайн-встречи, находясь в удобном для вас месте.
Перед тем, как начать, убедитесь, что ваши беспроводные наушники полностью заряжены. Это гарантирует устойчивое соединение и предотвращает возможное прерывание звука во время использования.
Для включения наушников, найдите кнопку питания на корпусе и убедитесь, что они находятся в режиме ожидания. Обычно эта кнопка выглядит как небольшая иконка в виде включенного или выключенного питания.
После этого активируйте беспроводной модуль на своем компьютере, следуя инструкциям производителя. Некоторые компьютеры автоматически обнаружат беспроводные наушники и подключат их, другим может потребоваться дополнительная настройка.
Как только ваш компьютер разобрался с настройками и подключился к беспроводным наушникам, вы будете готовы наслаждаться качественным звуком и свободой от проводов во время прослушивания музыки, просмотра фильмов или общения во время онлайн-встреч.
Не забудьте регулярно проверять заряд батареи наушников и обновлять программное обеспечение, чтобы наслаждаться их работой в полной мере.
Активируйте режим Bluetooth на компьютере
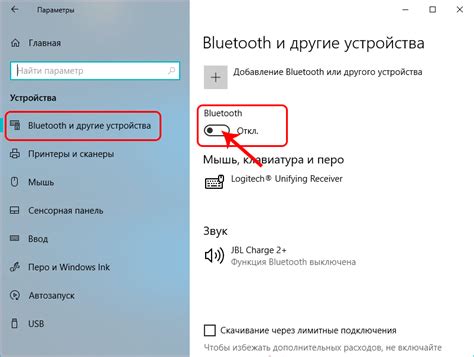
Для успешного подключения беспроводных наушников к вашему компьютеру, необходимо активировать режим Bluetooth.
Прежде чем приступить к подробной настройке, убедитесь, что ваш компьютер поддерживает технологию Bluetooth – это обеспечит возможность беспроводного соединения с AirPods и использования всех их функций. Если вы не уверены в наличии Bluetooth на вашем компьютере, проверьте спецификации компьютера или обратитесь к руководству пользователя.
Шаги активации Bluetooth могут различаться в зависимости от операционной системы вашего компьютера. Ниже приведены основные инструкции для нескольких распространенных операционных систем:
Для операционной системы Windows
- Откройте "Настройки" путем щелчка правой кнопкой мыши на значке "Пуск" и выбора соответствующего пункта меню.
- В разделе "Настройки" найдите и выберите "Устройства".
- На панели слева выберите "Bluetooth и другие устройства".
- Переключите "Bluetooth" в положение "Вкл".
Для операционной системы macOS
- Откройте "Системные настройки" путем выбора соответствующего пункта в меню Apple.
- В разделе "Системные настройки" найдите и выберите "Bluetooth".
- Убедитесь, что ползунок "Bluetooth" в положении "Включено".
После активации Bluetooth на вашем компьютере, он станет доступным для подключения к беспроводным наушникам, в том числе и AirPods. Продолжайте чтение нашей статьи, чтобы узнать, как выполнить успешное подключение и настроить функции AirPods на вашем компьютере.
Сопрягите AirPods с компьютером

Этот раздел представляет информацию о том, как сопрягнуть беспроводные наушники с вашим персональным компьютером. Здесь вы найдете шаги, необходимые для установки успешного соединения между вашим компьютером и AirPods. Следуя этим инструкциям, вы сможете наслаждаться свободой и удобством беспроводных наушников при использовании их с компьютером.
- Убедитесь, что ваш компьютер поддерживает функцию Bluetooth. Это важно, поскольку для сопряжения AirPods требуется Bluetooth-соединение.
- Откройте настройки Bluetooth на вашем компьютере. Обычно это делается путем нажатия на значок Bluetooth в панели задач или путем поиска настроек Bluetooth в меню «Настройки».
- Включите Bluetooth на беспроводных наушниках AirPods. Для этого откройте крышку зарядного футляра AirPods и нажмите кнопку на футляре, пока не загорится свет индикатора.
- После того, как компьютер обнаружит AirPods, вы увидите их в списке доступных устройств Bluetooth. Нажмите на название AirPods в списке, чтобы установить соединение.
- После успешного сопряжения, ваш компьютер будет подключен к AirPods и вы сможете использовать их вместе с компьютером для прослушивания музыки, просмотра видео и других задач.
Сопряжение AirPods с компьютером может быть достаточно простым процессом, который требует всего нескольких шагов. Необходимость в проводах отпадает, и вы получаете свободу передвижения и удобство использования беспроводных наушников AirPods. Будьте уверены, что ваш компьютер и AirPods подключены к активным батареям, чтобы насладиться беспроблемной работой во время использования наушников.
Проверьте настройки звука на компьютере
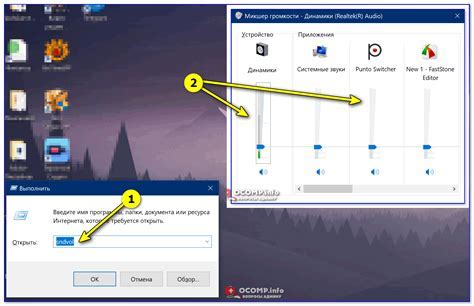
Перед началом использования ваших беспроводных наушников, важно убедиться в правильных настройках звука на вашем компьютере. Неверные настройки могут повлиять на качество звука и ограничить ваши возможности при использовании наушников.
Убедитесь, что уровень громкости на вашем компьютере оптимально установлен и не слишком высок или низок. Это поможет избежать избыточного или недостаточного уровня звука при использовании наушников. Вы можете настроить громкость через панель управления звуком на вашем компьютере.
Если звук все еще не воспроизводится через ваши наушники, убедитесь, что они правильно подключены к вашему компьютеру. Проверьте, нет ли повреждений на кабеле или проблем с разъемом. Если требуется, можно попробовать использовать другой порт или переходник для подключения.
Не забывайте также проверить аудиоустройства на обновления: обновленные драйверы и программное обеспечение могут внести улучшения в работу и совместимость ваших наушников с компьютером.
Процесс проверки и настройки звука на вашем компьютере поможет вам получить наилучший звуковой опыт при использовании ваших наушников. Запомните, что настройки могут отличаться в зависимости от операционной системы и устройства, но основные принципы остаются неизменными. Делайте необходимые настройки с умом и наслаждайтесь отличным звуком с вашими беспроводными наушниками!
Проблемы с соединением? Воспользуйтесь дополнительными настройками

Процесс подключения наушников к компьютеру может быть иногда вызывать затруднения или неудобства. В таких ситуациях, помощь можно найти в дополнительных настройках, которые позволят исправить возникшие проблемы.
Если у вас возникла ситуация, когда наушники не распознаются или не удается установить соединение с компьютером, первым делом стоит проверить наличие и правильность установленных драйверов. Проверьте обновления для операционной системы и убедитесь, что драйверы для Bluetooth находятся в актуальном состоянии.
Также стоит уделить внимание конфигурации Bluetooth-адаптера на вашем компьютере. Проверьте, что Bluetooth включен, и убедитесь, что ваш компьютер видит и наушники, и другие доступные устройства в окружающей среде. Если устройства не отображаются, попробуйте провести поиск устройств ручным образом.
Если у вас возникли сложности с подключением наушников, попробуйте выполнить сброс настроек Bluetooth. Доступ к этой функции можно найти в настройках Bluetooth на вашем компьютере. После сброса, повторите процедуру подключения наушников и проверьте, исправилась ли проблема.
Не стоит забывать и о других устройствах, которые могут конфликтовать с AirPods. Выключите или отключите близлежащие Bluetooth-устройства, особенно те, которые могут использовать тот же частотный диапазон. Попробуйте подключить наушники в отдельном помещении без других активных устройств Bluetooth.
Если ни одна из предложенных рекомендаций не помогла, обратитесь в службу поддержки Apple или проведите дополнительные исследования в решении проблемы. Иногда, для разрешения сложных проблем требуется продвинутое понимание настроек Bluetooth и работы компьютера в целом.
Как удобно переключаться между разными устройствами при использовании беспроводных наушников AirPods

- Вручную отключайте AirPods от текущего устройства перед подключением к новому. Это сэкономит время и снизит вероятность проблем со стабильностью соединения.
- Используйте функцию автоматического переключения между устройствами. Она позволяет обнаруживать, когда вы начинаете проигрывать медиафайл на другом устройстве и автоматически переключается на него. Это особенно удобно, если вы часто переключаетесь между смартфоном, планшетом и компьютером.
- Для удобства установите приоритетные устройства, к которым AirPods автоматически будет подключаться в первую очередь. Это особенно полезно, если у вас есть несколько устройств, которые вы используете одновременно.
- Регулярно обновляйте прошивку AirPods, чтобы иметь доступ к последним функциям и исправлениям ошибок от производителя. Проверяйте наличие обновлений через приложение "Настройки" на своем устройстве.
- Используйте настройки уведомлений, чтобы получать предупреждения о низком заряде батареи AirPods на своих устройствах. Это поможет вам заранее заметить, когда пора позаботиться о зарядке наушников.
Следуя этим советам и использованию различных функций ваших беспроводных наушников AirPods, вы сможете легко переключаться между разными устройствами без проблем и наслаждаться комфортным звуковым опытом в любое время.
Как повысить комфортность использования AirPods вместе с компьютером

В этом разделе мы поделимся полезными советами, которые помогут вам наслаждаться максимальным комфортом при использовании вашей беспроводной Bluetooth гарнитуры с компьютером. Ниже представлены несколько рекомендаций по использованию и уходу за устройством, а также способы повышения удобства использования.
Правильная посадка и регулировка
Важно, чтобы AirPods были правильно установлены в ушах, чтобы получить наилучшую звуковую изоляцию и комфорт. Подобно другим наушникам, они должны быть надежно прилегать к ушам, не вызывая неприятных ощущений. Помните, что они имеют разные размеры силиконовых насадок, которые позволяют подобрать подходящий размер для вашего уха.
Удобная позиция и расстояние от компьютера
Оптимальное расположение вашего компьютера может способствовать комфортному использованию AirPods. Убедитесь, что вы находитесь на правильном расстоянии от компьютера, чтобы Bluetooth-соединение оставалось стабильным. Также, важно выбрать удобную позицию, чтобы не испытывать напряжение в шее или спине во время использования.
Регулярная чистка и уход
Поддерживайте свои AirPods в чистоте, чтобы они всегда звучали и выглядели наилучшим образом. Они могут собирать пыль и грязь вокруг сетчатых отверстий, поэтому регулярно убирайте их сухой щеткой или мягкой тканью. Также, не забывайте об аккуратном хранении вашей гарнитуры, чтобы избежать повреждений или случайной потери.
Настройка звука и контроля громкости
Ваш компьютер может предлагать настройки звука и контроля громкости, которые помогут вам получить оптимальное звуковое воспроизведение через AirPods. Изучите эти настройки и настройте звук согласно вашим предпочтениям. Не забывайте также учесть рекомендации ограничения громкости, чтобы защитить ваше слуховое здоровье.
Следуя этим простым, но важным советам, вы сможете максимально насладиться удобством использования AirPods вместе с вашим компьютером и получить наилучший звуковой опыт.
Эффективное управление звуком и функциями беспроводных наушников

Раздел посвящен эффективному управлению звуком и основными функциями беспроводных наушников. Здесь вы найдете советы и рекомендации по настройке звука, управлению громкостью и активации дополнительных возможностей, а также информацию о функциях, которые помогут вам наслаждаться своим медиа-контентом в наушниках.
1. Управление громкостью:
- Настройте звук на оптимальный уровень, который подходит вам лучше всего
- Используйте кнопки на самих наушниках для регулировки громкости
- Проверьте настройки громкости на вашем устройстве
2. Активация функций:
- Возможность переключать треки и регулировать громкость с помощью жестов
- Автоматическое определение, когда наушники находятся в ушах и остановка проигрывания при их снятии
3. Управление с помощью голосовых команд:
- Активация голосового помощника и управление функциями наушников с помощью голосовых команд
- Использование голосовых команд для переключения треков, регулировки громкости и активации других функций
4. Персонализация звука:
- Использование настроек эквалайзера для настройки звучания под ваши предпочтения
- Применение различных звуковых эффектов для улучшения качества звука
В этом разделе вы найдете информацию и рекомендации, которые помогут вам максимально эффективно использовать звук и функции беспроводных наушников. Независимо от того, слушаете ли вы музыку, смотрите фильмы или общаетесь с помощью наушников, эти советы помогут вам настроить и наслаждаться звуком в полной мере.
Вопрос-ответ

Могу ли я использовать наушники AirPods и проводные наушники одновременно подключенные к компьютеру?
Да, можно использовать наушники AirPods и проводные наушники одновременно, подключенные к компьютеру. Для этого следует выбрать наушники AirPods в качестве устройства вывода звука, а проводные наушники - устройством ввода. Это можно сделать, открыв настройки звука на компьютере и выбрав соответствующие устройства.
Можно ли подключить наушники AirPods к компьютеру, не имеющему модуля Bluetooth?
Да, можно подключить наушники AirPods к компьютеру, не имеющему модуля Bluetooth, с помощью внешнего Bluetooth адаптера. Внешний Bluetooth адаптер подключается к USB-порту компьютера, после чего можно выполнять процедуру сопряжения наушников AirPods, описанную в инструкции. Обратите внимание, что для подключения требуется совместимый адаптер и драйверы на компьютере.
Как подключить наушники AirPods к компьютеру?
Чтобы подключить наушники AirPods к компьютеру, сначала включите беспроводной режим на наушниках. Затем откройте настройки Bluetooth на компьютере и найдите раздел "Добавить новое устройство". В списке доступных устройств выберите свои наушники AirPods и нажмите "Подключить". После этого пара наушники будут подключены к компьютеру и готовы к использованию.
Есть ли способ подключить AirPods к компьютеру, если у него нет встроенного модуля Bluetooth?
Да, существует способ подключить AirPods к компьютеру без модуля Bluetooth. Для этого вам понадобится использовать внешний Bluetooth-адаптер. Подключите адаптер к USB-порту компьютера и следуйте инструкции производителя для его установки. Затем следуйте обычной инструкции для подключения AirPods к компьютеру, описанной выше.



