В наши дни почти невозможно представить себе жизнь без компьютеров и мобильных устройств. Они стали нашими надежными помощниками и практически бесконечным источником информации. Особенно популярными стали смартфоны, которые объединяют в себе функции различных гаджетов: фотоаппарата, видеокамеры, плеера и многих других.
Удивительно, как за последние несколько лет развиваются технологии и какими выдающимися возможностями обладают новейшие модели смартфонов, например, iPhone 12 Pro Max. Эти устройства от компании Apple предлагают широкий спектр функций, помогающих нам в повседневной жизни и работе.
Одной из таких функций является возможность подключения iPhone 12 Pro Max к компьютеру. Это открывает перед пользователями огромные возможности. Благодаря подключению, мы можем передавать файлы, управлять содержимым устройства и выполнять множество других действий. Это действительно удобно и может пригодиться в самых разнообразных ситуациях.
Перед началом подключения убедитесь в наличии последних обновлений программного обеспечения

Для успешного подключения вашего устройства iPhone 12 Pro Max к компьютеру и обмена данными, необходимо установить на них последние версии программного обеспечения. Обновления содержат исправления ошибок, улучшения безопасности и важные функциональные изменения, которые могут повысить эффективность работы устройства и обеспечить более удобный опыт использования.
Перед подключением проведите проверку наличия обновлений как на вашем iPhone 12 Pro Max, так и на компьютере, с которым вы планируете установить соединение. Можно воспользоваться встроенными инструментами обновления операционных систем или программного обеспечения, либо обратиться к документации, предоставленной производителем.
Запускайте процесс обновления и дождитесь его завершения. После установки обновлений у вас будет самая последняя версия программного обеспечения на обоих устройствах, что сделает подключение более стабильным и надежным.
Обязательно выполните этот шаг перед началом настройки связи между iPhone 12 Pro Max и компьютером, чтобы избежать возможных проблем и обеспечить наилучшую совместимость.
Выберите способ подключения: через провод или без провода

Перед тем как начать процесс подключения вашего мобильного устройства к компьютеру, вам потребуется определиться с выбором соединения. В зависимости от ваших потребностей и предпочтений вы можете выбрать подходящий способ подключения к компьютеру: через USB-кабель или беспроводно.
С использованием USB-подключения вы можете установить прямое соединение между iPhone и компьютером при помощи специального кабеля. Этот метод позволяет передавать данные и заряжать устройство одновременно. Однако, если вы предпочитаете безопасность и не хотите заниматься разъемами, то беспроводное подключение может быть идеальным выбором для вас. Оно позволяет установить соединение между iPhone и компьютером при помощи беспроводной сети и может быть осуществлено через Bluetooth или Wi-Fi.
USB-подключение: Установите соединение между iPhone и компьютером, используя USB-кабель и разъемы на обоих устройствах. Этот способ предоставляет стабильное и быстрое соединение, а также позволяет передавать файлы и заряжать устройство.
Беспроводное подключение: Обеспечьте соединение между iPhone и компьютером через сетевую связь. Вам потребуется настроить соответствующие параметры на обоих устройствах и осуществить процедуру сопряжения, чтобы установить связь. Этот способ удобен, если вы не хотите использовать провод и предпочитаете беспроводное взаимодействие между устройствами.
Подключение iPhone к компьютеру: выбор кабеля Lightning

Для того чтобы подключить ваш iPhone к компьютеру через USB-порт, вам понадобится использовать оригинальный кабель Lightning.
Корректное соединение между устройствами является важным шагом перед началом передачи данных или зарядки вашего iPhone. При подключении к компьютеру следует обязательно использовать оригинальный кабель Lightning, который идеально соответствует потребностям вашего устройства.
- Используйте оригинальный кабель Lightning для обеспечения стабильного и надежного соединения между iPhone и компьютером.
- Будьте осторожны с подделками и неофициальными кабелями, так как они могут не обеспечить безопасность и корректную работу вашего устройства.
- Убедитесь, что кабель Lightning правильно подключен к порту USB на вашем компьютере и к разъему на вашем iPhone.
- При корректном подключении ваш iPhone будет отображаться как устройство, доступное для передачи данных на вашем компьютере.
В случае возникновения проблем с подключением, рекомендуется проверить правильность использования оригинального кабеля Lightning и его подключения к компьютеру. В некоторых случаях может потребоваться провести дополнительные действия, такие как перезагрузка устройства или установка программного обеспечения.
Использование оригинального кабеля Lightning является важным шагом для обеспечения безопасного и надежного подключения вашего iPhone к компьютеру. Будьте внимательны и проверяйте подлинность используемых кабелей, чтобы избежать возможных проблем и негативных последствий для вашего устройства.
Включите компьютер и активируйте экран вашего смартфона

Перед тем, как приступить к подключению вашего мобильного устройства к компьютеру, убедитесь, что оба устройства включены и готовы к работе. Включения компьютера может потребоваться нажатие кнопки питания или выполнение других соответствующих действий, в зависимости от модели и операционной системы. Также убедитесь, что ваш iPhone разблокирован и имеет активный дисплей.
Для активации экрана смартфона приложите палец к датчику Touch ID, расположенному на передней панели устройства, или выполните распознавание лица с помощью системы Face ID. Обратите внимание на то, что для этого нужно правильно разместить палец или лицо перед соответствующим датчиком. Если у вас есть установленный на устройстве пароль, введите его, чтобы разблокировать экран.
| Подключение iPhone 12 Pro Max к компьютеру: | |
| Подключение с помощью кабеля USB | Способ №1 |
| Подключение через беспроводную сеть | Способ №2 |
| Использование программы управления устройствами | Способ №3 |
Выбор режима подключения для передачи файлов
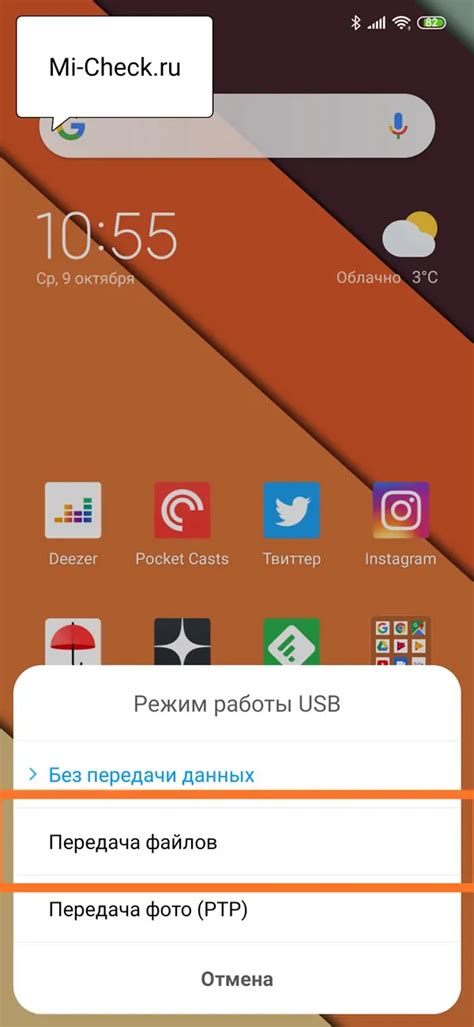
Для успешной передачи файлов с iPhone 12 Pro Max на компьютер или наоборот необходимо выбрать соответствующий режим подключения устройства. Этот шаг позволяет установить доверительное соединение между устройствами и предоставляет возможность безопасно осуществлять передачу данных.
При подключении iPhone 12 Pro Max к компьютеру, важно помнить о выборе правильного режима подключения. Определенные режимы позволяют передавать файлы, обмениваться данными и управлять содержимым устройства без ограничений и с минимальными проблемами.
Один из доступных вариантов для передачи файлов между iPhone 12 Pro Max и компьютером - "Передача файлов". При выборе этого режима, вы даете разрешение на доступ к файловому хранилищу вашего устройства. Таким образом, вы сможете копировать файлы с компьютера на iPhone или наоборот, перемещая их между двумя устройствами.
Еще один вариант режима подключения, который может понадобиться при передаче файлов - "Trust this computer" (доверять этому компьютеру). Когда выбран этот режим, ваш iPhone 12 Pro Max принимает компьютер как доверенное устройство, что позволяет обмениваться данными без дополнительных запросов разрешений.
Правильный выбор режима подключения важен для успешной передачи файлов между iPhone 12 Pro Max и компьютером. Оба режима - "Передача файлов" и "Trust this computer" - предоставляют удобство и безопасность в процессе обмена данными между устройствами.
Беспроводное подключение: проверка совместимости сетей
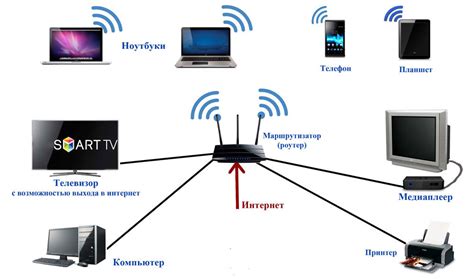
В данном разделе мы рассмотрим, как установить беспроводное подключение между вашим смартфоном и компьютером. Это стало возможным благодаря наличию Wi-Fi модуля как в iPhone 12 Pro Max, так и в вашем компьютере.
Прежде чем приступить к настройке, убедитесь, что и ваш iPhone, и компьютер подключены к одной сети Wi-Fi. Благодаря этому вы сможете обмениваться данными, передавать файлы и использовать другие функции, основанные на сетевом соединении без использования проводов.
Важно помнить, что для беспроводного подключения iPhone 12 Pro Max и вашего компьютера необходимо, чтобы они находились в пределах действия одной и той же Wi-Fi сети. Если ваш компьютер не подключен к сети или подключен к другой сети Wi-Fi, то установка беспроводного соединения будет невозможна.
Гарантировать успешное беспроводное подключение между iPhone 12 Pro Max и компьютером поможет наличие соответствующих Wi-Fi настроек и корректно настроенных сетевых параметров. Таким образом, проверьте настройки Wi-Fi на устройствах и убедитесь, что они настроены для работы в одной и той же сети.
Следуя приведенным выше рекомендациям, вы обеспечите правильное беспроводное подключение iPhone 12 Pro Max к компьютеру и сможете в полной мере наслаждаться возможностями обоих устройств.
Беспроводная передача данных: включение настройки на iPhone
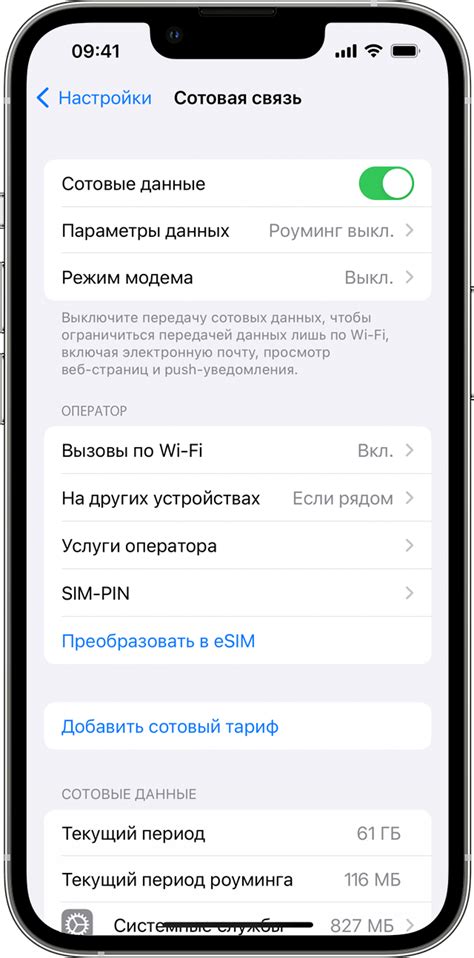
В данном разделе мы рассмотрим, как включить беспроводную передачу данных на вашем устройстве iPhone путем выполнения определенных шагов в меню настроек.
Для начала, перейдите к основным настройкам вашего iPhone и найдите раздел, связанный с общими параметрами или настройками Wi-Fi. Это позволит вам получить доступ к опциям включения и настройки беспроводной передачи данных.
Обратите внимание, что возможно различное название данного раздела, в зависимости от версии операционной системы вашего iPhone. Вы можете найти его как "Общие настройки" или "Настройки Wi-Fi".
Как только вы нашли нужный раздел, вам нужно будет включить беспроводную передачу данных. Убедитесь, что соответствующий переключатель включения находится в положении включено. Это позволит вашему iPhone устанавливать и поддерживать беспроводное соединение с другими устройствами и сетями.
Рекомендуется также проверить и настроить другие параметры и опции в этом разделе, связанные с беспроводной передачей данных, чтобы убедиться, что ваш iPhone работает в соответствии с вашими предпочтениями и требованиями.
Управление содержимым устройства через программу iTunes или Finder
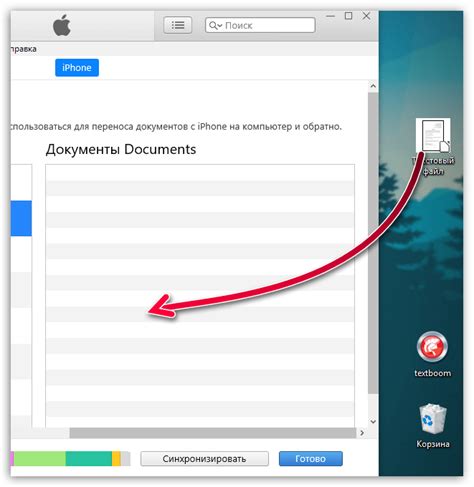
В данном разделе мы рассмотрим, как можно управлять содержимым вашего устройства, используя программу iTunes или Finder на компьютере. При помощи этих удобных инструментов вы сможете легко обмениваться данными между компьютером и вашим устройством.
Перед началом работы установите программу iTunes на ваш компьютер. После установки запустите программу, либо откройте Finder на Mac, чтобы приступить к управлению содержимым вашего устройства.
- Подключите ваше устройство к компьютеру с помощью кабеля Lightning.
- Дождитесь, пока программы iTunes или Finder обнаружат ваше устройство. Обычно они сделают это автоматически, но если этого не произошло, проверьте, подключено ли устройство правильно и работает ли кабель.
- Как только ваше устройство будет обнаружено, откройте программу iTunes или Finder и найдите соответствующую вкладку или раздел, который предназначен для управления содержимым устройства.
- Теперь вы можете просмотреть все доступные категории содержимого на вашем устройстве: музыку, фотографии, видео, приложения и т.д. Выберите нужную категорию и приступайте к управлению.
- В этом разделе вы можете добавлять новые файлы на ваше устройство, удалять ненужные файлы, редактировать медиа-содержимое и многое другое. Программа iTunes или Finder предлагает широкий набор функций, чтобы упростить вам работу с устройством.
Не забывайте сохранять все изменения после добавления или удаления содержимого с вашего устройства. После завершения работы с iTunes или Finder всегда правильно отключайте ваше устройство, чтобы избежать потери данных.
Используя программу iTunes или Finder на компьютере, вы можете легко и удобно управлять содержимым своего устройства, добавлять новые файлы, редактировать медиа-контент и многое другое. Убедитесь, что у вас установлены последние версии программы и операционной системы, чтобы использовать все возможности и функции, предлагаемые приложением.
Используйте соединение с компьютером для выполнения резервного копирования, синхронизации данных и установки обновлений ПО на iPhone

Возможность подключения iPhone к компьютеру предоставляет пользователю широкий набор функций, таких как резервное копирование важной информации, синхронизация данных между устройствами и установка обновлений программного обеспечения. Путем установки соединения с компьютером, вы можете сохранить свои данные в безопасности, обновить операционную систему и приложения на вашем iPhone, а также синхронизировать медиафайлы, контакты, календари и другие данные с вашим компьютером.
Выполнение резервного копирования данных является важной процедурой для сохранения ценной информации на вашем iPhone. Соединение с компьютером позволяет вам создать полную копию данных устройства, включая контакты, сообщения, фотографии, видео и приложения. При возникновении непредвиденных ситуаций, таких как потеря или повреждение устройства, вы сможете восстановить все свои данные с помощью резервной копии, чтобы не потерять важную информацию.
Синхронизация данных позволяет вам обмениваться информацией между iPhone и компьютером. Вы можете легко передавать фотографии и видео на ваш компьютер для сохранности, редактирования или резервного копирования. Также вы можете синхронизировать вашу контактную книгу, календари и плейлисты музыки с программами на вашем компьютере, чтобы иметь доступ к этим данным в удобной форме. |
Подключение iPhone к компьютеру также дает вам возможность устанавливать обновления программного обеспечения на вашем устройстве. Официальные обновления операционной системы и программ от Apple могут предлагаться через iTunes или Finder, в зависимости от операционной системы вашего компьютера. Обновление ПО на iPhone позволяет вам получить новые функции, улучшить безопасность, исправить ошибки и сделать ваше устройство быстрее и надежнее.
Вопрос-ответ

Как подключить iPhone 12 Pro Max к компьютеру?
Для подключения iPhone 12 Pro Max к компьютеру вам понадобится кабель Lightning, который поставляется в комплекте с устройством. Вставьте один конец кабеля в порт Lightning на вашем iPhone, а другой конец - в порт USB на компьютере. После этого ваш iPhone будет автоматически обнаружен компьютером, и вы сможете осуществлять передачу данных или заряжать устройство через компьютер.
Какие дополнительные настройки нужно выполнить при подключении iPhone 12 Pro Max к компьютеру?
При подключении iPhone 12 Pro Max к компьютеру нет необходимости выполнять дополнительные настройки. Устройство автоматически обнаруживается и подключается к компьютеру. Однако, если вам потребуется осуществлять синхронизацию данных между iPhone и компьютером или резервное копирование, вы можете выполнить эти действия через программу iTunes или Finder на Mac. Также, при необходимости, можно настроить режим работы устройства при подключении к компьютеру через меню настройки подключения на самом iPhone.
Какие возможности открываются после подключения iPhone 12 Pro Max к компьютеру?
Подключение iPhone 12 Pro Max к компьютеру открывает ряд возможностей. Вы сможете осуществлять передачу данных между устройствами, синхронизировать контакты, календари, фотографии и другие файлы. Также, вы можете пользоваться программой iTunes или Finder для управления вашим устройством, создания резервных копий, загрузки музыки, фильмов и приложений на iPhone. Кроме того, подключение к компьютеру позволяет также заряжать ваш iPhone и использовать его в режиме модема для подключения к Интернету на компьютере.



