Изучение темы многомониторного рабочего пространства может стать ключевым шагом на пути к повышению производительности и удобству работы. Не секрет, что комфортный рабочий процесс и ясная организация информации способны существенно ускорить выполнение задач. Более того, настраиваемая многозадачность помогает сделать работу более эффективной, выделяя главное от второстепенного и упрощая доступ к нужным данным и приложениям.
Привычная одномониторная система может ограничивать возможности в организации рабочего пространства и затруднять выполнение рутинных задач. В то время как множество пользователей уже оценили преимущества многомониторных систем, остается лишь присоединиться к их числу и понять, какие возможности открываются перед нами.
Идея многомониторного рабочего пространства заключается в том, чтобы привнести гибкость и комфорт в повседневные задачи. Дополнительные мониторы позволяют расширить поле зрения и сократить переключение между приложениями, а также предоставляют возможность отслеживать различные рабочие процессы параллельно. Результатом становится повышение эффективности и усиление концентрации на задачах, что весьма актуально для современной рабочей среды.
Настройка расширенного рабочего пространства с помощью подключения двух мониторов

Этот раздел статьи предоставит информацию о том, как настроить расширенный рабочий стол при подключении двух дополнительных мониторов. Описывая процесс, мы рассмотрим различные способы создания комфортного рабочего пространства и увеличения производительности путем расширения рабочего стола на несколько экранов.
Соединение двух дисплеев с компьютером

В данном разделе мы рассмотрим методы и инструкции по соединению двух экранов с вашим персональным компьютером, чтобы расширить рабочее пространство и получить удобство в многозадачности. Обсудим процесс установки и подключения, а также различные доступные варианты, чтобы вы смогли получить наиболее эффективное и комфортное использование множества мониторов.
Примеры методов:
- Использование разъемов и кабелей для подключения: Объяснение о различных типах портов и кабелей, необходимых для подключения двух дисплеев к компьютеру.
- Использование дополнительных видеокарт: Объяснение о возможности установки дополнительной видеокарты в ваш компьютер, чтобы создать два отдельных рабочих пространства.
- Беспроводные варианты подключения: Рассмотрение беспроводных технологий, таких как Wi-Fi, Bluetooth и другие, для установки двух дисплеев без проводов.
Удобство многомониторного использования может значительно повысить продуктивность и улучшить пользовательский опыт. Определение наиболее подходящего для вас метода подключения и правильная установка позволят вам насладиться увеличенным рабочим пространством и эффективной работой.
Выбор соединений и портов для настройки дополнительных дисплеев

В данном разделе рассмотрим важность правильного выбора соединительных кабелей и разъемов для успешного подключения и настройки двух дополнительных мониторов к вашей рабочей станции. От выбора правильных кабелей и портов зависит как качество изображения, так и функциональность, которую вы сможете получить после подключения.
Выбор соединений:
Для подключения дополнительных мониторов к вашей рабочей станции существует несколько видов соединений, где каждый из них имеет свои преимущества и недостатки. В зависимости от доступных портов и разъемов на вашем компьютере, вам понадобятся различные типы кабелей, которые обеспечат соединение с мониторами.
Например:
1. HDMI-кабель - широко используется и поддерживается большинством современных компьютеров и мониторов. Обеспечивает передачу высокого качества звука и видео сигнала.
2. DisplayPort-кабель - предоставляет возможность передачи высокого разрешения и качества изображения. Также поддерживает аудио передачу, если ваш монитор имеет встроенные динамики.
3. VGA-кабель - более старый стандарт и имеет низкое качество передачи сигнала по сравнению с HDMI и DisplayPort. Однако, VGA-кабель может использоваться для подключения старых мониторов или проекторов.
Выбор портов:
Кроме типа кабеля необходимо также учитывать доступные порты на вашей рабочей станции. Разные компьютеры могут иметь разные варианты портов, поэтому важно выбрать совместимые порты и соединения для успешного подключения двух дополнительных мониторов.
Примеры портов:
1. HDMI-порт - наиболее распространенный порт для подключения мониторов, телевизоров, проекторов и других аудиовизуальных устройств.
2. DisplayPort-порт - обеспечивает высококачественное визуальное и звуковое взаимодействие между компьютером и монитором.
3. VGA-порт - используется для подключения старых мониторов или проекторов, но имеет ограниченные возможности передачи сигнала по сравнению с HDMI и DisplayPort.
Выбор подходящих кабелей и портов для подключения двух мониторов к вашей рабочей станции будет определять качество изображения, доступные функциональные возможности и удобство использования ваших дополнительных рабочих столов.
Настройка экранных мониторов для максимальной производительности
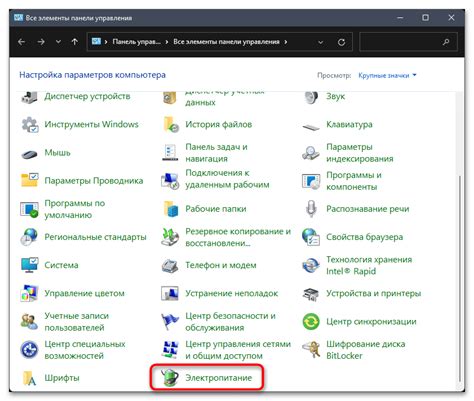
Настраивая полноценную работу двух экранных мониторов на вашем компьютере, вы можете значительно повысить эффективность и комфортность рабочего процесса. За счет расширения рабочей области и возможности одновременно отображать различные приложения и задачи, вы сможете снизить количество переключений между окнами и придать вашей работе новый уровень эффективности.
Настройка многомониторной системы
Для настройки работы двух мониторов вам понадобятся несколько простых шагов. Во-первых, вам необходимо убедиться в наличии соответствующих портов на вашем компьютере - HDMI, DVI, VGA или DisplayPort. Затем, подключите мониторы с помощью соответствующих кабелей и убедитесь в их стабильном подключении.
Далее, перейдите в настройки экрана вашей операционной системы. В Windows, это можно сделать через "Панель управления" или "Центр управления". В macOS, откройте "Настройки системы" и выберите "Мониторы". В Linux, в настройках рабочего стола найдите раздел "Мониторы" или "Дисплей".
Расширение рабочей области
Когда вы находитесь в настройках экрана, найдите опцию "Расширить рабочий стол" или "Настроить мониторы". Выберите эту опцию, чтобы активировать функцию многомониторной поддержки.
После активации, вы можете настроить расположение мониторов относительно друг друга. Определите, какой монитор будет основным (главным) и какой будет вторичным. Вы также сможете задать направление размещения экранов (горизонтальное или вертикальное) и указать их относительное расположение.
Оптимизация пользовательского опыта
После настройки рабочего пространства, вы можете воспользоваться дополнительными возможностями, предлагаемыми многомониторным режимом. Например, создайте папки или ярлыки на рабочем столе для организации задач и приложений, которые вы планируете использовать на определенном мониторе.
Используйте возможность перетаскивания окон между экранами для быстрого и удобного переключения. Разместите всплывающие окна или уведомления на вторичном экране, чтобы основной экран оставался свободным для работы. Экспериментируйте и настраивайте параметры многомониторной системы, чтобы она соответствовала вашим потребностям и предпочтениям.
Настройка параметров отображения на каждом экране
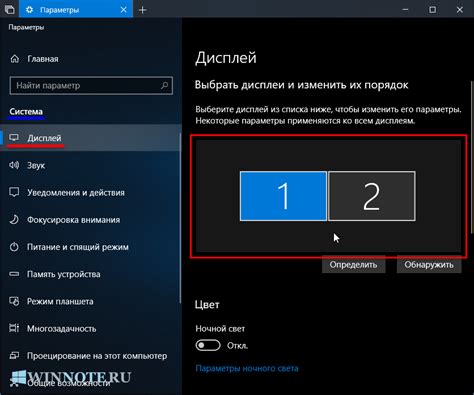
Раздел "Настройка параметров отображения на каждом экране" представляет собой уникальную возможность настроить параметры отображения на разных мониторах, позволяя создать максимально комфортное рабочее пространство. В этом разделе мы рассмотрим различные настройки и опции, которые позволяют индивидуализировать отображение на каждом из экранов, а также добиться оптимального использования рабочей площади.
Для каждого монитора вы можете настроить такие параметры, как разрешение экрана, яркость, контрастность, насыщенность цветов, а также расположение и ориентацию экрана. Это позволяет создать идеальное соотношение между различными задачами, которые вы выполняете на каждом из мониторов.
Одной из наиболее полезных опций является возможность расширения рабочей области на несколько экранов. Это позволяет вам работать с большим количеством окон и приложений одновременно, не переключаясь между ними. Вы также можете выбрать, на каком экране будет открываться приложение по умолчанию, чтобы сделать работу более удобной и эффективной.
Кроме того, вы можете настроить отображение заднего фона и заставки для каждого монитора, добавив индивидуальность и персональный стиль к вашему рабочему пространству. Вы также можете выбрать, какие панели инструментов и элементы интерфейса будут отображаться на каждом из экранов, чтобы сделать работу более удобной и эффективной.
Не забывайте экспериментировать с различными настройками и параметрами отображения на каждом экране, чтобы найти оптимальное сочетание, которое наилучшим образом подходит для ваших потребностей. И помните, что настройка параметров отображения на каждом мониторе - это важный шаг для создания комфортного и эффективного рабочего пространства.
Определение основного монитора и его расположение
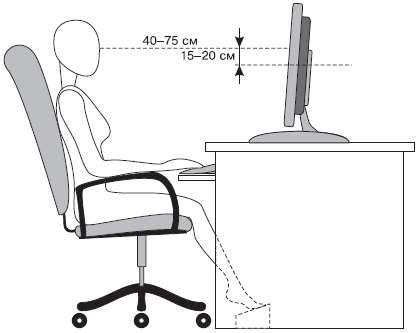
В данном разделе рассмотрим важность выбора основного монитора и правильного его размещения в системе с двумя экранами.
Настройка развернутого рабочего пространства
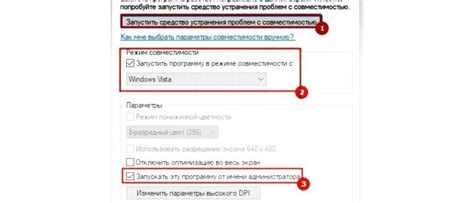
Создание расширенного рабочего стола позволяет вам использовать два монитора для более эффективной работы. Увеличение рабочей площади и распределение задач между двумя экранами позволит вам повысить производительность и комфортность работы.
- Изучите возможности вашей операционной системы. В зависимости от используемой платформы, настройка расширенного рабочего стола может немного отличаться. Ознакомьтесь с инструкциями и настройками, чтобы убедиться, что ваша система поддерживает такую функцию.
- Подключите дополнительный монитор к вашему компьютеру. Обычно это делается через разъемы HDMI, DVI или VGA. Убедитесь, что монитор включен и правильно подключен к видеокарте вашего компьютера.
- Откройте настройки экрана на вашей операционной системе. В зависимости от вашей платформы, вы можете найти эти настройки в разделе "Display" или "Screen Resolution".
- Выберите опцию "Extend" или "Расширить" для настройки расширенного рабочего стола. Это позволит вам использовать второй монитор в качестве дополнительной рабочей области.
- Настройте предпочтительное размещение мониторов. Вы можете выбрать, с какой стороны будет находиться дополнительный монитор относительно первого, а также задать разрешение и масштаб отображения для каждого монитора.
- Проверьте настройки и убедитесь, что оба монитора отображаются и работают правильно. Перетаскивайте окна между мониторами, чтобы убедиться, что расширенный рабочий стол функционирует как задумано.
Настройка расширенного рабочего стола позволяет вам использовать два монитора вместо одного для максимальной эффективности работы. При наличии большего рабочего пространства вы сможете одновременно просматривать несколько окон или приложений, распределять задачи между экранами и улучшить свой поток работы. Помните, что настройки могут незначительно отличаться в зависимости от вашей операционной системы, поэтому обратитесь к руководству пользователя или поиску для получения дополнительной информации и помощи при настройке.
Распределение окон и приложений между несколькими экранами
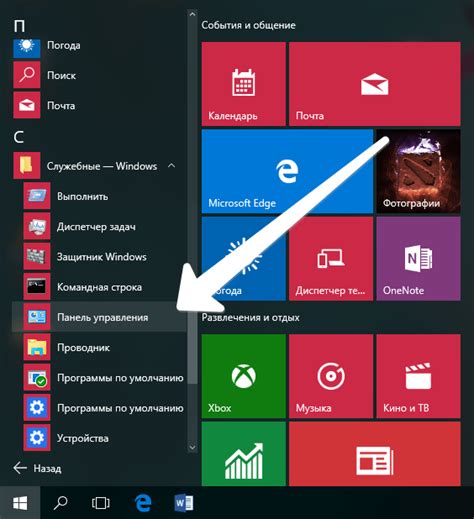
В этом разделе мы рассмотрим процесс эффективного управления вашими окнами и приложениями при использовании двух мониторов. Вы узнаете, как настроить вашу систему, чтобы распределить окна по разным экранам, обеспечивая более продуктивное и удобное рабочее пространство.
Распределение окон
Когда у вас есть несколько мониторов, вы можете использовать их для одновременного отображения разных окон и приложений. С помощью соответствующих настроек, вы сможете разместить окна на конкретных экранах и предоставить себе возможность эффективно выполнять несколько задач одновременно.
Одно из распространенных подходов к распределению окон - использование функции перетаскивания. Когда окна отображаются на двух мониторах, вы можете перетянуть окно с одного экрана на другой с помощью мыши. Это особенно полезно, когда вам нужно передвигать приложения между экранами в зависимости от текущих задач.
Распределение приложений
В дополнение к распределению окон, вы также можете распределить приложения между разными экранами. Это позволяет вам работать над разными проектами или задачами одновременно, используя разные мониторы для каждого приложения.
Существует несколько способов распределения приложений. Некоторые операционные системы предлагают встроенные инструменты для установки приложения на конкретный экран. Вы можете использовать эти инструменты, чтобы определить, на каком экране будет открываться каждое приложение по умолчанию.
Еще один способ - использовать горячие клавиши или сочетания клавиш, чтобы перемещать активное окно на разные экраны. Некоторые программы и операционные системы предлагают пользовательские комбинации клавиш, чтобы упростить этот процесс и ускорить вашу работу.
Заключение
Эффективное распределение окон и приложений между мониторами позволяет вам максимально использовать преимущества многозадачности и повысить производительность вашего рабочего пространства. Настройте свою систему в соответствии с вашими потребностями и наслаждайтесь удобством и эффективностью работы на нескольких экранах.
Повышение эффективности работы с двумя экранами

Организация рабочего места с двумя мониторами открывает перед пользователями новые возможности для повышения эффективности и комфорта работы. В данном разделе будут приведены рекомендации, которые помогут оптимизировать использование двух экранов и достичь более продуктивной работы.
Использование расширенного рабочего пространства:
Один из главных преимуществ использования двух мониторов - это возможность создания расширенного рабочего пространства, которое позволяет одновременно отображать различные приложения, окна и задачи. Подключение двух мониторов позволяет распределить рабочие процессы между ними, повысив производительность и сократив время, затрачиваемое на переключение между окнами и задачами.
Управление рабочим пространством:
Важным аспектом работы с двумя экранами является умение управлять рабочим пространством. Рекомендуется осуществлять размещение приложений и окон таким образом, чтобы они были легко доступны и видимы на нужных мониторах. Помощью функций многозадачности и перетаскивания окон можно с комфортом организовать рабочее пространство в соответствии с индивидуальными предпочтениями и потребностями.
Эффективное использование инструментов и функций:
Необходимо ознакомиться с функциями и инструментами, предоставляемыми операционной системой и приложениями, чтобы максимально эффективно использовать возможности работы с двумя мониторами. Некоторые приложения позволяют переносить окна и панели инструментов между экранами, изменять размеры окон, создавать ярлыки для быстрого запуска программ и многое другое. Изучение инструкций и руководств по работе с двумя мониторами поможет получить максимальную отдачу от использования данной функциональности.
Работа с двумя мониторами не только упрощает выполнение задач, но и позволяет снизить утомляемость глаз, предотвращает перегрузку информацией и повышает концентрацию на работе. Следуя данным рекомендациям, вы сможете эффективно использовать два экрана и достичь оптимальных результатов в своей работе.
Вопрос-ответ

Как я могу подключить два монитора к моему компьютеру?
Для подключения двух мониторов к компьютеру вам понадобятся два порта HDMI или DisplayPort, либо один порт HDMI и один порт VGA. Один монитор подключается к основному порту, а второй - к порту, расположенному рядом с ним. После подключения их вам потребуется настроить расширение рабочего стола в настройках дисплея.
Как я могу создать два отдельных рабочих стола для двух подключенных мониторов?
После подключения двух мониторов и настройки расширения рабочего стола, вы сможете создать два отдельных рабочих стола. Для этого перейдите в настройки дисплея и выберите опцию "Расширить рабочий стол". Затем перетащите иконки приложений на каждый из мониторов, чтобы разместить их на нужном вам рабочем столе.
Как мне проверить, правильно ли подключены мониторы?
Чтобы убедиться в правильном подключении мониторов, вы можете выполнить следующие действия. Откройте настройки дисплея и найдите раздел "Разрешение экрана". Если оба монитора отображаются и их разрешения соответствуют ожиданиям, значит, подключение верное. Если только один монитор отображается или разрешения неправильные, проверьте подключение и установите требуемые разрешения вручную.
Можно ли использовать разные фоновые изображения для каждого монитора?
Да, вы можете использовать разные фоновые изображения для каждого монитора. Для этого откройте настройки персонализации и выберите раздел "Фон рабочего стола". Там вы сможете выбрать разные изображения для каждого монитора или установить одно изображение на оба монитора.
Можно ли перемещать окна приложений между двумя мониторами?
Да, при настроенном расширении рабочего стола вы можете перемещать окна приложений между двумя мониторами. Просто кликните левой кнопкой мыши на заголовке окна и перетащите его из одного монитора на другой. Таким образом, вы сможете комфортно работать с несколькими приложениями одновременно на разных мониторах.



