В наше современное время использование мобильных устройств стало неотъемлемой частью нашей жизни. Интернет-серфинг, социальные сети, мессенджеры - все это доступно нам в любой момент, благодаря мощным и удобным смартфонам. Так же как и любая другая рабочая станция, персональный компьютер является незаменимым инструментом в нашей повседневной жизни.
Одной из самых распространенных моделей современных смартфонов является iPhone. Бренд, который завоевал миллионы сердец, предлагает своим пользователям уникальные возможности и непревзойденное качество. Но как быть, если вам нужно подключить свой iPhone к ноутбуку HP? Несмотря на то, что эти устройства произведены разными компаниями, существуют способы, с помощью которых вы сможете связать их вместе для проведения различных операций.
Для успешного подключения вашего iPhone к ноутбуку HP вам необходимо следовать определенным шагам и учесть некоторые нюансы. В данной статье мы предоставим подробное руководство и поделимся полезными советами, которые помогут вам осуществить соединение данных устройств и насладиться их совместной работой на полную мощность.
Как соединить iPhone с ноутбуком от Hewlett-Packard: пошаговая схема подключения

В этом разделе мы рассмотрим пошаговую инструкцию о том, как установить связь между вашим смартфоном от Apple и ноутбуком от компании Hewlett-Packard. Мы предоставим все необходимые детали и настройки, чтобы обеспечить беспроблемную передачу данных и файлов между устройствами. Следуйте инструкциям тщательно, чтобы достичь успешного подключения.
Шаг 1: Убедитесь, что на вашем iPhone активирована функция Bluetooth. Откройте настройки и найдите вкладку "Bluetooth".
Шаг 2: Ознакомьтесь с вкладкой Bluetooth на вашем ноутбуке HP. Обычно она находится в панели управления или настройках системы, в зависимости от модели ноутбука.
Шаг 3: Включите Bluetooth на ноутбуке и установите его в режим обнаружения других устройств.
Шаг 4: На iPhone найдите название и модель вашего ноутбука HP в списке доступных устройств Bluetooth и нажмите на него.
Шаг 5: На ноутбуке HP подтвердите соединение с iPhone, следуя появляющимся на экране инструкциям.
Поздравляем, ваш iPhone успешно соединен с ноутбуком от Hewlett-Packard! Теперь вы можете передавать файлы, делиться экраном и наслаждаться удобством работы между обоими устройствами. В случае возникновения проблем, повторите все шаги внимательно или обратитесь за помощью к службе поддержки пользователей.
Подготовка смартфона для соединения с переносным компьютером

Прежде чем приступить к процессу подключения мобильного устройства к портативному компьютеру, необходимо выполнять несколько шагов подготовки. Правильная подготовка гарантирует стабильное и эффективное соединение между смартфоном и ноутбуком. Рассмотрим ключевые моменты для успешного подключения без использования специализированной инструкции и советов.
1. Установите на своем смартфоне последнюю версию операционной системы. Регулярные обновления не только улучшают функциональность устройства, но и исправляют потенциальные ошибки, которые могут повлиять на его работу.
2. Убедитесь, что на смартфоне активирован режим "USB Debugging" (отладка по USB). Это позволит устройству взаимодействовать с компьютером при подключении и обмениваться данными.
3. Проверьте состояние USB-порта на своем смартфоне и загрязнения в нем. Чистый и исправный порт обеспечивает надежное соединение и стабильную передачу данных.
4. Зарядите батарею вашего устройства перед подключением, чтобы избежать возможных проблем с питанием во время передачи файлов или других операций.
5. Протестируйте функцию передачи данных через USB-кабель, подключив смартфон к другому компьютеру или ноутбуку. Если работа соединения успешна, то вероятность сбоев при подключении к ноутбуку HP будет минимальной.
Соединение смартфона с переносным компьютером с помощью USB-шнура

Для осуществления подключения с использованием USB необходимо иметь подходящий кабель, который обычно поставляется в комплекте с смартфоном. Если у вас есть иной подходящий кабель, также можно воспользоваться им. Подключение айфона к ноутбуку с помощью USB-шнура не требует сложных настроек или специального программного обеспечения, так как большинство операционных систем автоматически распознает и настраивает подключенное устройство.
| Шаги подключения айфона к ноутбуку через USB-кабель: | |
|---|---|
| 1. | Убедитесь, что оба устройства выключены. Важно соблюдать этот шаг, чтобы избежать потенциальных проблем при подключении и дальнейшей работе. |
| 2. | Возьмите USB-кабель и подключите один из его концов к порту USB на ноутбуке. Обычно такой порт имеется на боковой или задней панели компьютера. |
| 3. | После того, как вы подключили кабель к ноутбуку, возьмите другой его конец и вставьте его в разъем USB-порта на вашем айфоне. Обычно разъем находится на нижней или верхней части устройства. |
| 4. | После подключения обоих концов кабеля можно включить оба устройства. Если все выполнено правильно, ноутбук и смартфон будут автоматически обнаружены и подключены друг к другу. |
| 5. | Теперь вы можете передавать файлы и пользоваться другими функциями подключенного устройства, например, открыть папку айфона на ноутбуке и перетащить файлы туда. |
Беспроводное соединение: альтернативный способ подключения iPhone к ноутбуку

Передовое беспроводное соединение Wi-Fi позволяет осуществить подключение между iPhone и ноутбуком без необходимости использования физических кабелей или дополнительных устройств. Этот способ обладает рядом преимуществ, таких как: удобство использования, высокая скорость передачи данных и возможность подключения нескольких устройств одновременно.
Чтобы осуществить подключение iPhone к ноутбуку через Wi-Fi, необходимо выполнить ряд простых шагов. Во-первых, убедитесь, что на обоих устройствах включены функции Wi-Fi и Bluetooth. Затем, на iPhone выберите соответствующую беспроводную сеть из списка доступных сетей Wi-Fi. Введите пароль, если это требуется.
После успешного подключения к беспроводной сети, ноутбук HP и iPhone смогут обмениваться данными и файлами без проводного подключения. Откройте нужные файлы на обоих устройствах и наслаждайтесь удобством работы вне зависимости от расположения.
Таким образом, использование беспроводного соединения Wi-Fi является удобным и простым способом для подключения iPhone к ноутбуку. Этот метод позволяет вам наслаждаться всеми преимуществами современных гаджетов, не зависимо от того, где вы находитесь.
Использование специальных программ для синхронизации данных
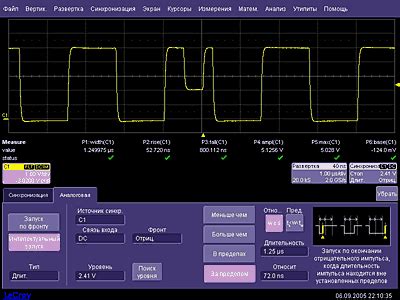
Синхронизация данных между айфоном и ноутбуком HP может быть проще с помощью специальных приложений, разработанных специально для этой цели. Эти программы обеспечивают удобную и эффективную передачу информации с одного устройства на другое, сохраняя при этом целостность и актуальность данных.
Онлайн-сервисы для синхронизации позволяют сохранить данные в облачном хранилище, доступном как с айфона, так и с ноутбука HP. Это позволяет иметь доступ к информации в любое время и из любого места, а также автоматически обновлять данные на обоих устройствах.
Локальные программы для синхронизации предоставляют возможность передавать информацию между айфоном и ноутбуком HP напрямую, без необходимости подключения к интернету. Это особенно удобно, когда нет стабильного интернет-соединения или требуется передавать большие объемы данных.
Независимо от выбранного способа синхронизации, рекомендуется использовать надежные и проверенные приложения, которые обеспечивают безопасность и конфиденциальность передаваемой информации. Перед установкой приложений стоит ознакомиться с отзывами других пользователей и рекомендациями производителей.
Передача файлов между смартфоном и ноутбуком: эффективные способы обмена данными
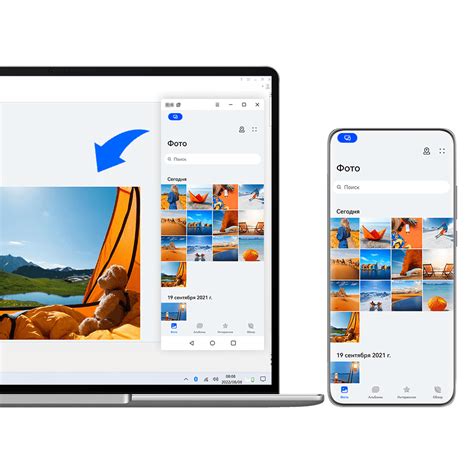
Беспроводные технологии:
Одним из наиболее удобных способов передачи файлов между аппаратными устройствами является использование беспроводных технологий. Вместо того, чтобы подключать ваш смартфон к ноутбуку с помощью проводов и кабелей, вы можете воспользоваться функциональностью Bluetooth, Wi-Fi или NFC, чтобы установить беспроводное соединение между устройствами. С помощью специального приложения или настроек вы сможете легко передавать файлы, фотографии, видео и многое другое с вашего смартфона на ноутбук и наоборот.
Облачные хранилища:
Еще одним удобным способом передачи файлов между вашим смартфоном и ноутбуком является использование облачных хранилищ. На сегодняшний день существуют много различных облачных сервисов, таких как Google Drive, Dropbox, OneDrive и другие, которые предоставляют пользователю возможность загружать и синхронизировать файлы между различными устройствами с помощью интернет-соединения. Вам просто нужно загрузить нужный файл на облачное хранилище с вашего смартфона и затем скачать его на ноутбук.
Электронная почта и мессенджеры:
Если вы хотите передать отдельные файлы или документы между вашим смартфоном и ноутбуком, то можете воспользоваться электронной почтой или мессенджерами. Вам просто нужно отправить файл с вашего смартфона на вашу электронную почту или через мессенджер, а затем скачать его на ноутбук из письма или чата.
Физическое подключение:
Наконец, если у вас нет возможности использовать беспроводные технологии или облачные хранилища, то можно воспользоваться физическим подключением с помощью USB-кабеля. Подключите ваш смартфон к ноутбуку с помощью кабеля и выберите режим передачи файлов на вашем устройстве. Затем вы сможете воспользоваться проводником или другой программой для передачи файлов между устройствами.
Итак, существует множество эффективных способов передачи файлов между смартфоном и ноутбуком. Выберите наиболее удобный для вас и наслаждайтесь возможностями совместной работы двух устройств.
Советы по решению возможных проблем

В процессе соединения вашего смартфона с ноутбуком могут возникнуть некоторые трудности, которые могут затруднить подключение и передачу данных между устройствами. В этом разделе мы расскажем о некоторых советах, которые помогут вам устранить эти возможные проблемы и успешно завершить подключение.
1. Проверьте, что у вас установлено последнее обновление операционной системы на обоих устройствах. Иногда проблемы с подключением могут быть связаны с устаревшей версией операционной системы. Убедитесь, что у вас установлены все доступные обновления, чтобы гарантировать совместимость между устройствами и исправление возможных ошибок.
2. Проверьте правильность подключения через USB-кабель. Убедитесь, что кабель правильно подключен как к вашему смартфону, так и к ноутбуку. При сомнениях попробуйте использовать другой кабель USB или проверить работу текущего кабеля на другом устройстве. Иногда проблемы могут быть связаны с самим кабелем, который может быть поврежден или неисправен.
3. Проверьте настройки безопасности на вашем смартфоне. Некоторые смартфоны имеют настройки безопасности, которые могут блокировать подключение устройства к компьютеру, особенно если подключение выполняется впервые. Проверьте настройки безопасности и разрешите доступ к вашему смартфону для подключения к ноутбуку.
4. Перезагрузите оба устройства. Иногда простая перезагрузка может решить множество проблем, связанных с подключением. Перезагрузите и ваш смартфон, и ноутбук, а затем повторите попытку подключения.
5. Используйте альтернативные методы подключения. Если все остальные советы не помогли, вы можете попытаться использовать альтернативные методы подключения, такие как беспроводное соединение через Bluetooth или Wi-Fi. Проверьте наличие соответствующих настроек на обоих устройствах и следуйте инструкциям для успешного подключения.
Устранение возможных проблем с подключением вашего смартфона к ноутбуку может потребовать некоторого времени и терпения, но с помощью этих советов вы сможете успешно установить соединение и наслаждаться удобством передачи данных между устройствами.
Раздел: Важность безопасности при добавлении iPhone к лэптопу

Перед тем, как соединить ваш iPhone с компьютером, следует обратить особое внимание на аспекты безопасности, чтобы защитить как ваше устройство, так и данные, которые хранятся на нем. Несоблюдение необходимых мер предосторожности может привести к утечке или потере конфиденциальной информации, а также возникновению риска взлома или вирусов.
Для обеспечения безопасности при подключении iPhone к ноутбуку необходимо следовать нескольким рекомендациям. Во-первых, убедитесь, что оба устройства обновлены до последних версий операционной системы, так как новые обновления включают исправления для уязвимостей и улучшения безопасности. Во-вторых, установите надежные пароли и коды доступа на обоих устройствах, чтобы предотвратить несанкционированный доступ. Также стоит активировать функцию двухэтапной аутентификации, которая добавит дополнительный уровень защиты.
Кроме того, рекомендуется отключить автоматическую синхронизацию данных между iPhone и ноутбуком. Это может помешать случайной передаче или копированию информации без вашего согласия. Передача данных должна быть осуществлена только при вашем явном разрешении и с использованием безопасных и проверенных приложений или программ, чтобы избежать несанкционированной передачи данных или установки вредоносного ПО.
Наконец, не забывайте о регулярном обновлении антивирусных программ на обоих устройствах. Это поможет вовремя обнаружить и предотвратить вредоносные программы или вирусы, которые могут поступить на устройство при подключении. Также регулярно проверяйте наличие обновлений для установленных приложений, чтобы минимизировать риски со стороны уязвимых приложений.
Дополнительные возможности и функционал при установке связи
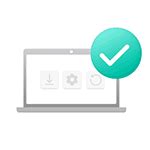
Установив связь между iPhone и ноутбуком HP, вы получаете доступ к целому ряду дополнительных функций и возможностей. Этот раздел предоставит вам информацию о том, как использовать эти возможности на полную мощь, поможет раскрыть потенциал вашего устройства и обеспечит более удобное взаимодействие.
1. Передача файлов:
Одной из основных функций, которую вы получаете при подключении вашего iPhone к ноутбуку HP, является возможность передачи файлов между устройствами. Передавайте фотографии, документы, видео и другие файлы без лишних усилий и сохраняйте их на вашем ноутбуке для более удобного доступа и хранения.
2. Синхронизация данных:
Подключив свой iPhone к ноутбуку HP, вы также можете синхронизировать данные и контакты между устройствами. Это позволит вам иметь актуальные данные на обоих устройствах одновременно и обеспечит удобное управление вашими контактами и информацией.
3. Зеркалирование экрана:
Еще одной полезной функцией при подключении iPhone к ноутбуку HP является возможность зеркалирования экрана. С помощью этой функции вы сможете отображать содержимое вашего iPhone-экрана на ноутбуке HP, что позволит вам просматривать фотографии, видео, приложения и даже игры на более большом экране.
4. Резервное копирование данных:
Подключение iPhone к ноутбуку HP также дает вам возможность создавать резервные копии данных, что является важным аспектом безопасности и сохранности вашей информации. Регулярное создание резервных копий позволит вам сохранить важные файлы и данные, и в случае необходимости восстановить их на новом устройстве без потери информации.
5. Управление устройством:
Подключение iPhone к ноутбуку HP предоставляет удобный способ управления вашим устройством, даже если оно находится вдали от вас. С помощью специальных приложений и программ вы сможете отправлять и принимать сообщения, управлять мультимедиа, пользоваться интернетом и выполнять множество других задач прямо с ноутбука HP, освободив вас от необходимости постоянно брать iPhone в руки.
Важно помнить, что для использования этих функций и возможностей необходимо иметь соответствующие приложения и установленные драйверы на обоих устройствах, а также правильно настроенное соединение между ними.
Вопрос-ответ

Как подключить iPhone к ноутбуку HP?
Для подключения iPhone к ноутбуку HP нужно воспользоваться кабелем Lightning-USB, который обычно идет в комплекте с айфоном. Один конец кабеля подключается к порту Lightning на iPhone, а другой конец – к свободному порту USB на ноутбуке HP.
Можно ли подключить iPhone к ноутбуку HP через Wi-Fi?
Да, возможно подключить iPhone к ноутбуку HP через Wi-Fi. Для этого нужно активировать функцию Wi-Fi Hotspot (Точка доступа Wi-Fi) на iPhone, затем на ноутбуке найти и подключиться к Wi-Fi сети, созданной iPhone.
Какие драйверы нужно установить на ноутбук HP для подключения iPhone?
Для подключения iPhone к ноутбуку HP не требуется устанавливать дополнительные драйверы. ОС Windows автоматически распознает iPhone и устанавливает необходимые драйверы.
Могут ли возникнуть проблемы при подключении iPhone к ноутбуку HP?
Возможны некоторые проблемы при подключении iPhone к ноутбуку HP. Например, если кабель или порты ноутбука/айфона неисправны, подключение может быть неработоспособным. Также, если операционная система на ноутбуке не обновлена или нет необходимых драйверов, возможны сложности. В таких случаях рекомендуется проверить настройки и оборудование, а также обратиться к руководству пользователя.
Какие действия можно выполнять после подключения iPhone к ноутбуку HP?
После подключения iPhone к ноутбуку HP пользователь может выполнять различные действия. Например, можно копировать фотографии, видео и другие файлы с iPhone на ноутбук или наоборот. Также можно синхронизировать музыку, обновлять программное обеспечение iPhone и использовать ноутбук как экран для отображения и управления содержимым на айфоне.



