В эпоху развития технологий и постоянного стремления игровой индустрии к новым горизонтам, неудивительно, что геймеры стремятся объединить в одном мире все свои любимые игры и платформы. И если раньше было невозможно совместить увлекательное геймплей ПК и Xbox, то сегодня есть решение, которое позволяет вам с комфортом наслаждаться всем разнообразием игр обеих платформ.
Уже не нужно выбирать между преимуществами ПК и удобством консоли Xbox - существует возможность объединить эти два мира и получить идеальную комбинацию. Удивительно, но именно появление в открытом доступе специального приложения позволяет сделать ваш компьютер полноценной платформой для игр Xbox. Ваши любимые игровые проекты, еще больше возможностей для виртуальных приключений и уникальный геймплей - все это теперь доступно благодаря инновационным технологиям и разнообразным решениям.
Приготовьтесь к удивительному синтезу возможностей ПК и консоли Xbox. Представьте себе уровень графики, который обеспечивается высокопроизводительным оборудованием компьютера, и сочетайте его с простотой и удобством управления, присущими играм на консоли Xbox. Ваш опыт игры станет куда более насыщенным и у многих возникнет желание поделиться ощущениями и приключениями с друзьями или тем, кто интересуется вашей игровой выдачей. Таким образом, совместив PC и Xbox, вы также открываете пространство для настоящей командной игры и эмоционального взаимодействия с единомышленниками.
Выбор и приобретение Xbox для использования с компьютером

Этот раздел посвящен вопросу о том, как правильно подобрать и приобрести Xbox для использования вместе с компьютером. Здесь мы рассмотрим различные аспекты, связанные с выбором консоли и местами, где вы можете приобрести Xbox.
Выбор Xbox
Перед тем, как приступить к подключению Xbox к компьютеру, важно подобрать подходящую модель консоли. Существует несколько версий Xbox, каждая из которых имеет свои особенности и возможности. При выборе Xbox для использования с ПК, стоит обратить внимание на такие факторы, как производительность, доступные игры, наличие необходимых портов и функций.
Розничная торговля
Одним из основных способов приобретения Xbox является покупка в розничных магазинах. В большинстве городов есть специализированные магазины, где можно найти широкий ассортимент различных моделей Xbox. Но помимо этого, консоли Xbox также продаются в крупных универсальных магазинах и онлайн-площадках.
Интернет-магазины
В настоящее время покупка товаров в интернете стала очень популярной и Xbox не является исключением. В интернете можно найти множество специализированных интернет-магазинов, предлагающих широкий выбор консолей Xbox разных моделей. Это удобный и простой способ приобрести Xbox, так как вы можете сравнить цены и характеристики разных моделей, ознакомиться с отзывами покупателей и выбрать наиболее подходящий вариант.
Подержанные консоли
Если вы хотите сэкономить немного денег, то рассмотрите вариант приобретения подержанной консоли Xbox. Многие люди после покупки нового Xbox продают свои старые модели. Это может быть выгодным вариантом, но при этом следует проверить, что консоль находится в хорошем состоянии и работает исправно.
Таким образом, при выборе и приобретении Xbox для подключения к компьютеру важно учесть не только желаемые функции и возможности консоли, но и выбрать способ покупки, который будет наиболее удобным и выгодным для вас.
Установка нужных драйверов и программ для взаимодействия с Xbox на ПК

Для того чтобы гарантированно использовать свой Xbox на ПК, важно установить необходимые драйверы и программы. Благодаря этим компонентам можно обеспечить бесперебойную работу и настроить все необходимые параметры для идеального взаимодействия между устройствами. В этом разделе мы рассмотрим, как правильно установить драйверы и программы, что позволит вам насладиться всеми возможностями Xbox на ПК.
Прежде всего, для начала работы с Xbox на ПК стоит установить официальный драйвер, который обеспечит стабильную работу устройства. Убедитесь, что у вас установлена последняя версия драйвера, чтобы избежать возможных проблем и несовместимостей. Одним из надежных источников для загрузки драйвера является официальный веб-сайт производителя Xbox. Там вы найдете все необходимые инструкции и ссылки для загрузки актуальной версии драйвера.
После установки драйвера рекомендуется также установить специальное программное обеспечение для управления Xbox на ПК. Это программное обеспечение обеспечивает более гибкую настройку устройства и позволяет наслаждаться различными функциями. Например, вы сможете настроить кнопки на геймпаде, настроить видеовыход и улучшить качество графики в играх.
При установке программного обеспечения обратите внимание на его совместимость с вашей операционной системой. Убедитесь, что вы скачиваете и устанавливаете правильную версию программы, чтобы избежать возможных проблем и конфликтов.
- Перед установкой драйвера и программного обеспечения рекомендуется полностью закрыть все запущенные программы и приложения на ПК. Это может помочь избежать возможных ошибок при установке и гарантировать плавную работу устройства.
- После установки драйвера и программного обеспечения, перезагрузите ПК, чтобы изменения вступили в силу.
- В случае возникновения проблем с установкой или работой драйвера и программного обеспечения, рекомендуется обратиться к документации, поставляемой вместе с Xbox или посетить официальные форумы и сообщества пользователей для получения помощи.
Установка необходимых драйверов и программ для работы с Xbox на ПК является важным шагом для обеспечения бесперебойной работы устройства. Этот процесс не сложный, но требует внимательности и следования инструкциям. Не забудьте также регулярно обновлять драйверы и программное обеспечение, чтобы быть в курсе всех новых функций и исправлений.
Подключение Xbox к ПК при помощи провода

Для того чтобы погрузиться в захватывающую виртуальную реальность игрового мира, разработчики Xbox предусмотрели возможность подключения вашей игровой консоли к ПК при помощи провода. Это позволит вам насладиться всеми преимуществами игрового процесса и запустить те игры, которые ранее были недоступны.
Первым шагом для подключения Xbox к ПК является проверка наличия необходимого оборудования. Вам понадобится специальный адаптер, который обеспечит стабильное соединение между вашей игровой консолью и компьютером. Далее следует установить драйверы для адаптера, чтобы ваш ПК мог распознать подключенное устройство.
Когда все необходимые компоненты установлены, можно приступать к физическому подключению Xbox к ПК. Для этого найдите соответствующие разъемы на обеих устройствах и аккуратно вставьте провод в них. Убедитесь, что провод корректно вошел в разъемы и надежно закрепился.
После того как подключение осуществлено, вам понадобится настроить соответствующие параметры на вашем компьютере. Это позволит вам использовать Xbox в качестве контроллера и передавать сигнал с игровой консоли на экран ПК. Настройки могут варьироваться в зависимости от операционной системы, поэтому рекомендуется обратиться к инструкции, которая поставляется вместе с вашим адаптером.
Подключение Xbox к ПК при помощи провода открывает перед вами множество новых возможностей и расширяет функционал вашей игровой консоли. Теперь вы можете наслаждаться играми, которые ранее были недоступны или использовать Xbox в качестве контроллера для управления игровыми процессами на ПК. Правильное подключение и настройка соединения обеспечат вам стабильную и плавную работу этих устройств вместе.
Обратите внимание: перед подключением Xbox к ПК при помощи провода, убедитесь, что оба устройства находятся в выключенном состоянии, чтобы избежать возможных повреждений или несовместимости оборудования.
Беспроводное подключение Xbox к ПК с помощью адаптера

В данном разделе мы рассмотрим способ беспроводного подключения игровой приставки Xbox к компьютеру с использованием специального адаптера. Этот метод даст вам возможность наслаждаться игровым процессом без необходимости подключения кабелей и проводов.
Адаптер представляет собой устройство, которое позволяет установить беспроводное соединение между Xbox и ПК. Он поддерживает стандарты беспроводной связи, что обеспечивает стабильное и качественное подключение без помех и снижения скорости передачи данных.
Для начала процесса подключения вам потребуется приобрести адаптер, который совместим с вашей моделью Xbox и операционной системой ПК. Обратите внимание на спецификации устройства, чтобы убедиться, что оно совместимо с вашими устройствами.
После покупки адаптера, вам необходимо установить драйверы на ваш ПК. Обычно, для этого поставляется диск с драйверами в комплекте с адаптером, или же их можно скачать с официального сайта производителя. Установите драйверы, следуя инструкциям, указанным в руководстве.
После успешной установки драйверов, подключите адаптер к одному из свободных USB-портов на вашем ПК. После этого активируйте беспроводной режим на Xbox и выполните синхронизацию адаптера с приставкой. Обычно, это делается с помощью специальных кнопок или комбинаций клавиш на адаптере и Xbox.
После синхронизации, ваш Xbox и ПК будут подключены беспроводным соединением, и вы сможете наслаждаться играми и контентом прямо на экране вашего компьютера.
Настройка Xbox на ПК: основные настройки и опции
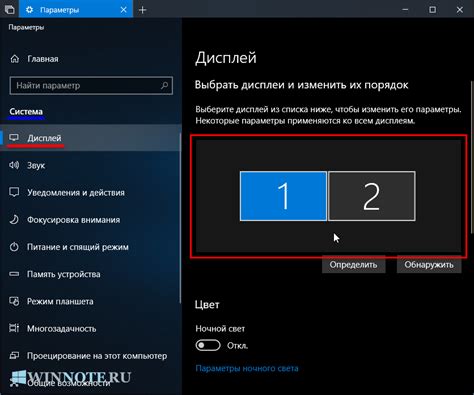
В данном разделе мы рассмотрим все необходимые шаги и важные настройки для успешной установки и настройки вашего Xbox на персональном компьютере. Мы подробно расскажем о различных возможностях и опциях, доступных при подключении Xbox к ПК.
Удобное управление ПК с помощью контроллера Xbox: простое подключение и настройка

Вы уже успели оценить преимущества использования контроллера Xbox для игр на вашей консоли, но знаете ли вы, что вы также можете подключить контроллер к вашему ПК и наслаждаться удобным управлением и настраиваемыми функциями?
В этом разделе мы покажем вам, как просто подключить контроллер Xbox к вашему ПК и настроить его для максимального комфорта и удовольствия. Без сложных взаимодействий с проводами или потери времени на установку программного обеспечения, вы сможете в полной мере насладиться играми на ПК, используя контроллер Xbox.
Мы рассмотрим несколько способов подключения контроллера и покажем, какие настройки доступны для изменения в зависимости от ваших предпочтений. Вы сможете настроить чувствительность стика, а также настроить кнопки контроллера для выполнения специфических действий в играх.
Не упустите возможность упростить управление на ПК и полностью погрузиться в виртуальное окружение, используя уже знакомый контроллер Xbox. Следуйте нашей пошаговой инструкции и наслаждайтесь играми с комфортом и удовольствием!
Использование приложений и сервисов Xbox на ПК
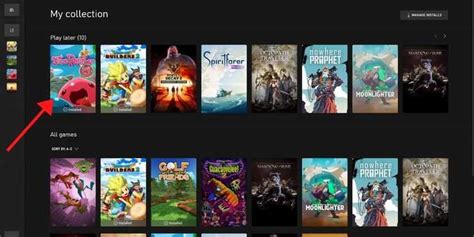
В данном разделе представлена информация о возможностях использования различных приложений и сервисов, предоставляемых Xbox, на компьютере. Здесь рассмотрены методы доступа к контенту, интерактивным функциям и другим полезным элементам, которые позволяют получить полноценное игровое и развлекательное удовольствие на ПК.
- Приложение Xbox Game Pass для ПК: рассказ о сервисе подписки, который позволяет получить доступ к широкому ассортименту игр, доступных для загрузки и игры прямо на компьютере.
- Использование Xbox Console Companion: описание возможностей приложения, позволяющего подключиться к Xbox-консоли и настроить потоковую передачу игр с помощью функции Remote Play.
- Xbox Play Anywhere: объяснение концепции, когда игры, приобретенные в Xbox Store, могут быть запущены и на ПК без необходимости повторной покупки.
- Microsoft Store: обзор магазина, где можно приобрести игры, приложения и дополнительный контент для Xbox и ПК.
В этом разделе вы найдете полезную информацию о том, как получить максимальную выгоду от приложений и сервисов Xbox на ПК. Здесь будут представлены советы и рекомендации по использованию различных функций, а также объяснения возможных проблем и способов их решения. Независимо от того, являетесь ли вы опытным пользователем Xbox, или только начинаете знакомство с темой, данный раздел поможет вам эффективно использовать возможности Xbox на ПК.
Подключение и использование аксессуаров Xbox с ПК

В этом разделе мы рассмотрим, как использовать различные аксессуары Xbox с вашим ПК. От контроллеров и геймпадов до наушников и клавиатур, аксессуары Xbox могут значительно расширить возможности игры на ПК.
Начнем с подключения геймпада Xbox к ПК. Для этого вам понадобится специальный адаптер Xbox Wireless или кабель USB. Подключение геймпада позволит вам играть на ПК с таким же комфортом и удобством, как и на Xbox.
Если вы предпочитаете использовать наушники во время игры, аксессуары Xbox также предлагают отличные возможности для этого. Подключите наушники к геймпаду Xbox или кабелю адаптера Xbox Wireless, и вы сможете наслаждаться высококачественным звуком прямо во время игры на ПК.
Клавиатура Xbox предоставляет удобный способ ввода текста и управления в играх на ПК. Подключите клавиатуру к ПК или к геймпаду Xbox, и вы сможете использовать ее для общения в многопользовательских играх или для управления в играх стратегического жанра.
- Для подключения геймпада Xbox к ПК используйте адаптер Xbox Wireless или кабель USB.
- Для наслаждения качественным звуком подключите наушники к геймпаду Xbox или кабелю адаптера Xbox Wireless.
- Используйте клавиатуру Xbox для удобного ввода текста и управления в играх на ПК.
В этом разделе мы предоставили вам некоторые примеры аксессуаров Xbox, которые можно использовать с ПК. Выберите нужные аксессуары в зависимости от ваших потребностей и наслаждайтесь комфортным и удобным геймингом на ПК!
Подключение Xbox к монитору или телевизору через ПК

В данном разделе рассмотрим процесс подключения игровой консоли Xbox к монитору или телевизору посредством персонального компьютера (ПК). Этот способ позволит вам насладиться игровыми процессами на большом экране, воспользовавшись преимуществами мультимедийного ПК.
Для начала необходимо иметь под рукой следующее оборудование: Xbox, монитор или телевизор, ПК с поддержкой HDMI-порта, HDMI-кабель и аудио-кабель, при необходимости адаптеры HDMI-VGA или HDMI-DVI.
Процедура подключения Xbox к монитору или телевизору через ПК следующая:
| Шаг | Действие |
|---|---|
| Шаг 1 | Убедитесь, что ваш ПК и Xbox выключены. Затем подключите один конец HDMI-кабеля к порту HDMI на задней панели Xbox. |
| Шаг 2 | Подключите другой конец HDMI-кабеля к HDMI-порту вашего ПК. Если у ПК нет HDMI-порта, используйте соответствующий адаптер HDMI-VGA или HDMI-DVI. |
| Шаг 3 | Если вы планируете использовать монитор, подключите аудио-кабель к выходу аудио Xbox и соответствующему входу на мониторе. |
| Шаг 4 | Включите ваш ПК и Xbox. Затем настройте входной сигнал на мониторе или телевизоре так, чтобы он соответствовал порту HDMI, к которому вы подключили Xbox. |
| Шаг 5 | Теперь вы можете наслаждаться играми и мультимедийным контентом Xbox на мониторе или телевизоре, используя свой ПК в качестве промежуточного устройства. |
Следуя этим простым инструкциям, вы сможете без труда подключить ваш Xbox к монитору или телевизору через ПК, расширив возможности игрового процесса и получив удовольствие от качественного изображения на большом экране.
Решение часто возникающих проблем при соединении Xbox и ПК
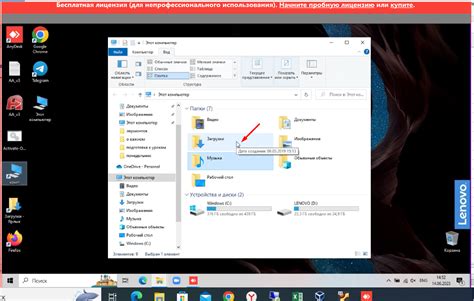
В процессе подключения Xbox к ПК возникают некоторые распространенные проблемы, которые могут вызывать затруднения и помехи в использовании обоих устройств. В данном разделе мы рассмотрим некоторые из таких проблем и предложим решения для их устранения.
1. Отсутствие распознавания устройства
Возможно, ваш ПК не распознает подключенное Xbox. В таком случае, важно убедиться, что драйверы Xbox установлены и обновлены на вашем ПК. Вы также можете попробовать подключить Xbox к другому порту USB или использовать другой кабель для проверки.
2. Неудачная установка программного обеспечения
Если при попытке установки программного обеспечения возникают ошибки или проблемы, рекомендуется сначала удалить предыдущую установку с ПК. Затем, загрузите последнюю версию программного обеспечения Xbox с официального сайта и следуйте инструкциям по установке.
3. Проблемы с сетевым подключением
Иногда Xbox и ПК могут не подключаться к сети или иметь слабое интернет-соединение. В таком случае, проверьте настройки сети и убедитесь, что оба устройства подключены к одной сети. Также, проведите проверку интернет-соединения и при необходимости перезагрузите роутер.
4. Ошибки при запуске игр
При запуске игр на Xbox через ПК иногда возникают ошибки. Рекомендуется проверить, обновлены ли игры и операционная система Xbox до последней версии. Также, освободите достаточно места на жестком диске ПК для правильной работы игр.
Необходимо помнить, что каждая проблема может иметь свою уникальную причину, и решение может потребовать дополнительных шагов. Однако, описанные выше основные рекомендации помогут вам начать устранение наиболее распространенных проблем при подключении Xbox к ПК.
Вопрос-ответ

Какой кабель нужно использовать для подключения Xbox к ПК?
Для подключения Xbox к ПК необходимо использовать HDMI-кабель, который поставляется в комплекте с консолью.
Могу ли я подключить Xbox к ПК без использования кабеля?
Нет, для соединения Xbox с ПК необходимо использовать HDMI-кабель или HDMI-кабель с переходником, если ваша компьютерная система не имеет порта HDMI.
Могу ли я использовать ПК в качестве экрана для Xbox?
Да, вы можете использовать ПК в качестве монитора для отображения игр с Xbox. Для этого подключите Xbox к ПК с помощью HDMI-кабеля и настройте входное аудио и видео на ПК.
Какие настройки аудио и видео необходимо выполнить на ПК для использования Xbox?
Чтобы использовать ПК в качестве экрана для Xbox, вам необходимо открыть настройки компьютера, выбрать раздел "Аудио и видео", затем выбрать соответствующий входной источник (Xbox) и настроить параметры аудио и видео (разрешение экрана, звуковые настройки и т. д.) в соответствии с вашими предпочтениями.



