У каждого из нас бывает день, когда нам так сильно нужно использовать флешку, а Windows отказывается ее распознавать. Это может быть довольно раздражающей проблемой, но есть несколько простых способов решить ее. В этой статье мы рассмотрим несколько шагов, которые помогут вам снова получить доступ к вашей флешке.
Первым шагом, который стоит попробовать - перезагрузка компьютера. Иногда причина проблемы заключается во временных сбоях операционной системы, и просто перезагрузка поможет ее устранить. Перезагрузите компьютер и подключите флешку снова.
Если перезагрузка не помогла, следующий шаг - проверка подключения флешки. Убедитесь, что флешка подключена к правильному порту USB и что она хорошо сидит в нем. Попробуйте подключить флешку к другому порту USB или даже к другому компьютеру, чтобы определить, проблема в самой флешке или в порту компьютера.
Если все остальные методы не сработали, возможно, причина проблемы связана с драйверами USB. Попробуйте обновить драйверы USB для вашего компьютера. Просто перейдите на официальный сайт производителя вашего компьютера, найдите страницу поддержки и загрузите последние драйверы для USB. Установите их на ваш компьютер, перезагрузите систему и попробуйте подключить флешку снова.
Почему Windows не распознает флешку и как это исправить?

Проблема, когда Windows не распознает флешку, может быть вызвана различными причинами. Ниже приведены некоторые возможные причины и способы их исправления:
| Причина | Способ исправления |
|---|---|
| 1. Драйверы флешки устарели или отсутствуют. | Установите последние драйверы для флешки. Обычно они доступны на официальном сайте производителя. Если драйверы уже установлены, попробуйте их обновить. |
| 2. USB-порты не работают должным образом. | Попробуйте подключить флешку к другому USB-порту на компьютере. Также проверьте работоспособность USB-порта, подключив другое устройство. |
| 3. Проблемы с файловой системой флешки. | Выполните проверку и исправление ошибок файловой системы флешки. Для этого откройте проводник, найдите флешку, щёлкните правой кнопкой мыши по её значку, выберите "Свойства", затем "Инструменты" и "Проверить". |
| 4. Флешка повреждена. | Попробуйте подключить флешку к другому компьютеру для проверки. Если флешка также не распознается на другом компьютере, вероятнее всего она повреждена и требует замены. |
Если приведенные выше способы не помогли, рекомендуется обратиться за помощью к специалисту или в сервисный центр, чтобы диагностировать и решить проблему с распознаванием флешки на компьютере с операционной системой Windows.
Проверить физическое состояние флешки

Если ваш компьютер или ноутбук не распознает флешку, первым шагом следует проверить физическое состояние устройства. Возможно, флешка повреждена или неисправна. Вот несколько действий, которые можно предпринять для проверки физического состояния флешки:
- Подключите флешку к другому компьютеру или порту USB. Если она работает на другом компьютере, значит проблема может быть связана с вашим компьютером.
- Проверьте визуально флешку на наличие видимых повреждений, таких как трещины, изгибы или сломанные контакты. Если вы обнаружили повреждения, попробуйте использовать другую флешку.
- Осторожно выньте флешку из порта USB и внимательно осмотрите ее. Проверьте, нет ли на ней признаков загрязнения или пыли. Если флешка грязная, осторожно протрите ее мягкой тканью или специальной губкой.
- Попробуйте подключить флешку к другому порту USB на вашем компьютере. Иногда проблема может быть связана с неисправностью конкретного порта USB.
- Если у вас есть возможность, попробуйте использовать флешку на другом компьютере или ноутбуке. Это поможет определить, является ли проблема флешки переносимой или связанной с вашим компьютером.
Если после выполнения всех вышеуказанных шагов флешка по-прежнему не распознается компьютером, возможно, причиной является более серьезная неисправность, требующая обращения к специалисту.
Попробовать другой USB-порт

Чтобы попробовать другой USB-порт, выполните следующие действия:
| 1. | Отсоедините флешку от текущего USB-порта. |
| 2. | Подключите флешку к другому USB-порту на компьютере. |
| 3. | Дождитесь момента, когда система распознает флешку. |
Если после переподключения флешки к другому USB-порту проблема была решена и Windows успешно распознает флешку, то, скорее всего, проблема была связана с неисправным USB-портом. В таком случае, рекомендуется не использовать неисправный порт, чтобы избежать возможного повреждения других устройств.
Однако, если переподключение к другому USB-порту не решило проблему и Windows по-прежнему не распознает флешку, то стоит попробовать другие методы решения данной проблемы.
Установить недостающие драйверы
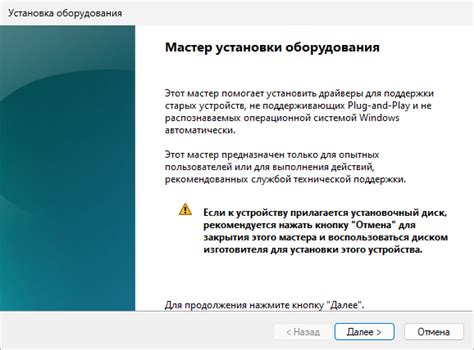
Если ваш компьютер не распознает флешку, проблема может быть связана с отсутствием правильных драйверов. В этом случае вам необходимо установить недостающие драйверы для корректной работы флешки.
Есть несколько способов установить недостающие драйверы:
- Воспользоваться диском с драйверами, который поставлялся вместе с вашим компьютером или флешкой. Вставьте диск в привод и выполните инструкции для установки драйверов.
- Посетите веб-сайт производителя вашего компьютера или флешки и найдите раздел поддержки или загрузки драйверов. Найдите соответствующий драйвер для вашей модели компьютера или флешки, скачайте его и выполните инструкции для установки.
- Используйте встроенный в Windows менеджер устройств для обновления драйверов. Щелкните правой кнопкой мыши по значку "Мой компьютер" на рабочем столе или в проводнике, выберите "Свойства" и перейдите на вкладку "Устройство". В списке устройств найдите флешку, щелкните правой кнопкой мыши по ней и выберите "Обновить драйвер". Затем следуйте инструкциям по установке.
После установки недостающих драйверов перезагрузите компьютер и проверьте, распознает ли Windows теперь вашу флешку. Если проблема не решена, попробуйте другие способы из данной статьи.



