Один из наиболее распространенных и раздражающих проблем, с которыми пользователи Windows 10 могут столкнуться, - это отсутствие звука. И когда вы обнаруживаете, что ваши звуковые устройства не установлены, это может вызвать серьезное неудобство. Однако не отчаивайтесь! В этой статье я расскажу вам несколько простых шагов, которые помогут вам решить эту проблему и снова наслаждаться звуком на вашей Windows 10.
Шаг 1: Проверьте подключение вашего звукового устройства
Первое, что вам нужно сделать, это убедиться, что ваше звуковое устройство правильно подключено к компьютеру. Убедитесь, что все кабели подключены надежно и что устройство включено. Если вы используете наушники или внешний динамик, попробуйте проверить их на другом устройстве, чтобы исключить возможность поломки.
Шаг 2: Проверьте звуковые настройки в Windows 10
Откройте "Панель управления" и перейдите в раздел "Звук". Убедитесь, что ваше звуковое устройство выбрано как основное. Если нет, щелкните правой кнопкой мыши на устройстве и выберите опцию "Сделать основным". Также убедитесь, что звук не выключен и уровень громкости установлен правильно.
Шаг 3: Обновите драйверы звукового устройства
Если первые два шага не помогли решить проблему, возможно, вам нужно обновить драйверы звукового устройства. Чтобы это сделать, перейдите в "Диспетчер устройств" (нажмите клавишу Win + X и выберите "Диспетчер устройств"). Раскройте раздел "Звук, видео и игровые контроллеры" и найдите ваше звуковое устройство. Щелкните правой кнопкой мыши на нем и выберите опцию "Обновить драйвер". Windows автоматически проверит наличие обновлений драйверов и установит их, если таковые имеются.
Следуя этим простым шагам, вы сможете решить проблему с отсутствием звука на вашей Windows 10 и наслаждаться кристально чистым звуком снова.
Проверка подключения звуковых устройств

Если в вашей операционной системе Windows 10 отсутствует звук или отображается сообщение "Звуковые устройства не установлены", возможно, проблема связана с подключением или настройками звуковых устройств. В этом случае следует выполнить следующие шаги для проверки подключения звуковых устройств:
Шаг 1: Проверьте физическое подключение звуковых устройств.
Убедитесь, что ваш звуковой динамик, наушники или другое аудиоустройство правильно подключены к компьютеру. Проверьте, что кабель подключен в соответствующие разъемы на компьютере и звуковом устройстве, а также что он не поврежден. Если устройство имеет кнопку включения, убедитесь, что оно включено.
Шаг 2: Проверьте настройки звуковых устройств.
Откройте "Панель управления" и выберите "Звук" или "Звуковые устройства". В появившемся окне перейдите на вкладку "Воспроизведение". Убедитесь, что нужное звуковое устройство выбрано как активное. Если оно неактивно, нажмите на него правой кнопкой мыши и выберите "Сделать устройством по умолчанию". Затем нажмите кнопку "Применить" и "ОК".
Шаг 3: Проверьте драйверы звуковых устройств.
Откройте "Диспетчер устройств", нажав сочетание клавиш "Win + X" и выбрав "Диспетчер устройств" в появившемся меню. В списке устройств найдите раздел "Звук, видео и аудиоустройства" и разверните его. Убедитесь, что нет устройств с восклицательным знаком или красным крестом. Если такие устройства есть, возможно, требуется установить или обновить драйвера.
Не забудьте перезапустить компьютер после выполнения этих шагов, чтобы изменения вступили в силу.
Если проблема с звуковыми устройствами после проверки и выполнения указанных шагов не была решена, возможно, потребуется обратиться к специалисту или службе поддержки для более глубокого анализа и решения проблемы.
Обновление драйверов звуковых устройств
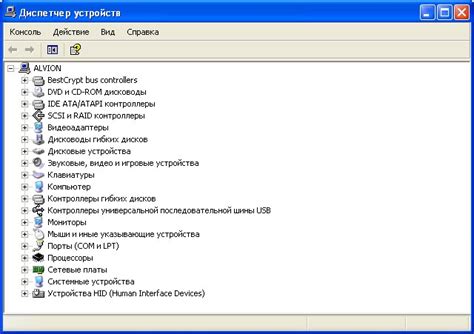
Необходимо обновить драйверы звуковых устройств, чтобы решить проблему отсутствия установленных звуковых устройств в операционной системе Windows 10. Для этого следуйте простым шагам:
- Откройте "Управление устройствами" через "Панель управления".
- В списке устройств найдите "Звук, видео и игры", раскройте его и выберите устройство, для которого требуется обновление драйвера.
- Щелкните правой кнопкой мыши на выбранном устройстве и выберите "Обновить драйвер".
- Выберите пункт "Автоматический поиск установленного драйвера" и дождитесь, пока операционная система найдет и установит подходящий драйвер.
- После завершения обновления драйвера, перезагрузите компьютер.
После перезагрузки, проверьте наличие установленных звуковых устройств в панели управления или через "Управление устройствами". Если проблема с "Виндовс 10 звуковые устройства не установлены" сохраняется, попробуйте повторить процесс обновления драйверов или обратитесь за помощью к специалистам.
Перезагрузка компьютера

Правильная перезагрузка компьютера может помочь решить проблему с отсутствием установленных звуковых устройств в Windows 10. Процесс перезагрузки может обновить драйверы и исправить некорректное функционирование звука.
Используйте следующие шаги, чтобы перезапустить компьютер:
- Закройте все открытые программы и сохраните данные, над которыми работали.
- Нажмите на кнопку "Пуск" (в левом нижнем углу экрана) и выберите "Параметры".
- В окне "Параметры" выберите "Обновление и безопасность".
- На левой панели выберите "Восстановление".
- В разделе "Перезапуск" нажмите на кнопку "Перезапустить сейчас".
После перезагрузки компьютера проверьте, появились ли звуковые устройства в Windows 10. Если проблема не решена, попробуйте другие методы, описанные в нашей статье.
Проверка уровня громкости
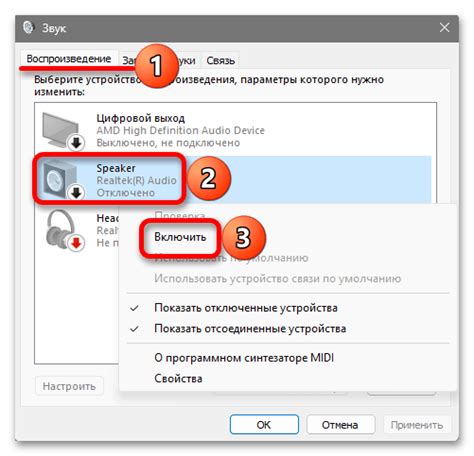
Проблема отсутствия звука на компьютере может быть связана с низким или отключенным уровнем громкости. Проверьте следующие настройки:
1. Нажмите правой кнопкой мыши на значок громкости в правом нижнем углу панели задач и выберите пункт "Открыть громкость" или "Звуковые настройки".
2. Убедитесь, что ползунок уровня громкости находится не на минимальном значении. Передвигайте его вверх, чтобы увеличить громкость.
3. Проверьте, что ползунок "Громкость приложений" находится на максимальном значении. Если он находится на низком уровне, переместите его вправо.
4. Если у вас подключены внешние аудиоустройства, такие как наушники или колонки, убедитесь, что они подключены правильно и включены.
5. Попробуйте перезагрузить компьютер, чтобы применить изменения. Возможно, после перезагрузки звук заработает.
Если после выполнения этих шагов проблема остается, попробуйте перейти к следующему разделу статьи, чтобы найти другие возможные решения.
Выполнение диагностики звука

Если вы столкнулись с проблемой отсутствия звука на вашем устройстве под управлением Windows 10, то выполнение диагностики звука может помочь вам найти и исправить эту проблему. Следуйте этим шагам, чтобы выполнить диагностику звука:
Шаг 1: Нажмите правой кнопкой мыши на значок громкости в правом нижнем углу панели задач и выберите пункт "Звуковые настройки".
Шаг 2: В открывшемся окне "Звук" перейдите на вкладку "Воспроизведение" и проверьте, есть ли в списке устройств какие-либо доступные звуковые устройства.
Шаг 3: Если доступных звуковых устройств нет, нажмите правой кнопкой мыши на пустом пространстве в списке и выберите пункт "Показать отключенные устройства" и "Показать отключенные и отключаемые устройства".
Шаг 4: Если найдены отключенные устройства, щелкните правой кнопкой мыши на них и выберите пункт "Включить".
Шаг 5: После выполнения перечисленных шагов проверьте, есть ли звук. Если проблема не решена, перейдите к следующим шагам диагностики.
Проверка наличия обновлений системы

Одной из возможных причин проблемы с отсутствующими звуковыми устройствами в операционной системе Windows 10 может быть необходимость в установке последних обновлений системы. В данном разделе мы рассмотрим, как проверить наличие и установить обновления.
1. Откройте меню "Пуск" и выберите "Настройки".
2. В открывшемся окне "Настройки" выберите "Обновление и безопасность".
3. В левой части окна выберите вкладку "Windows Update".
4. Нажмите кнопку "Проверить наличие обновлений".
5. Если обновления найдены, установите их, следуя инструкциям на экране. Обратите внимание, что процесс установки обновлений может занять некоторое время, поэтому оставьте компьютер включенным и подключенным к интернету до завершения процесса.
6. После завершения установки обновлений перезагрузите компьютер, чтобы изменения вступили в силу.
После перезагрузки проверьте, вернулись ли звуковые устройства. Если проблема не решена, продолжайте чтение следующих разделов этой статьи для получения дополнительных рекомендаций по устранению неполадок с звуковыми устройствами в Windows 10.
Установка аудио-кодеков

Для начала нужно проверить текущую версию установленных аудио-кодеков. Это можно сделать, открыв "Панель управления" и выбрав раздел "Установленные программы". Просмотрите список программ и найдите аудио-кодеки. Если они установлены, но имеют старую версию, то рекомендуется обновить их до последней доступной версии.
Если у вас отсутствуют аудио-кодеки или установлены устаревшие версии, то есть несколько способов их установки. Самый простой способ – использовать специальные программы для автоматической установки и обновления кодеков, например, K-Lite Codec Pack или CCCP. Скачайте выбранную программу с официального сайта, запустите установочный файл и следуйте инструкциям по установке.
Если вы предпочитаете ручную установку, то можно использовать официальные сайты разработчиков аудио-кодеков. На этих сайтах вы можете найти последние версии аудио-кодеков и их описания. Скачайте нужные кодеки и запустите установочные файлы. Следуйте инструкциям по установке и не забудьте перезагрузить компьютер после установки.
После установки или обновления аудио-кодеков перезагрузите компьютер и проверьте работу звуковых устройств. Если проблема "Виндовс 10 звуковые устройства не установлены" осталась, то рекомендуется обратиться к специалисту или использовать системные инструменты для возможного решения проблемы.
Проверка целостности системных файлов
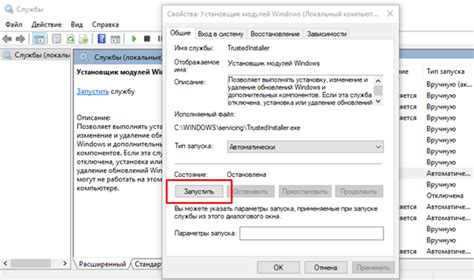
1. Запустите командную строку с правами администратора.
Для этого щелкните правой кнопкой мыши по кнопке "Пуск" и выберите пункт "Командная строка (администратор)".
2. Введите команду "sfc /scannow" и нажмите клавишу Enter.
Эта команда запустит сканирование и восстановление целостности системных файлов.
3. Дождитесь завершения сканирования.
Это может занять некоторое время, в зависимости от скорости вашего компьютера и объема файлов, которые нужно проверить.
4. Перезагрузите компьютер.
После завершения сканирования и восстановления файлов, перезагрузите компьютер, чтобы изменения вступили в силу.
5. Проверьте работу звуковых устройств.
После перезагрузки компьютера проверьте работу звуковых устройств, чтобы убедиться, что проблема "Виндовс 10 звуковые устройства не установлены" была решена.
Примечание: Если проблема не исчезла после выполнения этих шагов, возможно, потребуется обновление драйверов звуковых устройств или другие меры устранения неисправностей. В таком случае рекомендуется обратиться к специалисту или посетить официальный сайт производителя вашего компьютера или звуковой карты для получения дополнительной информации и поддержки.
Сброс настроек звука к значениям по умолчанию
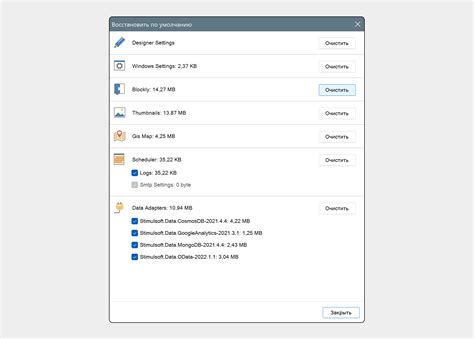
Если ваше устройство Windows 10 не распознает звуковые устройства или вы не слышите звук, попробуйте сбросить настройки звука к значениям по умолчанию. Вот как это сделать:
- Щелкните правой кнопкой мыши на значок динамика в панели задач и выберите "Звуки".
- В открывшемся окне "Вкладка Воспроизведение" выделите устройство воспроизведения, к которому у вас возникли проблемы, и щелкните на кнопке "Свойства".
- На вкладке "Уровни" установите ползунки громкости на 100% для всех устройств. Если ползунок отключен, убедитесь, что галочка "Отключить" снята.
- Перейдите на вкладку "Дополнительно" и щелкните на кнопке "Восстановить умолчания". Подтвердите свой выбор, нажав "ОК".
- На вкладке "Свойства" выберите "Уровни" и проверьте, что ползунки громкости находятся на уровне 100%.
- Нажмите "ОК", чтобы сохранить изменения.
После выполнения этих шагов сбросьте компьютер и проверьте работу звуковых устройств. Если проблема не решена, попробуйте обновить драйверы звука или обратиться за помощью к специалисту.



