Windows 7 является одной из самых популярных операционных систем, которая была разработана корпорацией Microsoft. Она обладает множеством полезных функций и пользовательских возможностей, которые делают работу на компьютере быстрой и удобной.
Однако, со временем, пользователи могут столкнуться с проблемами работы в связи с замедлением системы. Это может произойти по разным причинам, включая неправильную настройку операционной системы, наличие вирусов или старый жесткий диск.
Если вы заметили, что ваш компьютер на Windows 7 стал работать медленнее, не волнуйтесь! В этой статье мы подготовили для вас 5 простых шагов, которые помогут исправить проблему и вернуть операционную систему к прежней производительности. Прочитайте далее, чтобы узнать, какие действия нужно предпринять.
Шаг 1: Очистите систему от ненужных файлов и программ. Мусорные файлы и ненужные программы могут замедлять работу компьютера. Используйте встроенный инструмент "Диспетчер задач" для удаления ненужных процессов и "Дисковую утилиту" для очистки диска от временных файлов.
Шаг 2: Проверьте систему на наличие вирусов и вредоносных программ. Запустите антивирусное ПО и выполните полное сканирование системы. Если обнаружены угрозы, удалите их и обновите антивирусные базы данных.
Шаг 3: Обновите драйверы устройств. Устаревшие или несовместимые драйверы могут вызывать проблемы с производительностью системы. Посетите веб-сайты производителей и загрузите последние версии драйверов для вашего оборудования.
Шаг 4: Увеличьте объем оперативной памяти. Мало оперативной памяти может быть причиной замедления работы системы. Рекомендуется установить не менее 4 ГБ оперативной памяти для оптимальной производительности Windows 7.
Шаг 5: Оптимизируйте автозагрузку программ. Многие программы автоматически запускаются при включении компьютера, что может замедлять его работу. Отключите ненужные программы из автозагрузки, чтобы снизить нагрузку на систему.
Следуя этим простым шагам, вы сможете значительно увеличить производительность операционной системы Windows 7. Не забывайте также о регулярном обновлении системы и периодической проверке диска на наличие ошибок. Удачной работы на вашем компьютере!
Проблемы с производительностью операционной системы Windows 7
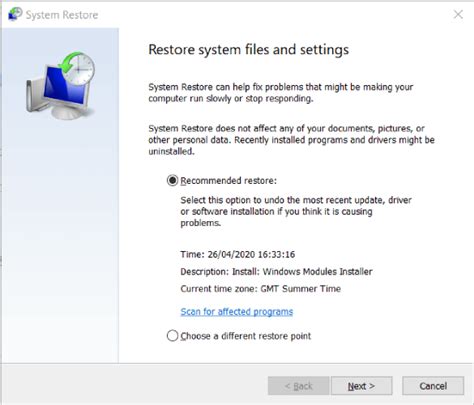
Операционная система Windows 7 может столкнуться с различными проблемами в производительности, которые могут привести к замедлению работы компьютера и снижению эффективности. В этом разделе мы рассмотрим некоторые из наиболее распространенных проблем и предложим простые шаги для их решения.
1. Недостаточный объем оперативной памяти. Одной из основных причин замедления работы Windows 7 является недостаток оперативной памяти. Если у вас установлено менее 4 ГБ оперативной памяти, рекомендуется увеличить этот объем до максимально возможного для вашей системы.
2. Наличие вредоносного программного обеспечения. Вредоносные программы могут загружать систему и замедлять работу вашего компьютера. Регулярно обновляйте антивирусное программное обеспечение и сканируйте вашу систему для обнаружения и удаления любых вредоносных программ.
3. Неправильно настроенные автозапуск программ. Многие программы автоматически запускаются при запуске Windows 7 и могут тормозить работу системы. Проанализируйте список программ, запускающихся при старте, и отключите те, которые вам не нужны либо отвечают за задачи, которые вы выполняете редко.
4. Устаревшие драйверы. Устаревшие или несовместимые драйверы могут вызывать проблемы с производительностью системы. Регулярно обновляйте драйверы для вашего оборудования, следуя инструкциям производителя.
5. Фрагментированный жесткий диск. Фрагментация жесткого диска означает, что файлы разбросаны по разным участкам диска, что может замедлять доступ к ним. Запустите инструмент дефрагментации, чтобы упорядочить файлы на вашем жестком диске и улучшить производительность.
| Шаг | Описание |
|---|---|
| 1 | Увеличьте объем оперативной памяти |
| 2 | Обновите антивирусное программное обеспечение |
| 3 | Отключите ненужные программы при запуске |
| 4 | Обновите драйверы оборудования |
| 5 | Запустите инструмент дефрагментации |
Почему Windows 7 начала тормозить?

1. Недостаточные ресурсы Windows 7 требует определенное количество оперативной памяти и процессорной мощности для своей работы. Если у вашего компьютера недостаточно ресурсов, система может начать тормозить. Рекомендуется убедиться, что вы используете достаточно оперативной памяти и имеете достаточно свободного места на жестком диске. | 2. Устаревшие драйверы Устаревшие или неправильно установленные драйверы могут вызвать проблемы с производительностью и совместимостью, что может привести к замедлению работы системы. Рекомендуется регулярно обновлять драйверы для вашего оборудования, чтобы обеспечить наилучшую совместимость и производительность. |
3. Вредоносное программное обеспечение Вредоносное программное обеспечение, такое как вирусы или шпионское ПО, может существенно замедлить работу Windows 7. Рекомендуется регулярно проверять систему на наличие вредоносного ПО и использовать антивирусное программное обеспечение для предотвращения заражения. | 4. Фрагментированный жесткий диск Фрагментированный жесткий диск может вызвать замедление работы Windows 7, так как системе требуется больше времени для доступа к фрагментированным файлам. Рекомендуется регулярно выполнять дефрагментацию диска для оптимизации производительности. |
5. Ненужные программы и службы Некоторые программы и службы, запущенные при старте Windows 7, могут занимать ресурсы системы и замедлять ее работу. Рекомендуется проверить список программ, запускаемых при старте, и отключить ненужные службы, чтобы улучшить производительность. | |
Если ваша система начала тормозить, проверьте вышеперечисленные причины и выполните необходимые действия для исправления проблемы. При правильном уходе и настройке Windows 7 продолжит радовать вас своей быстротой и эффективностью.
Пятый шаг: Отключение ненужных программ
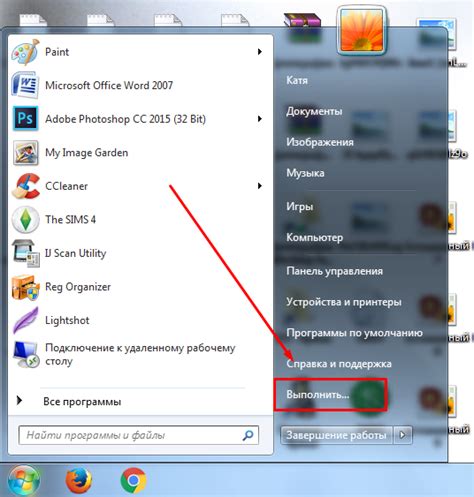
Одной из возможных причин замедления операционной системы Windows 7 может быть наличие запущенных программ, которые вы не используете или которые автоматически запускаются при загрузке системы. Это может занимать дополнительные ресурсы компьютера и замедлять его работу.
Чтобы исправить эту проблему, вам следует проверить список программ, которые запускаются при старте системы, и отключить ненужные из них. Для этого выполните следующие шаги:
1. Откройте меню "Пуск" и в поисковой строке введите "msconfig".
2. Приложение "Конфигурация системы" должно появиться в списке результатов. Щелкните по нему правой кнопкой мыши и выберите "Запустить от имени администратора".
3. В открывшемся окне "Конфигурация системы" перейдите на вкладку "Автозагрузка".
4. В этом разделе будут перечислены все программы, которые запускаются при старте системы. Снимите отметку с ненужных программ, которые вы не хотите, чтобы запускались автоматически.
Обратите внимание, что если вы не уверены, для чего нужна та или иная программа, лучше оставить ее включенной. Отключайте только те программы, с которыми вы уверены, что не используете или которые мешают нормальной работе компьютера.
5. После того как вы отметили все ненужные программы, нажмите "Применить" и "ОК".
После выполнения этих шагов перезагрузите компьютер, чтобы изменения вступили в силу. Вы должны заметить, что операционная система стала работать быстрее и более отзывчиво.
Четвёртый шаг: Очистка жесткого диска

Для очистки жесткого диска можно воспользоваться стандартным инструментом Operative System Windows 7 - "Диспетчером дисков". Следуйте следующим шагам, чтобы провести эту процедуру:
| 1. | Найдите значок "Мой компьютер" на рабочем столе или в меню "Пуск". |
| 2. | Щелкните правой кнопкой мыши на жестком диске, который требуется очистить. |
| 3. | Выберите раздел "Свойства" в контекстном меню. |
| 4. | В открывшемся окне выберите вкладку "Общие" и нажмите на кнопку "Очистить". |
| 5. | Отметьте необходимые файлы и папки, которые хотите удалить, и нажмите на кнопку "ОК". |
После завершения очистки, рекомендуется выполнить перезагрузку компьютера, чтобы изменения вступили в силу. Эта простая процедура поможет высвободить место на жестком диске и повысит производительность операционной системы Windows 7.
Третий шаг: Автоматическая очистка системы от мусора
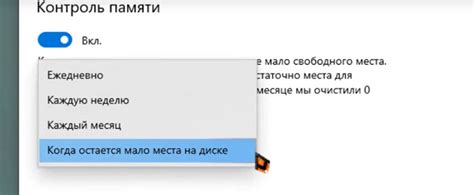
После проверки и исправления ошибок в реестре, важно также очистить систему от лишнего мусора, который может замедлять работу компьютера. Для этого можно воспользоваться встроенным инструментом "Диспетчер задач" в Windows 7.
В "Диспетчере задач" найдите вкладку "Приложения" и выберите "Приложения" в списке. Затем щелкните правой кнопкой мыши на любом приложении, которое вы не используете, и выберите "Завершить задачу". Это позволит освободить оперативную память и ускорить работу системы.
Кроме того, вы можете воспользоваться встроенной программой "Очистка диска", чтобы удалить временные файлы, кэш и другой ненужный мусор. Для этого откройте проводник и щелкните правой кнопкой мыши на системном диске (обычно C:), затем выберите "Свойства". В появившемся окне выберите вкладку "Общие" и нажмите кнопку "Очистить диск".
На следующем экране вы можете выбрать, какие файлы вы хотите удалить. Рекомендуется выбрать все категории, так как они все содержат файлы, которые можно безопасно удалить. Нажмите кнопку "OK" и подтвердите свое намерение удалить файлы. "Очистка диска" начнет работу и удалит все выбранные файлы, освобождая пространство на диске и ускоряя работу компьютера.
Следуя этим простым шагам, вы сможете автоматически очистить систему от мусора и улучшить производительность Windows 7. Это простые действия, которые не требуют особых навыков или знаний, но могут дать значительный результат.
Второй шаг: Оптимизация работы системы
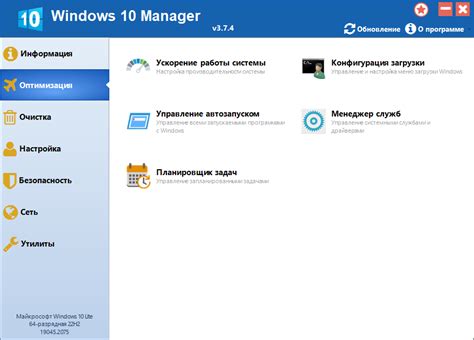
После того, как вы уже провели первый шаг и удалили ненужное программное обеспечение, настало время для оптимизации работы операционной системы Windows 7. Данный шаг поможет ускорить работу системы и сделать ее более эффективной.
Во-первых, рекомендуется выполнить очистку системы от временных файлов и папок. Для этого можно воспользоваться встроенной в Windows 7 программой "Очистка диска". Это позволит освободить дополнительное пространство на жестком диске и улучшить производительность системы.
Во-вторых, стоит провести дефрагментацию жесткого диска. Дефрагментация помогает упорядочить файлы на диске, что ведет к более быстрому доступу к данным. Для выполнения дефрагментации необходимо открыть программу "Дефрагментатор диска" и запустить процесс дефрагментации.
В-третьих, рекомендуется проверить жесткий диск на наличие ошибок. Для этого можно воспользоваться программой "Проверка диска". В случае обнаружения ошибок, система автоматически исправит их, что поможет предотвратить возможные сбои и замедление работы системы.
В-четвертых, рекомендуется отключить ненужные автозагрузки программ. Чтобы это сделать, необходимо открыть "Менеджер задач", перейти на вкладку "Автозагрузка" и отключить запуск ненужных программ при загрузке системы. Это позволит сэкономить оперативную память и ускорить загрузку операционной системы.
В-пятых, рекомендуется проверить наличие вирусов на компьютере. Установите на свой компьютер антивирусное программное обеспечение и выполните полное сканирование системы. В случае обнаружения вирусов, удалите их с помощью антивирусной программы. Это поможет улучшить безопасность системы и предотвратить замедление работы компьютера.
| Шаг | Операция |
| 1 | Очистка диска от временных файлов и папок |
| 2 | Дефрагментация жесткого диска |
| 3 | Проверка диска на наличие ошибок |
| 4 | Отключение ненужных автозагрузок программ |
| 5 | Проверка наличия вирусов на компьютере |
Первый шаг: Обновление драйверов
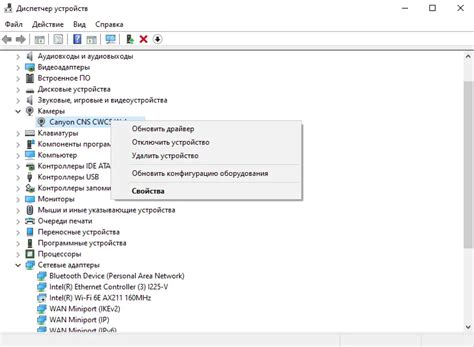
Чтобы обновить драйверы, следуйте этим простым шагам:
- Нажмите кнопку "Пуск" и откройте "Панель управления".
- Выберите "Устройства и принтеры".
- Щелкните правой кнопкой мыши на устройстве, для которого требуется обновление драйвера, и выберите "Свойства".
- Перейдите на вкладку "Драйверы" и нажмите "Обновить драйвер".
- Выберите опцию "Автоматический поиск обновленных драйверов" и дождитесь завершения процесса.
После обновления драйверов перезагрузите компьютер для применения изменений. Если проблемы с производительностью все еще остаются, перейдите ко второму шагу.
Итоги и результаты
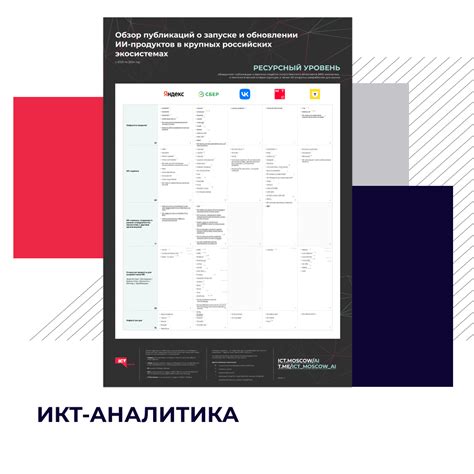
После выполнения вышеуказанных шагов, ваша операционная система Windows 7 должна стабилизироваться и начать работать более плавно и без задержек. Вам необходимо было проанализировать и выполнить следующие действия:
- Очистить жесткий диск от ненужных файлов и программ.
- Убедиться в наличии достаточного объема оперативной памяти.
- Обновить драйверы для всех устройств.
- Запустить проверку на вирусы и вредоносные программы.
- Выполнить обновление операционной системы Windows 7.
Если после выполнения всех этих шагов ваша операционная система все еще тормозит, рекомендуется обратиться за помощью к специалистам или принять решение о замене операционной системы на более новую версию.



