В современном мире, где аккуратность и качество играют важную роль в любой сфере жизни, навыки работы с принтерами становятся неотъемлемой частью нашей повседневной рутины. Будь то офисные документы, личные проекты или фотографии, надежная печатная техника является надежным инструментом для осуществления наших потребностей и задач. И если у вас есть счастье владеть выдающимся принтером Epson L350, то вам точно повезло!
Плоды эпохи цифровых технологий пришли в нашу жизнь с миллионами возможностей и новаторских функций. Однако, часто чувствуем себя потерянными и беспомощными, когда дело доходит до настройки и использования сложных устройств. Но не волнуйтесь! Мы собрали для вас некоторые полезные советы и рекомендации для более эффективной печати на вашем принтере Epson L350.
Печатайте смело и без проблем, создавайте потрясающие полотна и подарки для своих близких, идите в ногу со временем и достигайте своих целей без лишних сложностей. Развивайтесь, экспериментируйте и наслаждайтесь бесконечными возможностями, которые предоставляются вам вашим принтером Epson L350!
Проверка наличия необходимого драйвера на компьютере
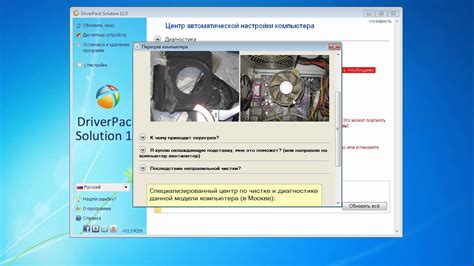
Перед тем как продолжить, необходимо убедиться, что ваш компьютер уже содержит драйвер, который позволяет управлять функциональностью принтера Epson L350. Есть несколько способов проверить наличие драйвера:
1. Откройте меню "Пуск" и выберите раздел "Устройства и принтеры". Здесь вы увидите перечень установленных принтеров на вашем компьютере. Если присутствует принтер Epson L350, значит соответствующий драйвер уже установлен. Если принтер отсутствует в списке, необходимо загрузить и установить драйвер.
2. Воспользуйтесь Панелью управления для поиска и установки драйвера. Откройте "Панель управления" и найдите раздел "Оборудование и звук". Затем выберите "Устройства и принтеры". Если принтер Epson L350 не отображается, вам рекомендуется нажать на кнопку "Добавить принтер" и следовать инструкциям по установке драйвера.
3. Посетите официальный веб-сайт Epson и найдите раздел поддержки и загрузок. Введите модель принтера Epson L350 и выберите соответствующий драйвер для скачивания и установки на ваш компьютер.
Проверка наличия необходимого драйвера на вашем компьютере является важным шагом перед печатью на принтере Epson L350. Установка правильного драйвера обеспечит бесперебойную работу принтера и позволит вам наслаждаться его полной функциональностью.
Установка драйвера для печати на принтере Epson L350

Описание процедуры установки драйвера для принтера Epson L350 представлено ниже:
- Перейдите на официальный веб-сайт Epson и перейдите на страницу поддержки и загрузок.
- Найдите модель принтера Epson L350 с помощью поиска или навигации по списку доступных устройств.
- На странице модели принтера найдите секцию "Драйверы и утилиты" и выберите операционную систему вашего компьютера из списка.
- Нажмите на ссылку для скачивания драйвера и сохраните файл на жестком диске вашего компьютера.
- После завершения загрузки найдите файл драйвера на вашем компьютере и выполните его установку, следуя инструкциям на экране.
- После завершения установки драйвера перезагрузите компьютер, чтобы изменения вступили в силу.
После выполнения данных шагов ваш компьютер будет готов к печати на принтере Epson L350. Установка драйвера позволит вам использовать все функции принтера, а также настроить его в соответствии с вашими потребностями.
Подключение принтера Epson L350 к компьютеру

Для начала процесса печати необходимо правильно настроить соединение между принтером Epson L350 и вашим компьютером. В этом разделе мы расскажем, как осуществить подключение и гарантировать стабильную работу принтера.
Во-первых, вам потребуется подходящий кабель для подключения принтера Epson L350 к компьютеру. Чаще всего используется USB-кабель, который обеспечивает быструю передачу данных и стабильное соединение. Рекомендуется использовать оригинальные кабели, предоставляемые производителем принтера.
После того как у вас есть подходящий кабель, вам необходимо обнаружить соответствующий порт на задней панели принтера Epson L350. Убедитесь, что ваш компьютер также имеет соответствующий порт для подключения принтера.
Когда вы нашли соответствующие порты на принтере Epson L350 и вашем компьютере, вставьте один конец кабеля в порт принтера, а другой конец - в соответствующий порт на компьютере. Удостоверьтесь, что кабель надежно подключен и не выходит из разъема.
После успешного подключения принтера Epson L350 к компьютеру вам потребуется установить необходимое программное обеспечение для работы с принтером. Загрузите драйверы принтера с официального веб-сайта Epson и следуйте инструкциям по установке на ваш компьютер.
Важно отметить, что в процессе установки программного обеспечения может потребоваться перезагрузка компьютера. Обязательно выполните данную операцию для корректной работы принтера.
Поздравляем, вы успешно подключили принтер Epson L350 к вашему компьютеру! Теперь вы готовы печатать документы и изображения с высоким качеством и эффективностью на своем новом принтере.
Выбор подходящего способа подключения принтера Epson L350: советы и рекомендации

Для оптимальной работы принтера Epson L350 необходимо правильно выбрать способ его подключения. Подключение может производиться различными способами, и выбор между ними зависит от ваших потребностей, доступных возможностей и предпочтений. В этом разделе мы рассмотрим различные варианты подключения принтера Epson L350 и дадим рекомендации, которые помогут вам определиться с наиболее подходящим вариантом.
Проводное подключение:
Одним из самых распространенных способов подключения принтера Epson L350 является проводное подключение. Этот способ включает в себя использование USB-кабеля для подключения принтера к компьютеру. Проводное подключение обеспечивает надежность и стабильность передачи данных, а также позволяет использовать принтер непосредственно с компьютером.
Беспроводное подключение:
Для тех, кто предпочитает не иметь проводных подключений, принтер Epson L350 также предлагает возможность беспроводного подключения. Благодаря этому, вы можете подключить принтер к своему компьютеру или устройству через Wi-Fi или Bluetooth. Беспроводное подключение обеспечивает большую гибкость и удобство использования, позволяя вам печатать документы или фотографии непосредственно со смартфона, планшета или другого устройства.
Сетевое подключение:
Если вам необходимо подключить принтер Epson L350 к нескольким компьютерам одновременно или использовать его в рамках локальной сети, то сетевое подключение может быть подходящим вариантом. Сетевое подключение позволяет подключить принтер к маршрутизатору или другому сетевому устройству, что позволит разделять принтер между несколькими компьютерами и использовать его с любого из них.
При выборе способа подключения принтера Epson L350 важно учесть ваши потребности, а также доступные возможности и ресурсы. Независимо от выбранного способа, следуйте инструкциям производителя и установите все необходимые драйверы и программное обеспечение, чтобы обеспечить правильную работу принтера и качество печати.
Установка требуемого программного обеспечения
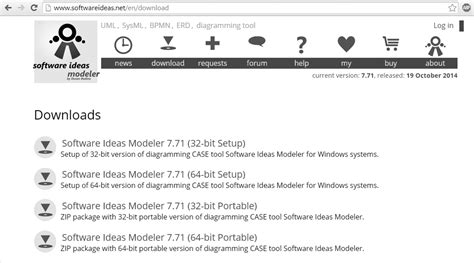
Прежде чем приступить к печати на принтере Epson L350, важно установить необходимое программное обеспечение, которое обеспечит правильную работу устройства и предоставит доступ ко всем его функциональным возможностям.
Первым шагом в установке программного обеспечения является загрузка драйверов для принтера Epson L350. Драйверы – это специальные программы, которые позволяют компьютеру взаимодействовать с принтером и передавать ему команды печати. На официальном веб-сайте Epson вы сможете найти последние версии драйверов для вашей модели принтера.
После загрузки драйверов следует выполнить их установку на ваш компьютер. Процедура установки может отличаться в зависимости от операционной системы, поэтому рекомендуется ознакомиться с инструкцией, предоставленной вместе с драйверами. Обычно процесс установки драйверов сводится к выполнению нескольких шагов, где необходимо выбрать язык, принять лицензионное соглашение, указать путь для установки и подтвердить начало установки.
После успешной установки драйверов можно приступить к установке дополнительного программного обеспечения, предоставляемого Epson. Это может быть программное обеспечение для редактирования фотографий, управления печатью или другие полезные инструменты. Выбор дополнительного программного обеспечения зависит от ваших конкретных потребностей и предпочтений.
Установка программного обеспечения Epson на ваш компьютер поможет вам настроить и использовать ваш принтер Epson L350 в полную силу. Следуйте указанным выше шагам и получите доступ к широкому спектру функций и возможностей вашего принтера.
Установка дополнительных программ для эффективной работы с принтером

В данном разделе рассмотрим, как установить необходимые программы, способствующие более удобной и эффективной работе с принтером. Установка данных программ позволит расширить функционал принтера, оптимизировать процесс печати и получать качественные результаты без лишних хлопот.
Прежде чем приступить к установке дополнительных программ, необходимо ознакомиться с требованиями и совместимостью этих программ с вашим принтером Epson L350. Посетите официальный веб-сайт Epson или обратитесь к документации, прилагаемой к устройству, чтобы узнать, какие программы рекомендуется устанавливать и какие операционные системы они поддерживают.
Одним из важных дополнительных программ, которую следует установить, является драйвер принтера. Этот программный компонент позволяет операционной системе взаимодействовать с самим принтером и передавать ему команды печати. Для установки драйвера принтера Epson L350 скачайте его с официального веб-сайта Epson в соответствии с операционной системой, установленной на вашем компьютере.
Кроме драйвера принтера, можно установить специальное программное обеспечение, предлагаемое Epson для расширения возможностей принтера. Например, Epson Print CD позволяет создавать качественные наклейки и обложки для дисков, а Epson Easy Photo Print поможет вам легко и быстро редактировать и печатать фотографии.
Важно помнить, что установка дополнительных программ для работы с принтером может потребовать перезагрузки компьютера. Поэтому перед установкой рекомендуется сохранить все открытые документы и файлы, чтобы не потерять данные.
Выбирая и устанавливая дополнительные программы для работы с принтером Epson L350, вы сможете значительно повысить эффективность и удобство использования устройства. Следуйте рекомендациям производителя и не забудьте регулярно обновлять установленное программное обеспечение, чтобы оставаться на пике продуктивности и качества печати.
Настройка параметров печати
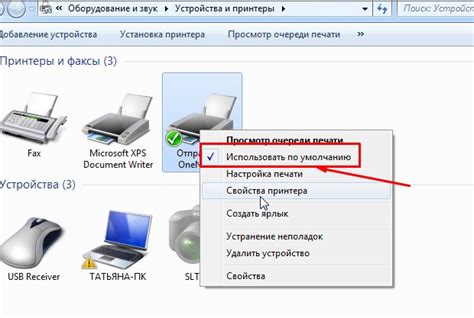
Прежде чем приступить к печати, рекомендуется ознакомиться с настройками, доступными в программе печати. Это позволит использовать все функции и возможности принтера для достижения наилучших результатов. Во время выбора настроек, учитывайте тип документа, его содержание и предполагаемый эффект, который вы хотите получить. Обратите внимание на такие параметры, как размер и ориентация бумаги, разрешение печати, тип и качество печати.
| Параметр | Описание |
|---|---|
| Размер бумаги | Выберите соответствующий размер бумаги из предложенного списка или установите свои собственные настройки. |
| Ориентация | Выберите горизонтальную (альбомную) или вертикальную (портретную) ориентацию страницы в зависимости от ваших потребностей. |
| Разрешение печати | Выберите разрешение, которое соответствует качеству, которое вы хотите получить. Высокое разрешение обеспечивает более четкую и детализированную печать, однако может увеличить время печати. |
| Тип печати | Выберите тип печати в зависимости от ваших потребностей: черно-белый или цветной режим. Также можно выбрать режим экономии чернил, если требуется печать большого количества документов. |
| Качество печати | Выберите оптимальное качество печати в зависимости от вашего предпочтения. Высокое качество обычно обеспечивает более насыщенные и контрастные цвета, однако может увеличить время печати. |
После выбора необходимых настроек, рекомендуется провести тестовую печать для оценки результатов и внесения корректировок, если необходимо. Обратите внимание на все детали и цвета, оцените качество и четкость изображений, чтобы получить идеальный результат.
Мастерство настройки параметров печати требует практики, поэтому не стесняйтесь экспериментировать и пробовать разные комбинации настроек, чтобы улучшить качество и сохранить время. И помните, что правильная настройка параметров печати - это ключевой фактор получения высококачественных печатных материалов.
Оптимальные настройки для получения качественной печати
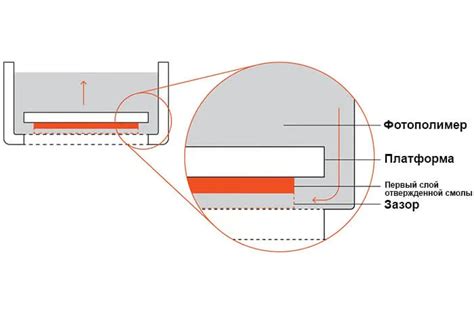
Каждый пользователь принтера Epson L350 стремится получить наилучший результат при печати документов или фотографий. Но как выбрать настройки, которые обеспечат высокое качество и точность цветового воспроизведения? В этом разделе мы рассмотрим несколько советов и рекомендаций, которые помогут вам достичь идеальной печатной продукции без использования универсальных настроек.
Важным аспектом получения качественной печати является выбор правильного типа бумаги. Необходимо учитывать, что разные типы бумаги имеют свои особенности и требуют индивидуальных настроек. Наиболее распространенными типами бумаги являются глянцевая, матовая и фотобумага. Для получения наилучшего результата рекомендуется выбирать тип бумаги, который наиболее подходит для конкретного вида печати.
Далее, необходимо обратить внимание на разрешение печати. Чем выше разрешение, тем более детализированное и реалистичное будет изображение. Однако, важно учитывать, что более высокое разрешение требует большего количества времени и ресурсов для обработки и печати. Поэтому, рекомендуется выбирать разрешение в зависимости от конкретной задачи и желаемого качества печати.
Не менее важными факторами при выборе оптимальных настроек являются цветовые параметры. Многие пользователи принтеров Epson L350 сталкиваются с проблемами отклонений в цветопередаче. Для корректного воспроизведения цветов можно использовать программные средства, такие как Adobe Photoshop или CorelDRAW, которые позволяют настроить цветовое пространство и параметры цветопередачи.
Учитывая эти рекомендации и экспериментируя с настройками принтера Epson L350, вы сможете подобрать оптимальные параметры, которые позволят достичь высокого качества и точности печати документов и фотографий.
Загрузка бумаги и выбор формата печати
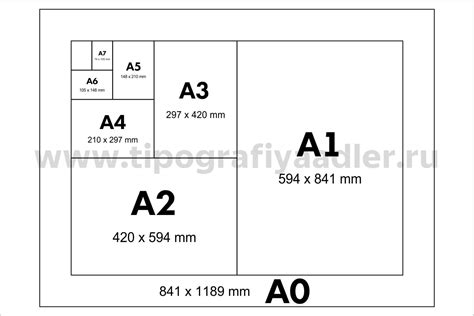
Корректное размещение бумаги и выбор формата в принтере Epson L350

Первоначально, необходимо установить принтер на ровной поверхности, чтобы избежать неправильного выравнивания бумаги. Затем откройте лоток принтера, который находится на передней части устройства. Важно помнить о том, что лоток может иметь разные размеры и конфигурации в зависимости от модели принтера Epson L350.
Когда лоток принтера открыт, аккуратно разместите бумагу внутри. Важно убедиться, что бумага находится ровно и не смещается. Чтобы избежать возможных замятий или запутывания бумаги, следует проверить, чтобы листы были выровнены по всей ширине и не заходили за пределы лотка.
После того, как бумага размещена в лотке, необходимо выбрать нужный формат. Это можно сделать, используя соответствующие настройки печати в программе, из которой вы печатаете документы. Формат бумаги может варьироваться от обычного А4 до более специализированных форматов, таких как A5, A6 или печать на конвертах.
Настройка формата печати позволяет принтеру определить и адаптировать позицию бумаги и размер изображения для соответствия заданным параметрам. Корректный выбор формата является ключевым фактором для достижения желаемых результатов.
Важно помнить, что каждая модель принтера Epson L350 может иметь небольшие отличия в деталях размещения бумаги и выборе формата. Поэтому всегда стоит обращаться к инструкции пользователя или руководству по эксплуатации для получения исчерпывающей информации и уточнения деталей, специфичных для вашего принтера.
Основные рекомендации по уходу и техническому обслуживанию принтера

Сохранить высокую эффективность работы и продлить срок службы принтера необходимо через правильный уход и техническое обслуживание устройства. За счет выполнения определенных мероприятий можно снизить риск возникновения поломок, улучшить качество печати и сэкономить на ремонте.
Регулярная очистка и обслуживание
Проведение регулярной очистки принтера помогает избежать накопления пыли и грязи на поверхностях, что может привести к засорению и неисправности устройства. Используйте мягкую ткань и немного изопропилового спирта для удаления загрязнений. Также следует проверять наличие и состояние чернильных поддонов, производить их очистку и замену при необходимости.
Подбор и использование качественных расходных материалов
Для обеспечения длительной и надежной работы принтера важно использовать оригинальные расходные материалы или хорошо проверенные аналоги. Использование некачественных или подделанных картриджей может привести к негативным последствиям, таким как появление застрявших струй чернил или неравномерное покрытие бумаги.
Проверка и регулировка уровня чернил
Регулярная проверка уровня чернил в картриджах помогает избежать ситуации, когда принтер начинает печатать с пропущенными линиями или полосами. В случае необходимости долейте или замените картриджи, следуя инструкциям производителя.
Периодическая калибровка и обновление драйверов
Чтобы получить наилучшее качество печати и избежать возможных проблем, рекомендуется периодически калибровать принтер с помощью специальных программ или функций, доступных в настройках устройства. Также важно следить за обновлением драйверов принтера, чтобы использовать последние исправления и улучшения.
Правильное отключение и хранение
При временном прекращении использования принтера важно правильно его отключить и сохранить в безопасном месте. Закройте крышку устройства, чтобы избежать попадания пыли и грязи. Избегайте сильных изменений температуры в месте хранения, а также мест с высокой влажностью.
Соблюдение указанных рекомендаций поможет поддерживать принтер в исправном состоянии, обеспечивая качественную печать и увеличивая срок его службы.
Вопрос-ответ

Как подключить принтер Epson L350 к компьютеру?
Для подключения принтера Epson L350 к компьютеру вам потребуется специальный USB-кабель. Убедитесь, что принтер и компьютер выключены, затем подключите один конец кабеля к принтеру, а другой — к компьютеру. После этого включите принтер и компьютер, и система автоматически установит необходимые драйверы.
Как заправить чернильные картриджи в принтере Epson L350?
Заправка чернильных картриджей в принтере Epson L350 очень проста. Сначала откройте крышку принтера и вытащите картриджи. Затем снимите колпачок с каждого картриджа и вставьте шприц в отверстие для заправки. Медленно введите нужное количество чернил, следите за уровнем чернил в прозрачном индикаторе на картридже. После заправки поставьте картриджи обратно и закройте крышку.
Можно ли распечатать фотографии на принтере Epson L350?
Да, принтер Epson L350 подходит для печати фотографий. Чтобы получить качественные фото, рекомендуется использовать специальные фотобумаги и оригинальные чернила Epson. Перед печатью выберите настройки соответствующего типа бумаги в программе печати. Обратите внимание, что скорость печати фотографий может быть ниже, чем при печати документов.
Как произвести чистку печатающих головок принтера Epson L350?
Чтобы произвести чистку печатающих головок принтера Epson L350, откройте программу Epson Print Utility на компьютере. В разделе "Сервис" выберите "Утилита очистки". Затем следуйте инструкциям на экране и дождитесь окончания процесса. Обратите внимание, что чистка печатающих головок может занять некоторое время, поэтому рекомендуется проводить ее только по необходимости.



