Когда мы создаем документ или презентацию, часто необходимо задать определенные параметры для нашей работы. Эти параметры отвечают не только за внешний вид нашего документа, но и за его удобное чтение и восприятие. В программе для обработки текста, позволяющей нам работать с текстом, есть целый набор функций для настройки внешнего вида страницы и повышения удобства использования программы. Рассмотрим варианты настройки параметров страницы без использования стандартного набора инструментов.
Прежде всего, при настройке параметров страницы необходимо учесть целевую аудиторию, для которой мы создаем документ. В зависимости от потребностей и ожиданий пользователя, мы можем выбрать разные типы шрифта, его размер, а также настроить межстрочное расстояние и выравнивание текста. При этом важно не только сделать документ удобным для чтения, но и передать задуманную эмоциональную и информационную нагрузку.
Еще одним важным аспектом настройки параметров страницы является выбор цветовой гаммы и оформления. Цвета могут ярко выделить ключевую информацию или наоборот, создать спокойное и уравновешенное восприятие. Подбор цветов должен основываться на принципах цветового контраста и гармонии, чтобы создать эстетически приятный и профессиональный образ документа. Помимо выбора основного цвета, также можно настроить фоновое изображение, рамки и заполнения, чтобы придать документу индивидуальность и рассказать свою историю.
Основные инструменты и функции редактирования страницы в OpenOffice

В данном разделе рассмотрим важные инструменты и функции, которые позволяют изменить внешний вид и настройки страницы в популярной программе аналоге OpenOffice. Благодаря этим средствам, вы сможете создавать уникальные документы, адаптированные к вашим потребностям и требованиям.
Для начала, давайте рассмотрим основное средство форматирования страницы - таблицу. Таблица позволяет организовать данные в удобном формате, разделить страницу на секции и создать логическую структуру документа. Благодаря таблице, вы сможете представить информацию более ясно и наглядно, разделив ее на столбцы и строки.
| Инструмент / Функция | Описание |
|---|---|
| Нумерация страниц | Настройка префикса, суффикса, начального номера и формата нумерации страниц. Позволяет задать уникальное оформление нумерации страниц для каждого документа. |
| Разметка страницы | Выбор ориентации страницы (книжная или альбомная), формата бумаги и размера полей. Позволяет адаптировать страницу под нужды печати или презентации. |
| Заголовок и подвал | Редактирование верхнего и нижнего колонтитулов страницы, вставка логотипа, даты или служебной информации. Позволяет добавить дополнительные элементы на всех страницах вашего документа. |
| Фон страницы | Изменение цвета или добавление изображения в качестве фона страницы. Позволяет придать документу индивидуальный стиль и запоминающийся вид. |
Каждый из этих инструментов и функций предоставляет широкие возможности для настройки внешнего вида вашей страницы в OpenOffice. Используйте их с умом, чтобы создавать документы, которые будут отличаться своей оригинальностью и профессиональным видом.
Работа с размерами страницы и полями
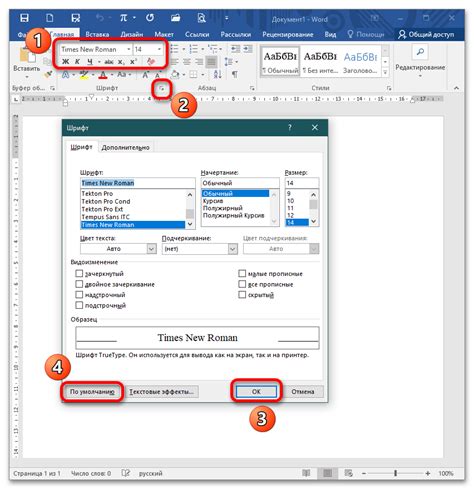
В данном разделе мы рассмотрим способы настройки размеров страницы и полей, чтобы получить желаемый вид и форматирование документа. Работая с размерами страницы, вы можете задать ширину и высоту страницы, а также выбрать формат документа, который соответствует вашим потребностям.
Помимо этого, мы рассмотрим настройку полей документа, которая определяет расстояние между текстом и краями страницы. Вы сможете установить различные отступы, как внешние, так и внутренние, чтобы улучшить восприятие текста и сделать документ более эстетичным.
Важно помнить, что изменение размеров страницы и полей должно быть сбалансированным, чтобы сохранить правильное соотношение и пропорции документа. Неправильная настройка может привести к нежелательным последствиям, например, к обрезанию или перекрытию текста.
- Выбор формата страницы:
- Настройка ширины и высоты страницы
- Использование стандартных форматов страницы
- Создание пользовательского формата страницы
- Настройка полей документа:
- Изменение внешних отступов
- Регулировка внутренних отступов
- Установка равных отступов по всем сторонам
- Настройка отступов для разных частей документа
Работа с размерами страницы и полями позволяет создавать документы с профессиональным внешним видом, удобочитаемостью и удобной структурой. Используйте данные рекомендации для достижения желаемых результатов при работе с OpenOffice или аналогичными программами.
Изменение ориентации страницы и выбор между портретной и альбомной ориентацией
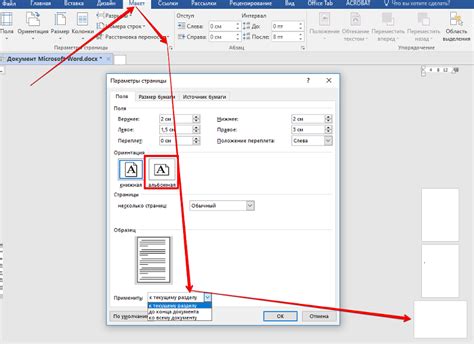
Настройка параметров страницы в программе OpenOffice позволяет изменить ориентацию страницы, выбрав между портретной и альбомной ориентацией. Это позволяет оптимизировать макет документа в соответствии с его содержанием и предпочтениями пользователя.
Портретная ориентация подразумевает, что страница имеет вертикальную ориентацию, где высота больше ширины. Этот вариант чаще используется для документов, таких как письма, отчеты или статьи, где основная информация представлена в виде текста.
Альбомная ориентация, напротив, предлагает горизонтальную ориентацию страницы, где ширина превышает высоту. Такая ориентация часто применяется для документов, где учет графики, диаграмм, изображений и таблиц играет важную роль, например при создании презентаций или брошюр.
Чтобы изменить ориентацию страницы в OpenOffice, вам нужно перейти в меню «Формат» и выбрать пункт «Страница». Затем вы можете выбрать желаемую ориентацию, настроить размеры страницы и другие параметры в соответствии с вашими потребностями и предпочтениями. Также вы можете указать, какие страницы документа будут иметь определенную ориентацию, при необходимости.
| Шаги для изменения ориентации страницы в OpenOffice: |
|---|
| 1. Откройте документ в OpenOffice и перейдите в меню «Формат». |
| 2. Выберите пункт «Страница» из выпадающего меню. |
| 3. В появившемся окне вы увидите вкладки для настройки параметров страницы. |
| 4. На вкладке «Общие» найдите секцию «Ориентация» и выберите нужную опцию: «Портретная» или «Альбомная». |
| 5. Настройте другие параметры страницы, такие как размеры, поля и масштаб, по вашему усмотрению. |
| 6. Нажмите кнопку «ОК», чтобы применить изменения. |
Управление масштабом страницы в программе для редактирования документов
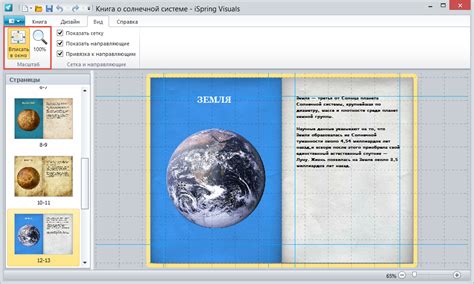
Для того чтобы управлять масштабом страницы в программе, доступны несколько методов, которые позволяют изменять пропорции и размеры отображаемых элементов. Эти инструменты помогают адаптировать содержимое документа под требования пользователя, обеспечивая комфортную работу с текстом, таблицами, рисунками и другими элементами.
- Масштабирование – процесс изменения масштаба отображения документа, где можно увеличивать или уменьшать его размер в соответствии с потребностями пользователей.
- Доступные масштабы – настройка, позволяющая выбрать один из нескольких вариантов предустановленных размеров отображения, таких как "По ширине", "По высоте" или "Во весь экран".
- Пользовательский масштаб – функция, которая позволяет задать самостоятельно масштаб отображения документа, выбрав определенный процент от исходного размера.
Настройка масштаба страницы в программе для редактирования документов является важным инструментом для достижения оптимального отображения содержимого. Правильно настроенный масштаб позволяет удобно работать с текстом и элементами документа, обеспечивая удобную и эффективную работу с программой.
Установка порядковых номеров страниц и их оформление
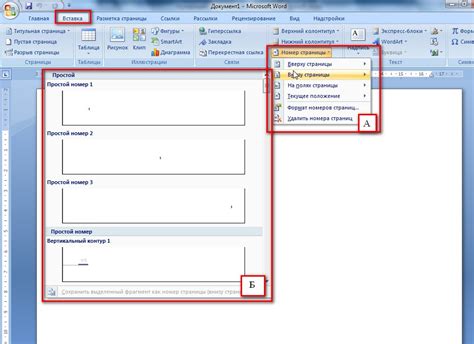
В самом начале работы над документом следует определиться с форматом номеров страниц, который лучше всего соответствует задачам и требованиям вашего проекта. Нумерация страниц может быть выполнена арабскими цифрами (1, 2, 3 и т. д.), римскими цифрами (I, II, III и т. д.), буквами (A, B, C и т. д.) и другими вариантами. При выборе формата учтите, что в дальнейшем его будет сложно изменить без внесения корректировок во всем документе.
- Инструменты для настройки номеров страниц предоставляют широкие возможности по изменению стилей, шрифтов, выравнивания, отступов и многого другого. Вы можете выбрать для номеров страниц любой цвет, размер, стиль и положение на странице. Поэтому целесообразно предварительно определиться с планом оформления, чтобы документ выглядел профессионально и эстетично.
- Настройка номеров страниц может включать в себя указание начального номера страниц, использование разных нумераций на разных страницах (например, римские цифры введены до основного текста документа), а также пропуск страниц или их повторение в определенных частях документа.
- Помимо установки номеров страниц, важно задать правильное форматирование для заголовков и нумерации разделов в документе. Вы можете использовать встроенные стили, чтобы быстро и легко применить требуемое оформление и упростить процесс создания сложных документов.
После настройки параметров номеров страниц и их форматирования вы сможете уверенно работать с вашим документом в программе OpenOffice, обеспечивая его четкость, профессиональный вид и удобство в использовании.
Добавление заголовка и подвала на страницу
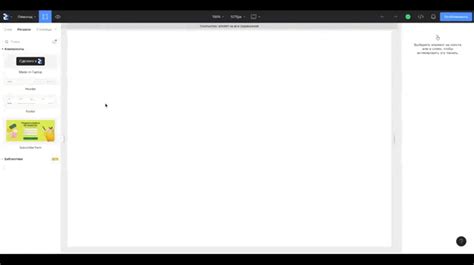
Добавление заголовка возможно благодаря использованию соответствующего инструмента OpenOffice. Чтобы добавить заголовок, необходимо выбрать соответствующую опцию в меню программы, после чего вводить необходимую информацию в поле заголовка. Стоит отметить, что заголовок может быть настроен по шрифту, размеру и выравниванию. Также можно добавить различные дополнительные элементы, например, логотип или графические изображения.
Аналогичным образом можно добавить и подвал на страницу документа. Это можно сделать с помощью специальной опции в меню программы OpenOffice. В поле подвала можно ввести необходимую информацию, такую как номера страниц или автор документа. Подвал также может быть настроен по шрифту, размеру и выравниванию.
Таким образом, добавление заголовка и подвала на страницу в программе OpenOffice позволяет улучшить оформление и информативность документа, предоставляя читателю дополнительную информацию уже на первом и последнем листе.
Использование разрывов страницы и различных шаблонов в документе
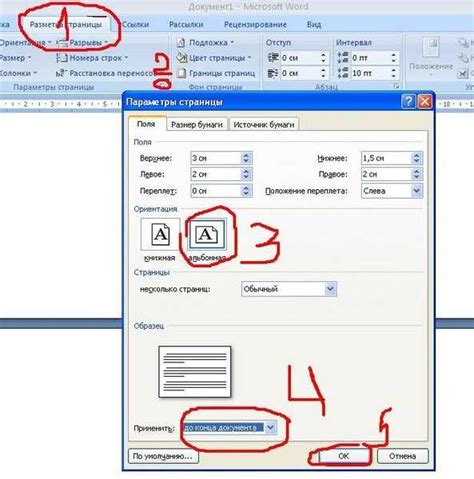
В данном разделе рассмотрим возможности по созданию разрывов страницы и применению различных макетов в вашем документе. Разрывы страницы позволяют управлять границами между разными разделами документа, в то время как макеты вносят нюансы в оформление и структуру страницы, делая ее более привлекательной и удобочитаемой.
Использование разрывов страницы - это мощный инструмент в создании документов любого типа. Он позволяет разделить документ на логические разделы, такие как главы, разделы или подразделы. Разрыв страницы может быть использован для создания нового раздела с новыми настройками форматирования, такими как отступы, нумерация страниц, стили заголовков и другие параметры.
Также, разрывы страницы могут использоваться для создания различных разделов с разными режимами ориентации страницы, такими как книжная или альбомная. Это особенно полезно при создании брошюр, отчетов или сложных документов, где необходимо объединить информацию в разных направлениях.
Как уже упоминалось ранее, макеты страницы играют важную роль в создании привлекательного и удобочитаемого документа. Они определяют расположение текста, графических элементов и других объектов на странице, обеспечивая оптимальное использование пространства и устраивая контент логическим образом.
Макеты могут варьироваться от простых, таких как одна или две колонки, до более сложных, включающих размещение текста вокруг картинок, таблиц или диаграмм. Выбор подходящего макета становится важным аспектом создания эффективного документа.
В программе OpenOffice предоставляется широкий выбор возможностей по использованию разрывов страницы и созданию различных макетов. В следующих разделах мы рассмотрим подробнее каждую из них и покажем, как правильно настроить параметры страницы, чтобы документ выглядел профессионально и информативно.
Выбор принтера и настройка макета и опций печати
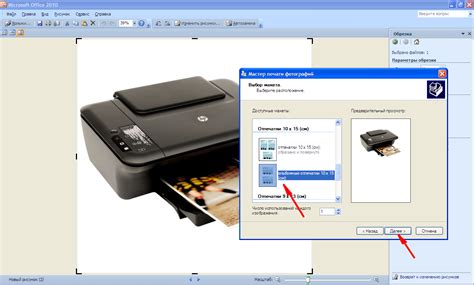
В этом разделе рассмотрим важные аспекты связанные с печатью документов в программе OpenOffice. Ознакомимся с процессом выбора принтера и настройкой различных параметров, которые позволят вам получить желаемый макет и оптимальное качество печати.
- Выбор принтера
- Настройка макета печати
- Опции печати
Перед печатью документа необходимо выбрать подходящий принтер. Постепенно рассмотрим все этапы этого процесса, начиная с открытия окна настроек принтера. Здесь вы сможете выбрать доступные принтеры, проверить их состояние и выбрать нужный принтер для печати.
Настройка макета печати позволяет определить, каким образом будет отображаться содержимое документа на бумаге. Возможности настройки включают выбор ориентации (портретная или альбомная), размера бумаги (A4, Letter и т.д.), масштабирования и полей страницы. В этом разделе мы рассмотрим все эти параметры и покажем, как выбрать наиболее подходящий макет для вашего документа.
Опции печати предоставляют дополнительные возможности для настройки процесса печати. В функционал программы OpenOffice включены такие опции, как двусторонняя печать, печать нескольких страниц на одном листе, выбор количества копий и другие. Ознакомимся с каждой из этих опций и рассмотрим их использование.
Декорирование внешнего вида страницы и вставка защитного изображения

Изменение цвета фона страницы - это способ придания документу эстетического облика или упрощения его восприятия. Благодаря набору инструментов и функций в программе OpenOffice, вы можете легко настроить фоновый цвет для каждой из страниц документа, используя широкий спектр доступных цветов или создавая свои собственные палитры.
Добавление водяных знаков - это эффективный способ внедрения защитных мер для вашего документа. Водяные знаки могут быть разнообразными - от логотипов или изображений до текстовой информации. Они помогут подтвердить авторство, обозначить статус документа или предотвратить несанкционированное копирование. OpenOffice предлагает простой способ добавления водяных знаков с помощью интуитивно понятного интерфейса и настроек, позволяющих определить их местоположение, прозрачность и поведение при печати.
Настройка расположения содержимого страницы для двусторонней печати
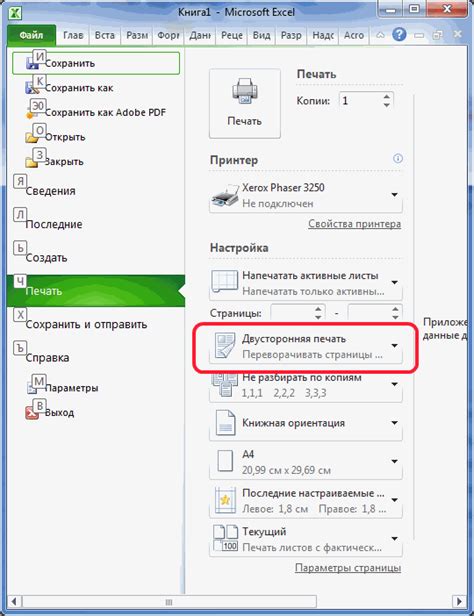
В этом разделе рассмотрим способы настройки макета страницы для печати в режиме двусторонней печати в приложении OpenOffice. При создании документа, который планируется напечатать с использованием обеих сторон листа, необходимо аккуратно настроить расположение содержимого, чтобы оно выглядело привлекательно и было удобно для чтения.
Для начала определимся с ориентацией страницы. В зависимости от характера документа может потребоваться выбрать между альбомной и книжной ориентацией. Альбомная ориентация подходит для документов, у которых ширина содержимого больше высоты, например, для таблиц или графиков. Книжная ориентация, наоборот, подходит для документов со множеством текста, где вертикальная разметка может быть более удобной для чтения.
Далее следует определить размеры полей. Этот параметр влияет на расположение содержимого относительно краев листа. Для двусторонней печати рекомендуется установить равные размеры верхнего, нижнего, левого и правого полей для обеих страниц. Таким образом, содержимое будет равномерно отцентрировано и иметь одинаковый отступ от края на обеих сторонах листа.
Настройка заголовков и нижних колонтитулов также является важной частью макета страницы. Вы можете выбрать, что отображать в заголовках и нижних колонтитулах документа, например, номер страницы, дату, автора и другую информацию. Кроме того, вы можете настроить выравнивание текста, шрифт и цвет текста заголовков и футеров.
Важно помнить, что правильная настройка макета страницы для двусторонней печати может значительно повысить удобство чтения и привлекательность вашего документа. Будьте внимательны при настройке всех параметров и проверяйте получившийся результат перед отправкой документа на печать.
Вопрос-ответ

Как настроить размер страницы в программе OpenOffice?
Чтобы настроить размер страницы в OpenOffice, откройте документ, затем выберите меню "Формат" и в нем "Страница". В открывшемся диалоговом окне выберите нужные вам параметры размера страницы, такие как ширина, высота, ориентация и поля. После внесения изменений нажмите кнопку "OK" и размер страницы будет изменен.
Как изменить ориентацию страницы в программе OpenOffice?
Чтобы изменить ориентацию страницы в OpenOffice, откройте документ, затем выберите меню "Формат" и в нем "Страница". В открывшемся диалоговом окне выберите нужную вам ориентацию страницы, либо "Альбомная", либо "Книжная". После выбора нажмите кнопку "OK" и ориентация страницы будет изменена.
Как настроить поля страницы в программе OpenOffice?
Для настройки полей страницы в OpenOffice, откройте документ, затем выберите меню "Формат" и в нем "Страница". В открывшемся диалоговом окне в разделе "Поля" введите нужные значения для верхнего, нижнего, левого и правого полей страницы. После внесения изменений нажмите кнопку "OK" и поля страницы будут настроены.
Как изменить предварительный просмотр страницы в программе OpenOffice?
Чтобы изменить предварительный просмотр страницы в OpenOffice, откройте документ, затем выберите меню "Вид" и в нем "Предварительный просмотр". В открывшемся режиме предварительного просмотра вы можете просмотреть, как будет выглядеть ваш документ после настройки параметров страницы. Чтобы вернуться к редактированию, выберите меню "Вид" и "Нормальный вид".
Можно ли сохранить настроенные параметры страницы в программе OpenOffice для будущих документов?
Да, вы можете сохранить настроенные параметры страницы в программе OpenOffice для будущих документов. После того, как вы настроили параметры страницы в документе, выберите меню "Формат" и в нем "Сохранить стиль". Затем введите имя для стиля страницы и нажмите кнопку "OK". Теперь настроенные параметры страницы будут сохранены и вы сможете использовать этот стиль для будущих документов, выбрав его из списка стилей страницы.
Как настроить размер бумаги в программе OpenOffice?
Для настройки размера бумаги в программе OpenOffice необходимо открыть документ, затем выбрать пункт меню "Файл" в верхней панели, далее выбрать "Свойства страницы". В открывшемся окне можно выбрать нужный размер бумаги из списка предустановленных размеров или задать свои параметры вручную.



