Цифровая эра требует от нас быть гибкими в обработке информации. Технологии становятся все более разнообразными, и с ними приходится уметь работать эффективно. Одной из важных задач в современном офисе или рабочей среде является редактирование документов.
Раньше бумажные папки с иллюстрациями и надписями принимались как должное, но сейчас они быстро устаревают. Интернет и компьютеры открыли множество возможностей для управления информацией и ее преобразования. Желательно иметь программное обеспечение, которое позволяет эффективно обрабатывать и редактировать различные типы файлов.
Однако, иногда возникают ситуации, когда вам необходимо открыть файл в определенном формате, но нет подходящего программного обеспечения. Например, как быть, если у вас нет Microsoft Word, но вам необходимо открыть документ в формате PDF и отредактировать его? Не волнуйтесь, существует решение, которое поможет вам справиться с этой задачей.
Как открыть PDF в Word: полезная информация

1. Определение оптимального метода.
Используя различные методы, можно открыть файлы в формате PDF в программе Word для дальнейшего редактирования. Некоторые методы могут быть более эффективными и простыми, в зависимости от ваших потребностей и доступных средств. Например, можно преобразовать PDF-файл в Word-формат в онлайн-конвертере или воспользоваться специализированными приложениями для установленных на компьютере программах. Более подробная информация о различных методах будет представлена ниже.
2. Использование онлайн-конвертеров.
Вы можете воспользоваться онлайн-конвертерами, которые предлагают бесплатное преобразование PDF-файлов в формат Word. Они обеспечивают удобство использования и простоту процесса конвертации, не требуя скачивания и установки программ. Просто загрузите PDF-файл на сайт конвертера и получите в результате файл, который можно открыть и отредактировать в Word.
3. Установка программ и плагинов.
Если вам удобнее работать на своем компьютере без доступа в Интернет, вы можете установить специальные программы или плагины для своего редактора Word. Некоторые из этих программ и плагинов предлагают прямое открытие PDF-файлов находящихся на вашем компьютере. Они могут быть платными или бесплатными, поэтому перед установкой важно ознакомиться с условиями использования и функциональностью каждого инструмента.
4. Рекомендации для успешной работы.
В случае открытия PDF-файлов в Word необходимо учитывать особенности форматирования и элементов в документе. Некоторые элементы, такие как шрифты или изображения, могут не отображаться корректно после конвертации. Поэтому рекомендуется проводить небольшие корректировки и проверки перед сохранением документа в новом формате.
Функциональность редактирования PDF в среде Word
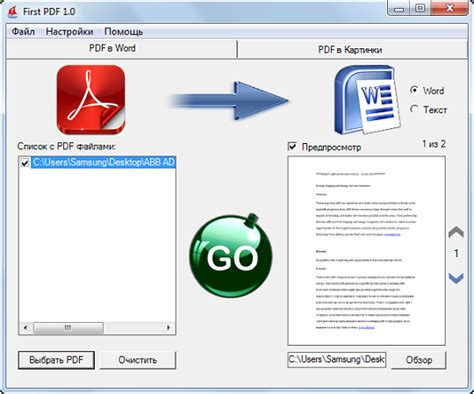
Почему так многие предпочитают открывать файлы в формате PDF в программе Word? Возможность редактирования PDF в Word предоставляет бесчисленное количество преимуществ для улучшения эффективности работы над документами. При открытии PDf-файла в Word пользователь получает доступ к широкому спектру инструментов для редактирования текста, добавления и удаления элементов, структурирования содержимого и многим другим функциональным возможностям.
Открытие PDF в Word особенно полезно в случаях, когда необходимо внести изменения в документы, созданные в формате PDF. Пользуясь всеми преимуществами функциональности Word, можно легко вносить изменения в текст, форматирование и разметку PDF-файлов. Это делает процесс редактирования гораздо более гибким и удобным, а также позволяет сохранить исходное качество и структуру документа.
Редактирование PDF в Word также облегчает совместную работу над документами. В Word можно добавлять комментарии, отмечать изменения, создавать заметки и выполнять другие действия совместного редактирования, что упрощает сотрудничество с коллегами или клиентами в процессе работы над одним и тем же документом. Это позволяет значительно сократить время, затрачиваемое на обмен комментариями и обратную связь, и повысить эффективность совместного процесса редактирования.
Таким образом, открытие PDF в Word дает возможность расширить функциональность и гибкость работы с документами, упрощает процесс редактирования, обеспечивает совместную работу и повышает эффективность труда. Будь то профессиональная работа или выполнение повседневных задач, открытие PDF в Word является эффективным решением для достижения желаемых результатов.
Способы открыть файлы в формате PDF в программе Word на компьютере
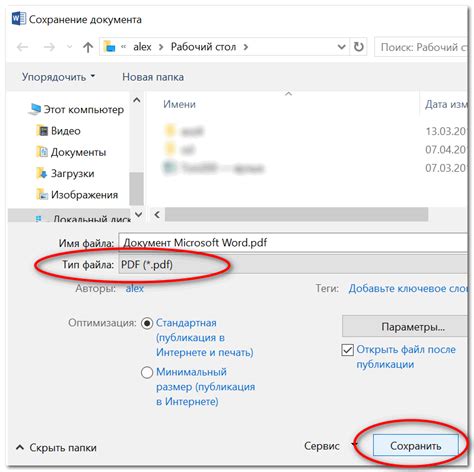
Когда вы сталкиваетесь с необходимостью работы с документами в различных форматах, часто возникает вопрос о том, какой программой можно открыть файлы PDF в программе Word. У нас есть ряд решений для вас.
- Adobe Acrobat
- Онлайн-конвертеры
- Плагины и расширения для Word
Одним из наиболее популярных решений для открытия PDF-файлов в программе Word является программа Adobe Acrobat. Этот программный продукт предоставляет широкий спектр возможностей и инструментов для работы с PDF-документами, включая возможность импортировать содержимое PDF в файлы Word для последующего редактирования.
Существуют также различные онлайн-конвертеры, которые могут помочь вам преобразовать PDF-документы в формат, совместимый с программой Word. Эти сервисы позволяют загружать файлы PDF и получать файлы в формате Word, которые можно открыть и редактировать в программе Word без необходимости устанавливать дополнительное программное обеспечение.
Некоторые плагины и расширения для программы Word также позволяют открывать файлы в формате PDF. Они обладают специальными функциями, которые позволяют импортировать и редактировать содержимое PDF-документов непосредственно в программе Word.
В зависимости от ваших потребностей и предпочтений, вы можете выбрать одно из этих решений для открытия PDF-файлов в программе Word и начать редактирование документов в удобной для вас среде. Подходящий вариант может зависеть от сложности и объема документа, а также от наличия определенного программного обеспечения на вашем компьютере.
Сохранение форматирования при открытии PDF в Word: советы и рекомендации

Раздел этой статьи представляет собой набор полезных советов и рекомендаций о том, как сохранить форматирование при открытии PDF-файла в формате Word. Мы постараемся дать вам советы по сохранению оригинальных шрифтов, размеров страниц, стилей и других важных элементов документа, чтобы сохранить его внешний вид при редактировании в Word.
1. Правильный выбор программы: для открытия PDF-файлов в Word, рекомендуется использовать специализированные программы, которые сохранили полное форматирование. Это поможет избежать потери внешнего вида документа и сохранить оригинальное расположение текста, таблиц и изображений.
2. Использование онлайн-конвертеров: существует множество онлайн-сервисов, которые позволяют открыть и конвертировать PDF-файлы в формат Word. Однако перед использованием таких сервисов обязательно проверьте их надежность и безопасность, чтобы избежать потери данных и вредоносных файлов.
3. Учет особенностей форматирования: при открытии PDF в Word, особенно важно учесть различия в форматах и структуре документов. Для сохранения форматирования рекомендуется внимательно изучить исходный PDF-файл, определить стили текста, использованные шрифты и прочие элементы документа, чтобы установить соответствующие параметры при открытии и редактировании в Word.
4. Использование плагинов и расширений: некоторые программы Word предлагают специальные плагины и расширения, которые позволяют открывать PDF-файлы без потери форматирования. Эти инструменты обычно имеют дополнительные функции по редактированию и сохранению документа в оригинальном формате.
5. Проверка и редактирование: после открытия PDF в Word и сохранения форматирования, рекомендуется внимательно проверить документ и внести необходимые правки. При редактировании сохраняйте оригинальные стили и шрифты, чтобы избежать дополнительной потери форматирования.
Следуя этим советам, вы сможете успешно открыть PDF в Word без потери форматирования и начать редактирование документа, сохраняя его внешний вид и структуру.
Основы открытия PDF в Word на компьютере с операционной системой Windows
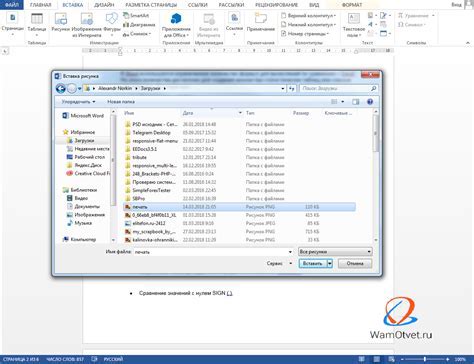
В этом разделе мы рассмотрим простой способ преобразования файлов формата PDF в формат Word при использовании компьютера с операционной системой Windows. Этот процесс позволяет открыть и редактировать документы, сохраняя при этом исходное форматирование и структуру.
Шаг 1: Найдите файл PDF, который вы хотите преобразовать в формат Word. Убедитесь, что на вашем компьютере установлен Adobe Acrobat Reader, чтобы была возможность работать с файлами PDF.
Шаг 2: Откройте Adobe Acrobat Reader, найдите и выберите нужный файл PDF через пункт меню "Файл" или используя сочетание клавиш Ctrl+O.
Шаг 3: После открытия файла PDF в Acrobat Reader найдите и нажмите на кнопку "Файл", а затем выберите вариант "Экспорт в Word" или "Сохранить как".
Шаг 4: В появившемся окне выберите формат файла Word, в котором вы хотите сохранить преобразованный документ (например, .doc или .docx). Укажите путь для сохранения файла и нажмите кнопку "Сохранить".
После завершения этого процесса ваш файл PDF будет успешно преобразован в формат Word и готов к редактированию на компьютере с операционной системой Windows. Теперь вы сможете вносить необходимые изменения в текст, структуру и форматирование документа в удобной для вас программе, такой как Microsoft Word или другая поддерживающая данный формат.
Открытие PDF в Word на Mac: простая инструкция для редактирования документов
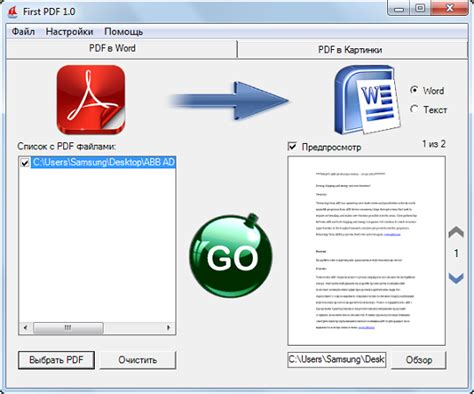
В этом разделе мы рассмотрим простую и эффективную инструкцию по открытию PDF-файлов в приложении Word на компьютере с операционной системой Mac. Вы узнаете, как легко и без лишних усилий преобразовать PDF-документы в редактируемый формат и начать вносить необходимые изменения.
- Первым шагом является открытие приложения Microsoft Word на вашем компьютере Mac.
- После открытия Word вы можете найти пункт "Открыть файл" в меню "Файл" в верхней панели приложения.
- Нажмите на "Открыть файл" и выберите нужный PDF-документ из папки на вашем компьютере.
- Когда файл выбран, нажмите на кнопку "Открыть" внизу диалогового окна.
- После нажатия на "Открыть" система автоматически преобразует PDF-файл в формат Word, что позволит вам редактировать его содержимое.
- Теперь вы можете редактировать документ в Word, добавлять, удалять или изменять текст, а также выполнять другие операции, доступные в приложении.
- После внесения всех необходимых изменений сохраните документ, чтобы сохранить все внесенные вами правки в нем.
Вот и все! Теперь вы знаете, как открыть PDF-файл в приложении Word на компьютере Mac и начать редактирование документа. Благодаря этой простой инструкции вы сможете легко работать с различными PDF-документами, необходимыми для вашей работы или учебы.
Открывайте PDF-файлы в Word на компьютере под управлением Linux
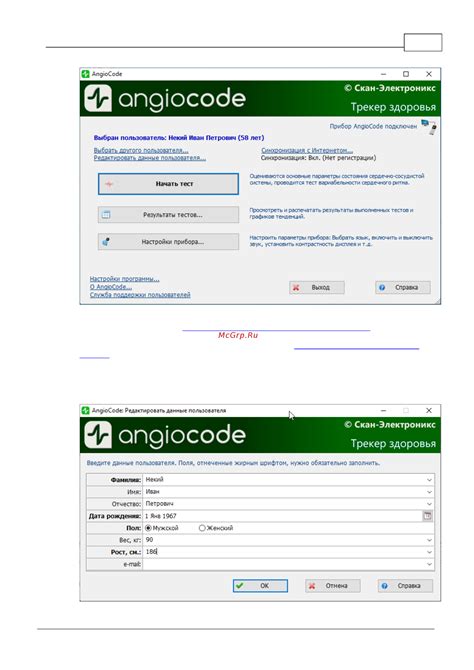
Когда работа идет в операционной системе Linux, пользователи иногда сталкиваются с необходимостью открыть PDF-файлы и редактировать их в Microsoft Word. Однако, воспроизводить эту задачу немного сложнее, поскольку нет официального инструмента от Microsoft для Linux, специально предназначенного для открытия PDF-документов в Word.
Вместо этого, при использовании Linux можно воспользоваться сторонними приложениями и онлайн-сервисами, чтобы сделать это. Существуют несколько решений, которые позволяют преобразовать PDF-документы в формат Word и открыть их для редактирования на компьютере под управлением Linux.
Одним из таких вариантов является использование универсального инструмента для преобразования файлов, который поддерживает большое количество форматов, включая PDF и Word. После преобразования PDF в Word, вы можете открыть полученный файл в Word на Linux и начать редактирование контента.
Кроме того, онлайн-сервисы также предлагают инструменты для конвертации PDF в Word. Вы можете загрузить PDF-файл на такой сервис, а затем скачать преобразованный файл и открыть его в Word на компьютере под управлением Linux для редактирования.
Используйте онлайн-конвертер для преобразования PDF в формат Word
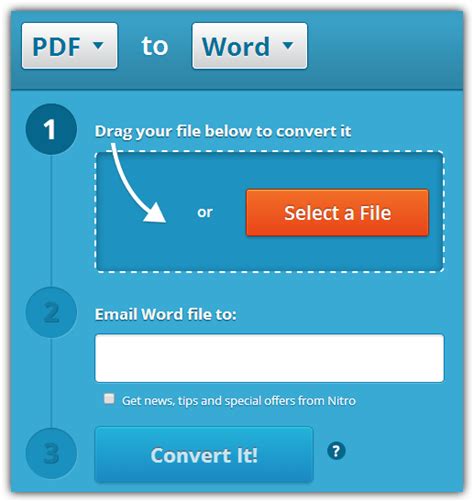
В этом разделе мы рассмотрим простой и удобный способ открытия документов в формате PDF с помощью онлайн-конвертера и их дальнейшего редактирования в Word. Используя эту технику, вы сможете преобразовать PDF-файлы в формат, который позволяет выполнять разнообразные изменения и редактирование текста.
Учитывая технологический прогресс и доступность интернета в наши дни, множество онлайн-сервисов предлагают преобразование PDF-файлов в форматы, совместимые с популярными редакторами текста, такими как Microsoft Word. Благодаря этим сервисам, открытие и редактирование PDF-файлов становится крайне простым.
Процесс преобразования PDF в Word с помощью онлайн-конвертера включает несколько простых шагов. В первую очередь, вам необходимо найти надежный онлайн-конвертер, который поддерживает функцию преобразования PDF в Word. После этого вам потребуется загрузить ваш PDF-файл на платформу конвертера. Затем выберите формат, в который вы хотите преобразовать файл - в данном случае, формат Microsoft Word. После завершения преобразования, вам будет предложено скачать получившийся файл в формате Word и сохранить его на ваш компьютер. Теперь у вас есть возможность открыть файл в редакторе Word и начать редактирование по своему усмотрению.
Использование онлайн-конвертера для открытия PDF в Word является быстрым и удобным способом редактирования документов, особенно в тех случаях, когда доступ к оригинальному исходному файлу не предоставляется или его формат не позволяет проводить изменения. Благодаря этому методу, вы будете иметь полный доступ к тексту и структуре документа, чтобы внести необходимые правки и изменения без каких-либо ограничений.
VIII. Редактирование открытого файла PDF в программе Word
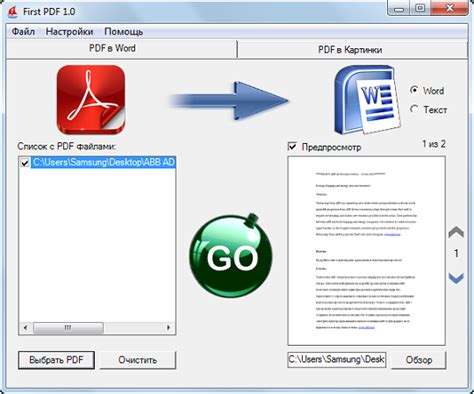
В данном разделе мы рассмотрим процесс редактирования содержимого файла, открытого в формате PDF, при помощи программы Word. При этом мы будем иметь в виду изменение текста, макета и форматирования документа.
- Запустите программу Word и откройте нужный файл.
- Выберите пункт меню "Открыть" или воспользуйтесь сочетанием клавиш Ctrl+O.
- Определите местоположение PDF-файла на компьютере и выберите его, чтобы открыть в Word.
- После открытия PDF в программе Word вы увидите его содержимое и сможете начать редактирование.
- Чтобы исправить текст, просто выделите его и начните печатать новый текст.
- Для изменения макета документа воспользуйтесь различными инструментами форматирования, предоставляемыми Word.
- Вы можете добавлять, удалять или изменять изображения в редактируемом PDF-файле при помощи функций вставки и редактирования изображений в Word.
- После завершения редактирования сохраните измененный документ в формате Word (.docx) или другом подходящем формате.
Теперь у вас есть все необходимые инструкции, чтобы легко и эффективно редактировать PDF-файлы в программе Word. Следуя указанным шагам, вы сможете внести изменения в текст, макет и форматирование документа, сохраняя его в удобном формате для дальнейшего использования.
Сохранение внесенных изменений в документе: необходимые шаги
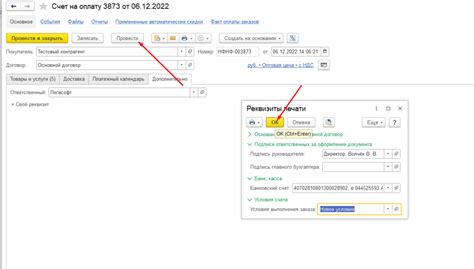
После успешного редактирования документа, важно сохранить все изменения, чтобы не потерять проделанную работу и иметь актуальную версию файла. Для этого следуйте простым инструкциям, представленным ниже.
| Шаг | Действие |
| Шаг 1 | Выделите весь текст и содержимое, которое было изменено в документе. |
| Шаг 2 | Используйте команду "Копировать" или сочетание клавиш Ctrl+C, чтобы сохранить изменения в буфер обмена операционной системы. |
| Шаг 3 | Откройте новый документ в программе Microsoft Word или другом текстовом редакторе. |
| Шаг 4 | Вставьте содержимое, скопированное в буфер обмена, с помощью команды "Вставить" или сочетания клавиш Ctrl+V, в новый документ. |
| Шаг 5 | Проверьте внесенные изменения, чтобы убедиться, что все сохранено правильно и документ отображает нужные изменения. |
| Шаг 6 | Нажмите на кнопку "Сохранить" в выбранной программе редактирования, чтобы сохранить документ с внесенными изменениями на вашем компьютере. Укажите необходимое имя файла и расположение для сохранения. |
Следуя вышеперечисленным шагам, вы сможете успешно сохранить все изменения в вашем документе после редактирования. Будьте внимательны и не забывайте сохранять вашу работу регулярно, чтобы избежать потери данных.
Вопрос-ответ

Как открыть pdf в word?
Для открытия pdf файла в Word на компьютере с Windows, можно воспользоваться специальными онлайн-сервисами. Один из них - Smallpdf. Нужно зайти на сайт, выбрать "PDF в Word" во вкладке "Конвертировать PDF" и загрузить нужный файл. После этого он будет автоматически конвертирован в формат Word, и его можно будет скачать и открыть в приложении Word.
Можно ли редактировать pdf в Word?
Да, при открытии pdf файла в Word, после конвертации, вы сможете редактировать его содержимое. В Word есть широкий набор инструментов для редактирования текста, добавления изображений, изменения форматирования и многого другого. После внесения изменений, файл можно сохранить в формате Word или экспортировать обратно в pdf.
Какие ограничения есть при редактировании pdf в Word?
Однако, стоит учесть, что при редактировании pdf в Word могут возникнуть некоторые ограничения. Например, сложные элементы дизайна, интерактивные элементы, заполненные формы и некоторые другие элементы могут быть изменены или отображены неправильно. Также, при редактировании pdf в Word могут быть небольшие потери качества или изменения в форматировании текста. Поэтому перед редактированием важно сохранить оригинальный pdf файл в безопасном месте.
Как сохранить отредактированный pdf файл обратно в формате pdf?
После завершения редактирования pdf в Word, можно сохранить отредактированный файл обратно в формате pdf. Для этого следует выбрать пункт меню "Файл" и выбрать "Сохранить как". В появившемся окне выберите формат файла "PDF" и укажите имя и место сохранения файла. После этого файл будет сохранен в формате pdf с внесенными изменениями.
Какие еще способы есть для открытия и редактирования pdf файлов в Word на компьютере?
Помимо онлайн-сервисов, существуют и другие способы открытия и редактирования pdf файлов в Word на компьютере. Например, можно воспользоваться программой Adobe Acrobat, которая является одним из наиболее популярных инструментов для работы с pdf файлами. Также, некоторые программы для редактирования текста, например LibreOffice Writer или Google Docs, также позволяют открывать и редактировать pdf файлы. В любом случае, перед редактированием pdf файлов важно сохранить оригинальный файл в безопасном месте, чтобы можно было восстановить его в случае необходимости.
Как открыть PDF файл в Word?
Чтобы открыть PDF файл в Word, вам потребуется использовать специальный онлайн-конвертер. Существует множество таких сервисов в Интернете, например, SmallPDF, Zamzar или PDF2DOCX. Вам потребуется выбрать подходящий сервис, загрузить PDF файл на сайт и выбрать "конвертировать в Word". После завершения процесса конвертации, вы сможете скачать полученный файл в формате .docx, который уже можно редактировать в Word.



