В процессе работы с текстами важно обращать внимание на детали, которые могут сделать ваш документ более читабельным и профессиональным. Одной из таких деталей является отступ – расстояние между началом абзаца и левым краем документа.
Многие пользователи используют поисковые системы в надежде найти ответ на вопрос "где изменить абзацный отступ в популярном текстовом редакторе". Запоминать множество команд не всегда просто, поэтому мы решили предложить вам пошаговую инструкцию, которая поможет изменить отступ абзаца в текстовом редакторе максимально быстро и эффективно.
Для начала, вам понадобится открыть ваш текстовый документ в выбранном редакторе. Как только вы сделаете это и увидите текст перед собой, можно приступать к настройке отступов.
Для того, чтобы изменить абзацный отступ, вам потребуется воспользоваться сочетаниями клавиш или найти нужную команду в меню. Здесь полезно знать некоторые термины, которые могут быть использованы в названиях команд. Например, вместо слова "изменить" вы можете встретить слово "настроить", а вместо "абзацный отступ" – "интервалы между абзацами".
Как настроить отступы абзацев в программе Microsoft Word: информативное руководство
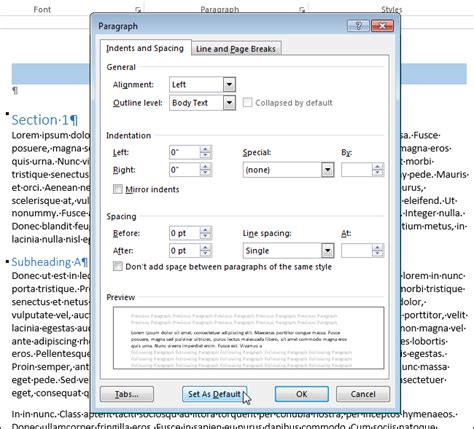
В данном разделе мы рассмотрим подробные инструкции по тому, как изменить расстояние между абзацами в текстовом редакторе Microsoft Word. Отступы абзацев, или расположение текста на странице, играют важную роль в создании читабельности и очерченности текстового документа.
Чтобы настроить отступы абзацев в Word, используйте следующие шаги:
- Откройте документ в программе Microsoft Word.
- Выделите нужный абзац или текст, в который вы хотите внести изменения.
- В меню программы выберите вкладку "Разметка страницы".
- В открывшемся меню выберите "Отступы абзаца".
- Установите нужные значения отступов с помощью сдвига ползунков или указания числовых значений.
Обратите внимание, что отступы абзацев можно изменять как для всего документа целиком, так и для отдельных абзацев внутри него. Для этого достаточно выделить соответствующую часть текста перед применением указанных выше шагов. Более того, Word предлагает различные способы расстановки отступов, включая первую строку, левый и правый отступы, а также интервалы между абзацами.
В результате правильно настроенных отступов абзацев ваш документ приобретет более привлекательный и профессиональный вид. Помните, что настройка отступов является важным аспектом оформления текста и дает возможность создать удобное и структурированное чтение для ваших читателей.
Изменение абзацного отступа в Word: Шаги для достижения нужного форматирования
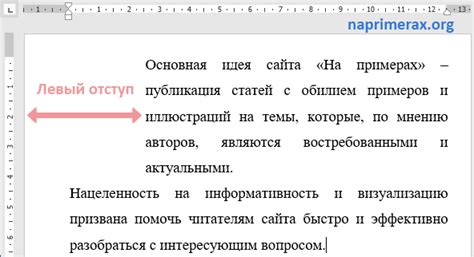
В данном разделе представлены действия, с помощью которых вы сможете изменить абзацный отступ в текстовом редакторе Word. Следуя предложенным шагам, вы сможете создать более удобное и читабельное форматирование для вашего текста.
Шаг 1: Откройте документ в Word и выделите абзацы, к которым хотите применить изменения.
Шаг 2: В верхней панели инструментов найдите вкладку "Расположение" и щелкните по ней.
Шаг 3: В открывшемся меню выберите "Абзац" или "Формат абзаца", чтобы приступить к настройке отступа.
Шаг 4: В окне настроек абзацев найдите раздел "Отступы" или "Смещение" и нажмите на него.
Шаг 5: Используя указатели или вводя конкретные числа, измените значение отступа до желаемого размера. Вы также можете выбрать опцию "Отступ слева" или "Положение текста", чтобы настроить выравнивание абзаца.
Шаг 6: После внесения изменений нажмите кнопку "ОК" или "Применить", чтобы сохранить новое форматирование абзацев.
Шаг 7: Проверьте результаты, прокрутив страницу вниз. Если вам необходимо внести дополнительные изменения, повторите предыдущие шаги.
Помните, что изменение абзацного отступа позволяет создать логическое разделение между абзацами, делая текст более структурированным и удобочитаемым. Используйте эти шаги для достижения оптимального форматирования вашего документа в Word.
Вопрос-ответ




