Каждый пользователь, знакомый с табличным редактором Эксель, наверняка сталкивался с необходимостью просмотра результатов своей работы до окончательного сохранения файла. Этот полезный инструмент, известный как предварительный просмотр, позволяет оценить визуальное оформление данных, проверить правильность выравнивания и форматирования, а также увидеть, каким образом документ будет выглядеть при печати.
Однако не всем пользователям известны все возможности предварительного просмотра в Эксель 2016. В данной статье мы рассмотрим в деталях этот инструмент, предоставим советы и подсказки по его использованию, а также позволим вам открыть для себя новые возможности, которые ранее оставались незамеченными.
Для многих пользователей Эксель 2016 представляет собой незаменимый инструмент для работы с большими объемами данных. Но несмотря на то, что эта программа предлагает широкий спектр функций и инструментов, использование предварительного просмотра может существенно упростить работу и сэкономить время. Итак, давайте вместе разберемся в этом волшебном мире предварительного просмотра Эксель 2016!
Возможности предварительного просмотра в Excel 2016
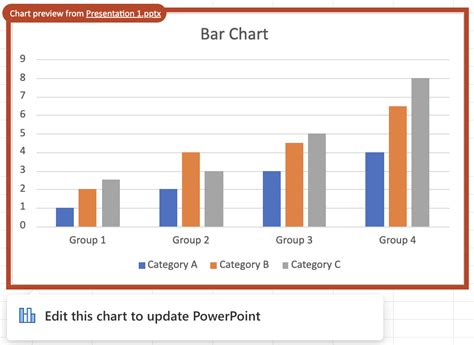
Предварительный просмотр в Excel 2016 предоставляет пользователю набор мощных функций, которые позволяют предварительно просмотреть и отформатировать данные перед их печатью или сохранением. Этот инструмент предоставляет возможность просматривать представление документа, а также вносить изменения в его макет и форматирование, чтобы добиться наиболее удовлетворительных результатов.
Одной из главных возможностей предварительного просмотра является возможность изменять масштаб документа, чтобы увеличить или уменьшить его видимую область. Это полезно, когда вам необходимо увидеть больше информации на экране или получить более ясное представление о том, как будут выглядеть отдельные элементы при печати. Кроме того, предварительный просмотр позволяет изменять ориентацию страницы, настраивать поля, добавлять или удалять разрывы страниц и многое другое.
Другая полезная функция предварительного просмотра - это возможность просматривать и редактировать различные элементы документа, такие как шапка и подвал страницы, а также заголовки и названия столбцов и строк. Он позволяет вставлять и форматировать содержимое этих элементов, обеспечивая более профессиональный и аккуратный вид документа.
Кроме того, предварительный просмотр в Excel 2016 обладает возможностью просмотра и редактирования условного форматирования, которое позволяет задать определенные правила форматирования для ячеек в зависимости от их значений. Это очень полезно, когда вы хотите предварительно просмотреть, как будет выглядеть каждая ячейка в зависимости от различных условий, и настроить форматирование по своему усмотрению.
| Преимущества предварительного просмотра в Excel 2016 |
|---|
| Изменение масштаба документа для лучшего представления |
| Настройка ориентации страницы и полей |
| Редактирование шапки и подвала страницы |
| Вставка и форматирование заголовков столбцов и строк |
| Просмотр и редактирование условного форматирования |
Шаги для открытия предпросмотра на вкладке "Вид"
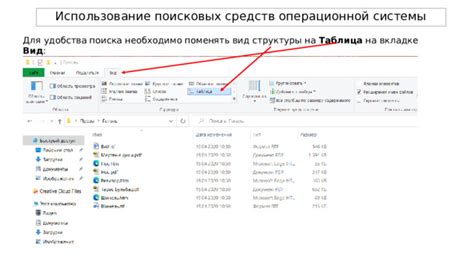
Обнаружение иконки предварительного просмотра на панели управления Excel 2016 может быть сложной задачей для некоторых пользователей. Тем не менее, существуют несколько простых шагов, которые помогут вам быстро найти эту функцию на вкладке "Вид".
1. Войдите в программу Excel 2016 и откройте любой рабочий лист.
2. Перейдите к вкладке "Вид" в верхнем меню.
3. В появившейся группе инструментов "Отображение" найдите иконку, которая обозначает предварительный просмотр. Это может быть изображение страницы или иконка с лупой.
4. Нажмите на эту иконку предварительного просмотра, чтобы открыть окно предварительного просмотра в Excel 2016.
| Шаг | Описание |
|---|---|
| 1 | Войдите в программу Excel 2016 и откройте любой рабочий лист. |
| 2 | Перейдите к вкладке "Вид" в верхнем меню. |
| 3 | В появившейся группе инструментов "Отображение" найдите иконку, которая обозначает предварительный просмотр. |
| 4 | Нажмите на эту иконку предварительного просмотра, чтобы открыть окно предварительного просмотра в Excel 2016. |
Следуя этим простым шагам, вы без труда найдете предварительный просмотр на вкладке "Вид" программы Excel 2016 и сможете увидеть, как будет выглядеть ваш рабочий лист перед его печатью или распространением.
Быстрый доступ к предварительному просмотру с помощью горячих клавиш

Оптимизируйте свой рабочий процесс и улучшите эффективность работы в Excel 2016 с использованием горячих клавиш для быстрого доступа к предварительному просмотру. Этот раздел предоставит вам информацию о тех клавишах, которые позволят вам мгновенно получить предварительный просмотр выбранного содержимого без необходимости проходить через дополнительные шаги.
Сократите время на выполнение задач, используя горячие клавиши, которые предоставят вам мгновенный доступ к предварительному просмотру Excel. На примере Excel 2016 вы узнаете, как использовать эти горячие клавиши для удобного просмотра предварительно отформатированных данных. Больше не нужно искать нужный пункт меню или проводить много времени на поиск функции предварительного просмотра - достаточно нажать сочетание клавиш и получить необходимую информацию в режиме реального времени.
Мастерство использования горячих клавиш позволит вам более эффективно работать с предварительным просмотром и экономить время.
Прежде чем начать использовать горячие клавиши, убедитесь, что вы понимаете их назначение и функционал, чтобы избежать ненужных ошибок и получить максимальную отдачу от вашего рабочего процесса в Excel 2016.
В этом разделе мы рассмотрим основные горячие клавиши, которые вам необходимо знать для доступа к предварительному просмотру с минимальными задержками. Вы узнаете, как просматривать содержимое вашей таблицы, макет страницы и настраивать параметры предварительного просмотра с помощью ряда быстрых и удобных клавиш.
Готовы усовершенствовать свои навыки? Используйте горячие клавиши и получайте мгновенный доступ к предварительному просмотру Excel 2016, сокращайте время и повышайте продуктивность своей работы!
Настройки предварительного просмотра по умолчанию
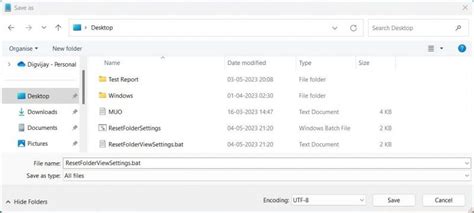
В данном разделе рассмотрим, как изменить стандартные параметры предварительного просмотра в вашем приложении для работы с электронными таблицами.
Чтобы установить параметры предварительного просмотра по умолчанию, вам потребуется пройти через несколько простых шагов. Начните с открытия панели инструментов "Настройки", которую можно найти в верхней части экрана. Далее выберите вкладку "Предварительный просмотр" и перейдите к разделу "Настройки по умолчанию".
Здесь вы найдете различные параметры, которые можно настроить в соответствии с вашими предпочтениями. Например, вы можете выбрать желаемое соотношение масштабирования для отображения документа, задать ориентацию страницы (горизонтальную или вертикальную) или настроить отступы. Кроме того, вы можете установить количество страниц, отображаемых одновременно, а также выбрать режим показа либо всех страниц, либо только активной.
Не забудьте сохранить внесенные изменения, чтобы новые настройки предварительного просмотра были применены при каждом открытии документа. Это поможет вам сэкономить время и упростить процесс работы с таблицами, так как вы будете видеть предварительный результат перед печатью или распространением документа.
Использование инструментов предварительного просмотра: масштабирование, навигация по страницам
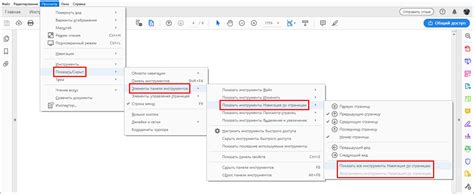
Инструменты масштабирования: Возможность изменить масштаб при просмотре документа позволяет увеличить или уменьшить его размер для более удобного просмотра. Таким образом, пользователь может рассмотреть детали документа или, наоборот, получить общую картину.
Масштабирование позволяет изменить уровень детализации при просмотре документа. Это полезная функция, которая помогает адаптировать просмотр к индивидуальным потребностям пользователя.
Переход по страницам: В многостраничных документах предварительный просмотр позволяет легко перемещаться между различными страницами. Это удобно при работе с большими таблицами, отчетами или документами с разделением информации по страницам.
Навигация по страницам предоставляет возможность быстрого перехода к определенным страницам документа без необходимости прокручивать его весь. Это значительно упрощает работу с многостраничными документами и позволяет быстро найти необходимую информацию.
Сохранение и печать документа после просмотра
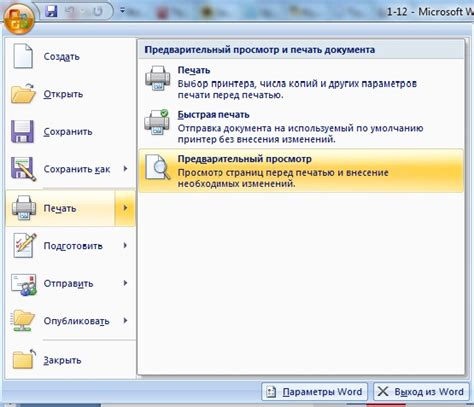
После проведения просмотра документа в Excel 2016 можно перейти к сохранению и печати файла, чтобы иметь возможность сохранить изменения и получить физическую копию документа. При сохранении файла важно выбрать подходящий формат, учитывая его цель и потребности пользователей. Печать документа может быть необходима для распределения информации или ее использования в офлайн-режиме.
Сохранение документа в Excel 2016 осуществляется через меню "Файл", где можно выбрать опцию "Сохранить как". Этот шаг предоставляет возможность выбрать место сохранения на компьютере или в облачном хранилище, а также задать имя файла. При сохранении документа доступны различные форматы файлов, включая собственный формат Excel (.xlsx) и другие форматы, такие как .csv, .pdf и .txt. Выбор формата зависит от цели сохранения и специфических требований пользователей.
После сохранения документа возможна его печать для получения твердого экземпляра информации. Для печати в Excel 2016 необходимо выбрать опцию "Печать" в меню "Файл". Здесь можно настроить параметры печати, такие как выбор принтера, ориентацию страницы, размер бумаги, масштабирование, а также выбрать нужные диапазоны ячеек или всю таблицу для печати. После задания всех настроек печати можно нажать кнопку "Печать" для получения физической копии документа.
Сочетание возможностей сохранения и печати в Excel 2016 позволяет пользователям эффективно управлять своими данными и обмениваться информацией в различных форматах. Такой подход обеспечивает гибкость при работе с документами и предоставляет пользователю контроль над их дальнейшим использованием. Выбор соответствующего формата сохранения и настройка параметров печати позволяют адаптировать документ для разных целей и удовлетворить потребности каждого пользователя.
Вопрос-ответ

Как найти предварительный просмотр в Excel 2016?
Чтобы найти предварительный просмотр в Excel 2016, вы можете перейти на вкладку "Вид" в главном меню программы. Там вы найдете кнопку "Предварительный просмотр", которую нужно нажать. После этого откроется окно с предварительным просмотром документа.
Какое преимущество предварительного просмотра в Excel 2016?
Предварительный просмотр в Excel 2016 позволяет вам увидеть, как будет выглядеть ваш документ при печати. Он позволяет вам проверить форматирование, разбиение на страницы и расположение данных. Это очень полезно перед тем, как распечатывать документ, чтобы убедиться, что он выглядит так, как вы ожидаете.
Как изменить масштаб предварительного просмотра в Excel 2016?
Чтобы изменить масштаб предварительного просмотра в Excel 2016, вы можете использовать ползунок масштаба, который находится в правом нижнем углу окна предварительного просмотра. Вы можете увеличить или уменьшить масштаб, чтобы лучше видеть данные на странице. Кроме того, вы также можете выбрать опцию "По ширине" или "По высоте", чтобы автоматически подстроить масштаб.



