Когда мы готовимся к презентации, мы стремимся создать неповторимую атмосферу, которая захватит внимание аудитории. Одним из самых эффективных способов сделать это является использование звуковых эффектов и музыки. Более того, правильное редактирование звуков в вашей презентации поможет подчеркнуть важные моменты, создать эмоциональную окраску и усилить воздействие на слушателей.
Уникальный голос вашей презентации
Каждая презентация имеет свой собственный голос. Он может быть подчеркнуто серьезным, живым и энергичным, или погружать зрителей в расслабленную и интимную обстановку. Оригинальный звук, аккуратно редактированный и заточенный под тему вашей презентации, поможет установить нужный тон и привлечь внимание аудитории. Нет ничего более мощного, чем точно отобранный звуковой эффект или фоновая мелодия, чтобы вызвать эмоции и выделиться среди других докладчиков.
Настройка громкости и сознательный выбор звуков
Когда дело доходит до редактирования звуков в презентации, важно не только выбрать подходящие аудиофайлы, но и настроить их громкость. Слишком громкие звуковые эффекты могут отвлечь слушателей, а слишком тихие могут просто не донести необходимую информацию. Также не забывайте о сознательном выборе звуков – они должны быть относительно короткими и легко различимыми, чтобы не вызывать путаницы и ненужных отвлекающих моментов. Каждый звук в вашей презентации должен быть органичным и подчеркивать вашу идею.
Использование функции аудиоредактирования в презентации

Возможность аудиоредактирования в программе презентаций позволяет вам трансформировать звуковые элементы для создания насыщенного и динамичного опыта просмотра. Эта функция позволяет вам изменять звуковые эффекты, удалять нежелательные фрагменты, регулировать громкость и многое другое.
Ниже приведены основные шаги для использования функции аудиоредактирования в презентации:
- Импортируйте аудиофайл в презентацию, используя функцию "Вставить".
- Выберите аудиофайл и перейдите во вкладку "Аудиоинструменты", где вы найдете различные инструменты для редактирования звука.
- Используйте инструменты для обрезки аудиофайла, изменения громкости, применения эффектов или добавления фоновой музыки.
- Прослушайте аудиофайл после каждого редактирования, чтобы убедиться, что он соответствует вашим требованиям и создает желаемый эффект.
- Сохраните изменения и вставьте отредактированный аудиофайл в нужное место в презентации.
С использованием функции аудиоредактирования в PowerPoint, вы можете вдохнуть жизнь в свою презентацию, создавая более интересную и погружающую атмосферу для вашей аудитории. Не бойтесь экспериментировать с различными инструментами и эффектами, чтобы достичь желаемого звукового опыта.
Возможности изменения звуковых эффектов в презентациях
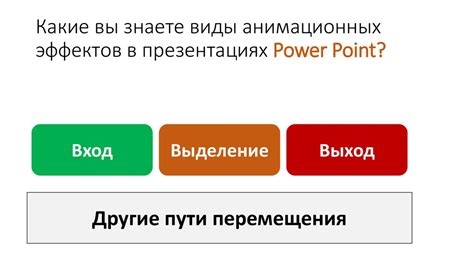
Программа позволяет разнообразить звуковой фон презентации, настроить его громкость, добавить эффекты и сделать презентацию звучащей более динамичной. С помощью различных инструментов вы можете подобрать звук, который будет соответствовать тематике презентации или помогать передать необходимые эмоции.
Одной из возможностей редактирования звука в PowerPoint является изменение его громкости. С помощью соответствующих настроек вы можете сделать звук более тихим или громким, чтобы подчеркнуть определенные моменты презентации или адаптировать звуковое сопровождение к условиям проведения презентации.
Кроме того, PowerPoint предлагает различные звуковые эффекты, которые могут быть использованы для создания особых атмосфер и поддержки определенной идеи презентации. Можно добавить звуковые эффекты, такие как аплодисменты, свист, звуковые сигналы и многие другие, чтобы акцентировать внимание аудитории на определенных моментах презентации или создать эффект сюрприза.
Важно учесть, что выбор и редактирование звуковых эффектов в PowerPoint должны соответствовать целям и тематике презентации, а также быть гармоничным дополнением к содержанию слайдов. При использовании звука в презентации необходимо оценить его эффект на аудиторию и учесть особенности проведения презентации, чтобы звуковое сопровождение дополнило и подчеркнуло речь докладчика и помогло создать нужное впечатление.
Использование возможностей редактирования звуковых эффектов в PowerPoint позволяет создавать эмоционально насыщенные презентации, которые будут запоминающимися для аудитории. Грамотное использование звука поможет усилить воздействие презентации на слушателей и привлечь их внимание к ключевым моментам и идеям, представленным на слайдах.
Настройка громкости и уровня звукового сопровождения в презентации

Ваша презентация готова, и теперь настало время задать правильные настройки громкости и уровня звука, чтобы обеспечить эффективное восприятие аудиосопровождения. В этом разделе мы рассмотрим полезные советы и инструкции по настройке звука в вашей презентации.
1. Определение и контроль громкости
Перед тем как начать настраивать звук в презентации, вам необходимо понять, что такое громкость и как ее контролировать. Громкость определяет громкость звукового сигнала, и контроль громкости позволяет управлять уровнем звука в презентации. От уместности и ясности звука зависит эмоциональное восприятие аудитории, поэтому регулирование громкости играет важную роль.
2. Изменение уровня звука в презентации
Чтобы изменить уровень звука в презентации, вам понадобится найти соответствующий элемент управления, который может быть представлен в виде слайдера или цифрового показателя. С помощью этого инструмента вы сможете настроить высоту звукового сигнала в границах от минимального до максимального уровня.
3. Манипулирование звуком с помощью эффектов
Ваша презентация может быть еще более убедительной и запоминающейся, если вы использовать различные эффекты настройки звука. Например, вы можете задать плавное постепенное увеличение громкости в начале или в конце презентации, создать эффект эха или добавить звуковые эффекты, соответствующие содержанию слайда. Использование этих эффектов позволит вам контролировать атмосферу во время презентации и увеличит вовлеченность аудитории.
Теперь, когда вы знаете, как настраивать громкость и уровень звука в вашей презентации, вы можете создать более динамичное и эффективное звуковое сопровождение, которое поможет улучшить восприятие вашей аудиторией.
Изменение длительности звуковой дорожки в Презентации

Для того чтобы изменить продолжительность звукового файла в Презентации, вам потребуется выполнить несколько простых шагов. Во-первых, выберите слайд, на котором находится звуковой файл, который вы хотите изменить. Затем найдите и выберите вкладку "Аудиоинструменты" в верхней части окна Презентации. В этом разделе вы найдете различные инструменты для работы со звуком, включая опцию изменения продолжительности.
Когда вы выбрали вкладку "Аудиоинструменты", найдите и выберите опцию "Изменить продолжительность" или "Изменить длительность звука". В появившемся окне вы сможете ввести новое значение продолжительности звука с помощью числового поля или ползунка. После того, как вы внесете необходимые изменения, нажмите кнопку "Применить" или "ОК", чтобы сохранить изменения.
Теперь, когда вы изменили продолжительность звукового файла, убедитесь, что он соответствует вашим требованиям и времени, отведенному для слайда. Вы также можете прослушать звуковой файл, чтобы убедиться, что изменения в длительности были успешно применены.
Добавление эффектов звучания в презентацию

Для выделения важных моментов и создания настроения в презентации, вы можете использовать разнообразные эффекты звучания. Одним из способов является управление громкостью звука - выделение главной идеи с помощью громкого звука или создание эффекта тайны с использованием тихого шепота. Также можно экспериментировать с эффектами пауз и переходов между звуками, чтобы создать ожидание и напряжение.
Важным аспектом добавления эффектов звучания является выбор подходящего фонового звука. Он должен соответствовать тематике и настроению презентации, подчеркнуть ее основные идеи и установить соответствующую атмосферу. Например, для презентации о природе подойдет звук птиц и шум леса, а для динамичной презентации о научных открытиях - звуки техники и научных экспериментов.
Кроме того, можно использовать эффекты звучания для создания акцентов на отдельных слайдах. Например, вы можете добавить звук аплодисментов после представления важной достижения или использовать звуковые эффекты, чтобы подчеркнуть переход к новой теме или смену режима отображения слайда.
Возможности добавления эффектов звучания в презентацию многообразны и позволяют вам управлять аудиторией с помощью звука. Помните, что правильный выбор и настройка звуковых эффектов может сделать вашу презентацию более выразительной, запоминающейся и увлекательной для всех присутствующих.
Обрезка и сокращение аудиофайла в презентации PowerPoint

В данном разделе мы рассмотрим способы обрезки и сокращения звукового файла, используемого в презентации на платформе PowerPoint. Эти методы помогут вам сделать аудио более кратким и подходящим для вашей презентации, сохраняя при этом суть и сообщение, которое хотите передать вашей аудитории.
Перед тем, как приступить к обрезке и сокращению звукового файла, важно понимать, что эти операции помогут вам удалить ненужные фрагменты звука, сократив его продолжительность и повысив эффективность презентации. Обрезка позволяет удалить начальные и конечные части файла, а сокращение - уменьшить его длительность. Но при этом необходимо соблюдать баланс, чтобы сохранить основной смысл и контекст звукового файла.
Один из простых способов обрезки и сокращения звукового файла в PowerPoint - использование функции "Обрезать". Чтобы воспользоваться этой функцией, выберите аудиофайл и щелкните правой кнопкой мыши. В появившемся контекстном меню выберите "Обрезать". После этого вам будет представлена визуальная волна звука, где вы сможете выделить и удалить ненужные фрагменты, удерживая левую кнопку мыши и перетаскивая указатель времени. После завершения обрезки, нажмите кнопку "Готово", чтобы применить изменения.
Если вам необходимо сократить длительность звукового файла без удаления его фрагментов, вы можете воспользоваться функцией "Ускорить". Чтобы воспользоваться этой функцией, выберите аудиофайл и щелкните правой кнопкой мыши. В появившемся контекстном меню выберите "Ускорить". В открывшемся окне вы сможете установить нужное значение ускорения в процентах. Нажмите кнопку "ОК", чтобы применить изменения.
Ограничение продолжительности и точная редакция звука помогут улучшить качество и презентацию в целом, делая ее более динамичной и понятной для аудитории. Обрезка и сокращение звуковых файлов в PowerPoint - это инструменты, которые позволяют донести главную идею вашей презентации более эффективно и эффектно.
Создание пауз и переходов в аудиозаписи

Паузы играют не менее важную роль, чем сам звук. Они позволяют усилить эмоциональную силу последующего момента презентации, заставляя слушателей обратить внимание на его содержание. При создании пауз необходимо учитывать акценты и настроение презентации, чтобы добиться максимальной эффективности.
Кроме того, переходы в звуковом треке играют ключевую роль в поддержании слушателей в состоянии напряжения и вовлеченности. Использование различных переходов, таких как резкие смены ритма, плавные переходы или затухания, может создавать интерес и ожидание у аудитории, а также подчеркивать яркие моменты презентации.
В итоге, грамотное создание пауз и переходов в звуковом треке придает презентации особую эмоциональную глубину и полноту восприятия. Такие техники позволяют использовать звук как мощный инструмент воздействия на слушателей, дополняя и усиливая ключевые моменты презентации.
Запись и добавление голосового комментария в презентацию
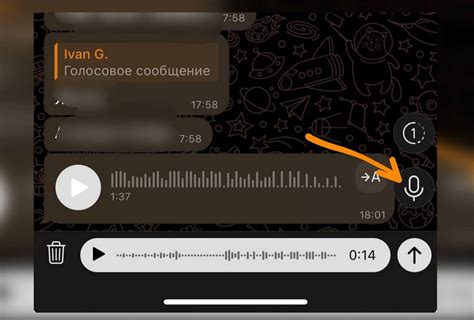
Ваша презентация может выглядеть более живо и интересно, если вы добавите голосовые комментарии к слайдам. Голосовые комментарии позволяют передать вашу мысль в более наглядной и динамичной форме.
- Такой подход может быть полезен, когда вы хотите объяснить сложный материал, поддержать презентацию убедительными аргументами или просто добавить эмоцию в свое выступление.
- Для начала, вам понадобится записать голосовой комментарий. Используйте микрофон или встроенный микрофон на компьютере, чтобы записать ваш голос.
- Не забудьте проверить качество записи и убедитесь, что ваш голос четко слышен и не содержит помех или шумов.
- Когда ваш комментарий записан, откройте слайды презентации и найдите слайд, к которому вы хотите добавить голосовой комментарий.
- Возможно, вам понадобится настроить время, когда комментарий будет звучать на слайде. Это можно сделать в настройках презентации.
- Затем, выберите опцию добавления медиафайла или аудиофайла на слайде и выберите вашу запись голосового комментария.
- Удостоверьтесь, что голосовой комментарий воспроизводится корректно и соответствует вашим ожиданиям.
- Повторите этот процесс для каждого слайда, к которому вы хотите добавить голосовой комментарий.
- Не забудьте проверить все голосовые комментарии перед презентацией, чтобы убедиться, что они работают должным образом.
Добавление голосовых комментариев в слайды презентации поможет вам эффективнее передать информацию и увлечь аудиторию. Также это поможет вам проконтролировать время каждого слайда и звучание комментариев.
Использование музыкальных композиций и сообщений в презентации PowerPoint

Привнесите живость и эмоциональность в ваши презентации, используя музыкальные композиции и сообщения. Добавление атмосферного саундтрека или запоминающегося звукового эффекта может помочь установить настроение и привлечь внимание аудитории.
- Выбор подходящей музыкальной композиции - это важный этап при создании презентации. Определитесь с жанром, который соответствует контексту и настроению вашего проекта. Безупречно подобранная музыка может помочь усилить эмоции и передать задуманное сообщение.
- Интеграция звуковых сообщений - помимо музыки, вы можете использовать голосовые сообщения для поддержки контента презентации. Это позволит вам лучше объяснить и проиллюстрировать свои идеи, а также оставит более глубокое впечатление на аудиторию.
- Регулировка громкости и времени воспроизведения - PowerPoint предоставляет возможности для настройки громкости и точного времени начала и конца воспроизведения звуковых элементов. Это очень полезно, чтобы синхронизировать звук с другими событиями или слайдами в презентации.
- Проверка совместимости аудиоформатов - перед добавлением музыкальных композиций или голосовых сообщений в презентацию, убедитесь, что используемый формат поддерживается PowerPoint'ом. Обращайте внимание на качество и совместимость файлов, чтобы они корректно воспроизводились на всех устройствах.
Использование музыки и звуковых сообщений - это эффективный способ сделать вашу презентацию более запоминающейся и интересной для аудитории. Будьте творческими при выборе композиций и сообщений, и они помогут вам эффективно передать ваше сообщение и создать настроение, соответствующее вашим целям.
Синхронизация аудио с анимацией презентации

Синхронизация аудио с анимацией слайдов позволяет создать динамичную и запоминающуюся презентацию. Ключевым элементом здесь является правильное тайминговое расположение звуковых эффектов и анимаций на слайдах. При соблюдении этого принципа, зритель получает единое впечатление от презентации, где каждый звуковой эффект и движение слайда работают сообща, чтобы подчеркнуть историю, рассказываемую в презентации.
Для успешной синхронизации анимации и звука в PowerPoint, вам потребуется использовать инструменты аудио и анимации, предоставленные программой. Аудиофайлы можно легко добавить на слайд, а затем задать временную шкалу, чтобы установить точность синхронизации звука и анимации. При помощи возможностей анимации PowerPoint можно программировать эффекты передвижения, изменения размера и поворота объектов, а также устанавливать задержки перед их активацией.
- Выберите аудиофайл, соответствующий вашим целям презентации
- Добавьте аудиофайл на слайд PowerPoint
- Настройте временную шкалу для синхронизации звука и анимации слайдов
- Программируйте анимацию объектов на слайдах
- Проверьте синхронизацию аудио и анимации перед показом презентации
Синхронизация звука с анимацией слайдов - это важный аспект создания презентации, который позволяет создать увлекательное и запоминающееся представление. Применение правильной синхронизации звука и анимации поможет вам передать вашу идею и удержать внимание аудитории на протяжении всей презентации.
Экспорт и сохранение презентации с отредактированным звуковым контентом

После завершения редактирования звука в вашей презентации, наступает момент, когда необходимо сохранить и экспортировать результаты вашей работы. В данном разделе мы рассмотрим, как осуществить этот процесс, чтобы вы могли успешно представить свою презентацию с отредактированным звуковым контентом.
Прежде чем перейти к экспорту, убедитесь, что все изменения в звуковой дорожке презентации выполнены в полном объеме и отражают задуманную вами концепцию. Далее следует выбрать формат, в котором вы хотите сохранить презентацию. Это может быть формат Microsoft PowerPoint Presentation (PPTX), который позволяет использовать все функции PowerPoint, или формат Adobe PDF, который обеспечивает удобный просмотр и передачу документа, но ограничивает некоторые возможности. Также стоит обратить внимание на форматы видео и аудио файлов, если в презентации присутствуют такие элементы, для сохранения которых требуется выбрать соответствующие форматы.
| Форматы сохранения презентации с редактированным звуком | Описание |
|---|---|
| .PPTX | Формат, ориентированный на полную совместимость с PowerPoint и позволяющий использовать все функции программы, включая возможности редактирования и управления звуком. |
| Формат, удобный для просмотра и распространения презентации, но ограничивающий взаимодействие с контентом, включая звуковые эффекты и другие интерактивные элементы. | |
| Видео форматы | Если в презентации присутствуют видеофайлы с звуковым сопровождением, то для сохранения презентации с отредактированным звуковым контентом необходимо выбрать соответствующий видео формат, чтобы звук сохранялся вместе с видео. |
| Аудио форматы | Если в презентации присутствуют только звуковые файлы без видео, можно сохранить презентацию в аудио форматах, таких как MP3 или WAV, чтобы звук был доступен независимо от PowerPoint. |
Обратите внимание, что выбор формата сохранения презентации зависит от целей и требований вашего проекта или аудитории, а также от наличия в презентации других медиа-элементов. Всегда сравнивайте возможности и ограничения каждого формата, чтобы сделать наиболее правильный выбор.
Вопрос-ответ

Как добавить звук в презентацию PowerPoint?
Для добавления звука в презентацию PowerPoint нужно открыть вкладку "Вставка" в верхней части окна программы и выбрать "Аудио". Затем нужно выбрать способ добавления: либо загрузить готовый звуковой файл с компьютера, либо вставить аудиофайл из онлайн-проигрывателя, либо записать звук непосредственно в PowerPoint. После этого можно настроить параметры звука и его воспроизведение.
Как изменить громкость звука в PowerPoint?
Чтобы изменить громкость звука в PowerPoint, нужно выделить аудиофайл, к которому хотите изменить громкость, и открыть вкладку "Аудиоутилиты" вверху программы. Затем нужно настроить громкость звука с помощью ползунка "Громкость". Также можно настроить громкость воспроизведения аудио на разных слайдах.
Как изменить продолжительность звука в PowerPoint?
Для изменения продолжительности звука в PowerPoint нужно выделить аудиофайл и открыть вкладку "Аудиоутилиты" вверху программы. Затем нужно выбрать вкладку "Воспроизведение" и изменить значение в поле "Задержка перед воспроизведением" или "Задержка после воспроизведения". Также есть возможность настроить продолжительность звука на отдельных слайдах презентации.
Как удалить звук в PowerPoint?
Чтобы удалить звуковой файл в PowerPoint, нужно выделить аудиофайл и нажать на кнопку "Удалить" на клавиатуре или нажать правой кнопкой мыши и выбрать "Удалить аудио". Альтернативно, можно выделить аудиофайл и нажать клавишу "Delete" на клавиатуре. Таким образом, звук будет удален из презентации.



