Современные технологии позволяют нам без труда создавать и редактировать текстовые документы различной сложности. И каждому пользователю, независимо от его уровня подготовки, полезно знать о существующих возможностях программы для обработки текста. Редактирование документов – это не просто механическое изменение содержимого, это также искусство точного подбора слов, правильного форматирования и выразительного оформления текста.
Среди многочисленных программ для редактирования текста одним из самых популярных инструментов является Word 2016. Он предлагает обширные возможности по работе с текстом, которые существенно облегчают задачу создания и редактирования документов. Но как найти необходимую функцию, чтобы сделать вашу работу более эффективной и продуктивной?
Определенно, главный секрет умелого использования Word 2016 заключается в нахождении правильной функции редактирования. Однако, для выбора наиболее подходящего инструмента необходимо знать, какие функции доступны в программе. Именно эта информация и поможет вам найти нужную функцию, которая сделает процесс редактирования более удобным и эффективным.
Откройте документ в Word две тысячи шестнадцатого года выпуска

Прежде всего, необходимо открыть программу Word 2016 на вашем компьютере или ноутбуке. Для этого вы можете воспользоваться ярлыком на рабочем столе или найти программу в меню "Пуск". После запуска Word 2016 появится рабочая область, готовая к редактированию текстовых документов.
Далее необходимо открыть желаемый документ в программе Word 2016. Для этого можно воспользоваться несколькими способами. Первый способ - нажать на кнопку "Открыть" в верхней левой части экрана. В открывшемся окне необходимо выбрать путь к документу и нажать кнопку "Открыть".
Второй способ - воспользоваться командой "Открыть" в верхнем меню программы. Для этого необходимо нажать на вкладку "Файл" и выбрать пункт "Открыть" в выпадающем меню. После этого откроется окно с выбором пути к документу, который вы хотите открыть.
Третий способ - использовать комбинацию клавиш Ctrl + O на клавиатуре. При нажатии на эти клавиши также откроется окно выбора пути к документу.
После выбора и открытия документа в Word 2016 он будет отображаться на экране, и вы сможете приступить к его редактированию. На верхней панели программы вы найдете разнообразные инструменты для форматирования текста, добавления таблиц, вставки изображений и других действий.
Используйте команду "Редактировать"
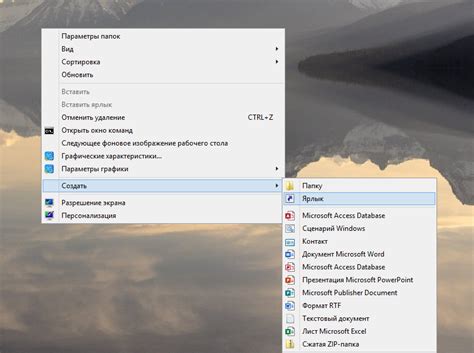
Эта функция обеспечивает ряд инструментов и опций, которые помогают вам изменять различные аспекты текста. Вы можете изменять форматирование, размер шрифта, цвет текста, выравнивание и многое другое. Команда "Редактировать" также предлагает функционал для редактирования таблиц, списков, вставки изображений и графических элементов, а также добавления гиперссылок и закладок.
Используя команду "Редактировать", вы можете активно работать над своим документом, создавать идеальное содержимое, делать его более привлекательным и профессиональным. Будьте креативны и экспериментируйте с различными функциями, чтобы улучшить свою работу и сделать ее уникальной. Помните, что редактирование - это процесс непрерывного улучшения и совершенствования текста, который поможет вам достичь лучших результатов в ваших документах.
Изучите меню изменения содержимого документа

В этом разделе мы рассмотрим различные возможности, доступные в меню, которые позволяют редактировать и изменять содержимое вашего документа. Меню содержит несколько полезных инструментов, которые помогут вам работать эффективнее и более удобно.
| Инструмент | Описание |
|---|---|
| Вырезать | Удаляет выбранный текст и копирует его в буфер обмена, чтобы вы могли вставить его в другое место документа. |
| Копировать | Копирует выбранный текст в буфер обмена. Оригинальный текст остается на своем месте и может быть также вставлен в другое место документа. |
| Вставить | Вставляет текст или объект из буфера обмена в текущую позицию курсора. |
| Отменить | Отменяет последние действия, выполненные в документе, такие как вставка, удаление или форматирование. |
| Повторить | Повторяет последнее отмененное действие. |
| Найти | Открывает поисковую строку, позволяющую найти определенное слово или фразу в документе и перейти к ней. |
| Заменить | Позволяет найти все вхождения определенного слова или фразы и заменить их другим текстом. |
| Удалить | Удаляет выбранный текст или объект. |
| Переместить | Перемещает выбранный текст или объект в другое место документа. |
| Выделить все | Выделяет весь текст в документе. |
Изучив эти инструменты, вы сможете легко редактировать и форматировать ваш документ в Word 2016, повышая свою продуктивность и достигая желаемых результатов.
Навигация с помощью клавиш
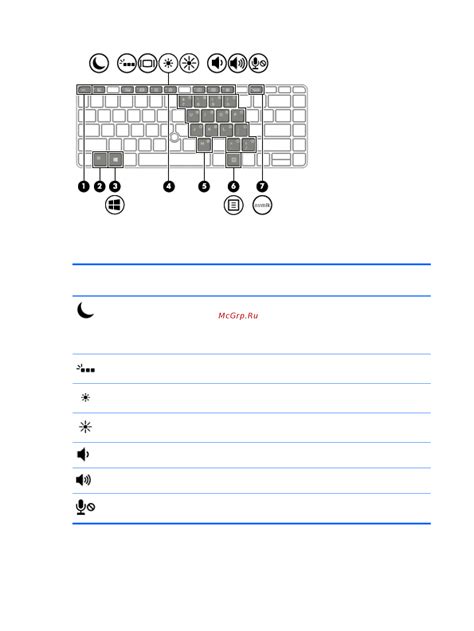
Управление курсором: Для перемещения курсора можно использовать сочетания клавиш, которые значительно ускоряют процесс редактирования. Например, комбинация клавиш Ctrl + Стрелка влево перемещает курсор в начало предыдущего слова, а комбинация Ctrl + Стрелка вправо перемещает курсор в конец следующего слова.
Активация команд: Помимо простого перемещения по тексту, клавиши также позволяют быстро активировать различные команды. Например, используя комбинацию клавиш Ctrl + Б, можно выделить текст жирным шрифтом, а комбинация Ctrl + I - курсивом.
Навигация по разделам: Для оперативной работы с документом можно использовать разделение его на различные части с помощью заголовков. Переход между разделами осуществляется с помощью клавиатурных комбинаций. Например, комбинация клавиш Ctrl + Стрелка вверх позволяет перейти к предыдущему разделу, а комбинация Ctrl + Стрелка вниз - к следующему разделу.
Используйте контекстные вкладки редагування тексту

Максимізуйте ефективність своєї роботи з текстом за допомогою контекстних вкладок редагування, що призначені для полегшення доступу до потрібних функцій у програмі Word 2016. Контекстні вкладки редагування надають вам зручний інструментарій для вирішення різноманітних завдань з редагування, форматування і розміщення тексту в документі.
Контекстні вкладки редагування можуть бути корисними при налагодженні форматування документу, створенні списків, вилученні надлишкових пробілів і знаків пунктуації, а також зміні стилю, кольору і розміру тексту.
При відкритті програми Word 2016 ви зможете побачити основні вкладки, такі як "Головна", "Вставка" і "Форматування". Однак, контекстні вкладки редагування можна знайти, клікнувши на окремий об'єкт в документі, такий як текстовий блок або графічний елемент. Коли ви виберете об'єкт, з'явиться додаткова вкладка в рядку меню. Цей розділ допоможе вам з'ясувати, як швидко знайти і використовувати ці контекстні вкладки редагування для своїх потреб.
З контекстними вкладками редагування в Word 2016 ви зможете легко та ефективно виконувати різноманітні завдання з редагування тексту, не витрачаючи зайвий час на пошук необхідних функцій. Дізнайтесь, як використовувати ці вкладки для покращення своєї роботи з Word 2016 і отримайте швидкий доступ до потрібних інструментів для зміни, форматування та розміщення тексту в документі.
Поиск функции внесения изменений в текстовом редакторе
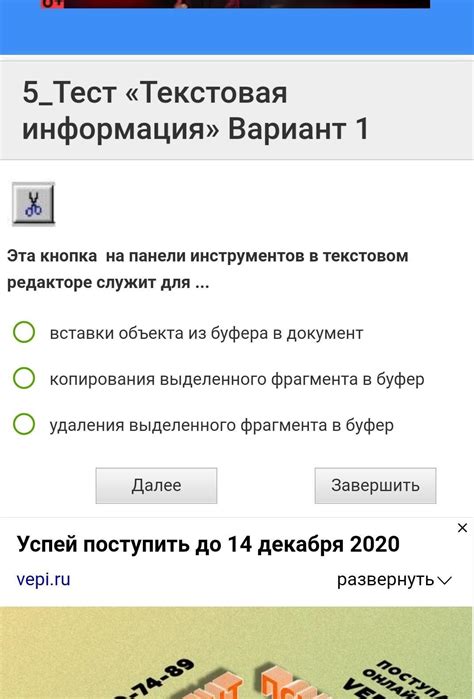
Каждый текстовый редактор, будь то программа для обработки документов, веб-инструмент или любой другой инструмент, предоставляет возможность внесения изменений в текст. Возможно, вы ищете способ найти эту функцию редактирования, чтобы внести необходимые изменения в свои документы или тексты. Вместо того, чтобы тратить время на многочисленные попытки и проходить через множество вкладок и меню, существует эффективный метод поиска функции редактирования, который поможет вам найти и использовать эту функцию быстро и комфортно.
Один из самых эффективных способов найти нужную функцию - использование встроенного поиска. Это удобный инструмент, позволяющий найти функцию внесения изменений в автоматическом режиме. Вместо того, чтобы искать вручную по всему интерфейсу программы, вы просто вводите ключевые слова или выражения в поисковую строку, и программа предложит вам соответствующие функции. Находить функцию таким образом - просто и быстро.
Вот некоторые шаги, которые помогут вам найти функцию редактирования через поиск:
| 1. | Откройте текстовый редактор и перейдите в раздел "Поиск". |
| 2. | Нажмите на поле поиска и введите ключевые слова, описывающие необходимую вам функцию, например, "изменение шрифта" или "вставка таблицы". |
| 3. | Нажмите на кнопку "Найти" или аналогичную функцию, которая активирует поиск. |
| 4. | Программа отобразит список результатов, связанных с вашими ключевыми словами, сконцентрированный только на функциях редактирования. Выберите нужную функцию из списка. |
| 5. | Произведите необходимые изменения с помощью найденной функции. |
Знание, как найти функцию редактирования через поиск, поможет вам повысить вашу продуктивность и сэкономить время, которое вы могли бы потратить на поиск функции вручную. Теперь вы умеете эффективно использовать встроенный поиск в текстовом редакторе для быстрого доступа к необходимым функциям редактирования.
Использование клавиатурных сокращений

В данном разделе будет рассмотрено использование клавиатурных сокращений для выполнения действий в текстовом редакторе. Клавиатурные сокращения представляют собой комбинации клавиш, которые позволяют быстро и эффективно выполнять разнообразные операции без необходимости использования мыши.
| Клавиатурное сочетание | Описание |
|---|---|
| Ctrl + C | Копирование выделенного текста или объекта |
| Ctrl + V | Вставка скопированного или вырезанного текста или объекта |
| Ctrl + X | Вырезание выделенного текста или объекта |
| Ctrl + Z | Отмена последнего действия |
| Ctrl + S | Сохранение текущего документа |
| Ctrl + B | Выделение текста жирным шрифтом |
| Ctrl + I | Выделение текста курсивом |
| Ctrl + U | Выделение текста подчеркиванием |
Клавиатурные сокращения позволяют значительно ускорить рабочий процесс и повысить продуктивность при работе с текстовым редактором. Они особенно полезны при выполнении повторяющихся операций или редактировании текста в больших документах. Использование клавиатурных сокращений позволяет сосредоточиться на самом содержании, не отвлекаясь на поиск необходимых функций в интерфейсе программы. Ознакомьтесь с представленными выше клавиатурными сочетаниями и начните использовать их в своей работе для более эффективного использования текстового редактора.
Используйте панель "Инструменты редактирования" для эффективной работы с текстом

Воспользуйтесь панелью "Инструменты редактирования" для осуществления различных операций с текстом, таких как изменение форматирования, корректировка ошибок, поиск и замена определенных фрагментов текста и многое другое.
Функция | Описание |
Преобразование форматирования | Изменение стиля, шрифта, размера и других параметров форматирования текста, чтобы сделать его выразительным и читабельным. |
Корректировка ошибок | Использование автоматической проверки орфографии и грамматики, а также возможности быстрого исправления опечаток и других ошибок в тексте. |
Поиск и замена | Поиск конкретных фраз, слов или символов в документе и их замена на другие значения, чтобы быстро внести изменения в текст. |
Автоматизация задач | Использование функций автозаполнения, автоматического спискования, автоматического форматирования и других возможностей для ускорения работы с текстом. |
Панель "Инструменты редактирования" расширяет возможности обработки текста в Word 2016, обеспечивая гибкость и удобство при работе с документами. Используйте этот мощный инструмент для создания профессионально оформленных документов и повышения своей продуктивности.
Получение доступа к дополнительным возможностям редактирования
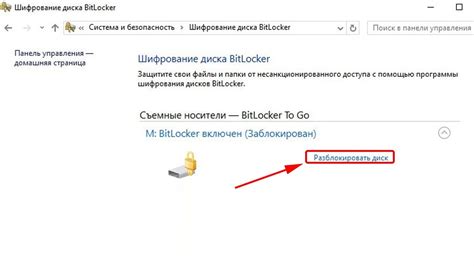
Когда дело доходит до редактирования документов, обычные функции иногда не достаточно. Они могут ограничивать нашу креативность и потенциал в создании уникальных проектов. Однако, существуют способы подключения дополнительных возможностей редактирования, которые позволяют нам расширить границы и вдохновляться новыми идеями.
Один из способов получить доступ к дополнительным функциям редактирования вам может пригодиться через установку дополнительных плагинов или программного обеспечения сторонних разработчиков. Такие программы могут предоставить вам широкий спектр инструментов для редактирования текста, создания таблиц, вставки дополнительных графических элементов и многое другое.
Еще одним способом расширить функциональные возможности редактирования является использование макросов. Макросы – это записанные последовательности команд, которые могут выполнять различные задачи автоматически. Настройка макросов может помочь вам оптимизировать процесс редактирования, а также добавить специальные эффекты и функциональность, которую нет в стандартных функциях Word.
Кроме того, вы можете рассмотреть возможность использования командной строки для расширения функций редактирования. Используя команды, вы можете выполнять различные действия, такие как выделение текста определенным образом, автоматическое выравнивание, установка отступов и многое другое.
| Преимущества использования дополнительных функций редактирования: |
|---|
| Расширение границ и возможностей редактирования |
| Сокращение времени, затрачиваемого на редактирование |
| Добавление специальных эффектов и функциональности |
| Улучшение производительности и эффективности работы |
Вопрос-ответ

Как найти функцию редактирования в Word 2016?
Для того чтобы найти функцию редактирования в Word 2016, вам следует открыть нужный документ и найти вкладку "Редактирование" в верхней панели инструментов программы. Если вы не видите этой вкладки, возможно, вам нужно будет ее добавить. Для этого нажмите правой кнопкой мыши на пустой области панели инструментов, выберите "Настроить панель инструментов" и поставьте галочку напротив "Редактирование". После этого вкладка "Редактирование" появится в верхней панели, где вы сможете найти все необходимые функции для редактирования документа, такие как вставка, удаление, копирование текста и другие.
Где находится функция редактирования в Word 2016?
Функция редактирования в Word 2016 находится во вкладке "Редактирование", которая расположена в верхней панели инструментов программы. Если вы не видите этой вкладки, вам нужно добавить ее. Для этого щелкните правой кнопкой мыши на пустой области панели инструментов, выберите "Настроить панель инструментов" и поставьте галочку напротив "Редактирование". Вкладка "Редактирование" появится в верхней панели, где вы найдете все необходимые функции для редактирования документа.
Что делать, если не могу найти функцию редактирования в Word 2016?
Если вы не можете найти функцию редактирования в Word 2016, сначала убедитесь, что вы открыли нужный документ. Затем проверьте наличие вкладки "Редактирование" в верхней панели инструментов программы. Если вы не видите этой вкладки, вам нужно добавить ее. Для этого нажмите правой кнопкой мыши на пустой области панели инструментов, выберите "Настроить панель инструментов" и поставьте галочку напротив "Редактирование". После этого вкладка "Редактирование" появится в верхней панели, где вы сможете найти все необходимые функции для редактирования документа, такие как вставка, удаление, копирование текста и другие.
Можно ли добавить функцию редактирования в Word 2016?
Да, вы можете добавить функцию редактирования в Word 2016. Для этого нажмите правой кнопкой мыши на пустой области панели инструментов, выберите "Настроить панель инструментов". В открывшемся окне у вас будет возможность добавить нужные функции, включая функции редактирования, например, вставка, удаление, копирование текста и другие. Поставьте галочку напротив "Редактирование" и закройте окно настройки. После этого вкладка "Редактирование" появится в верхней панели инструментов программы, где вы найдете все необходимые функции для редактирования документа.
Как найти функцию редактирования в Word 2016?
Для того чтобы найти функцию редактирования в Word 2016, необходимо открыть программу и выбрать нужный документ для редактирования. Затем выделите текст, который вы хотите отредактировать, и нажмите правой кнопкой мыши на него. В открывшемся контекстном меню выберите пункт "Изменить". После этого вам будет доступен ряд инструментов для редактирования текста, таких как изменение шрифта, выравнивание, добавление списков и многое другое.



