В современном мире, где информация играет ключевую роль, организация данных и их понятное представление становятся все более важными задачами. И одним из инструментов, которые помогают нам легко структурировать информацию, являются ячейки. Мы ежедневно взаимодействуем с ними в различных программах, и одним из самых распространенных текстовых редакторов является Word.
Если вы хотите научиться работать с ячейками в Word на более продвинутом уровне и использовать их функционал максимально эффективно, то данная статья будет очень полезной для вас. Ведь настройка и поиск функций, связанных с форматированием и манипулированием ячеек, позволят вам создавать профессионально оформленные документы и работать с данными быстро и удобно.
В данном разделе мы рассмотрим различные аспекты форматирования ячеек в Word, начиная от базовых операций до более сложных техник. Вы узнаете, как установить определенные параметры ячеек, чтобы достичь желаемого внешнего вида. Кроме того, мы рассмотрим советы по осуществлению поиска и использованию различных функций, которые позволят вам эффективно работать с данными и управлять информацией в ячейках.
Основные инструменты для стилизации ячеек в Word
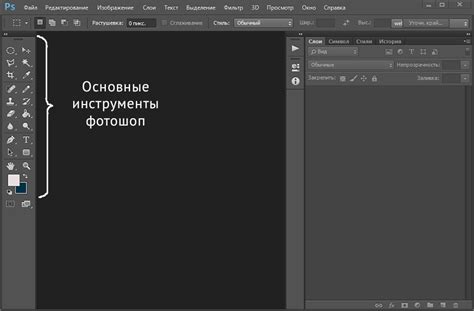
В процессе работы с текстовыми документами в программе Word, очень важно уметь правильно форматировать таблицы и их ячейки. Последнее позволяет представлять данные более наглядно, разделять различные элементы внутри таблицы и делать документ более профессиональным визуально.
При форматировании ячеек в Word доступны различные инструменты, которые могут быть использованы для настройки внешнего вида, редактирования размеров, выравнивания и добавления стиля. Эти инструменты позволяют создавать эффектные таблицы, которые отлично выглядят и легко читаются.
- Выравнивание: Одним из главных инструментов форматирования ячеек является возможность выравнивать содержимое по горизонтали или вертикали. Следует выбрать подходящий вариант для улучшения читабельности таблицы.
- Фон: Можно изменить цвет фона ячейки, чтобы сделать таблицу более привлекательной и разделить данные по группам. Также можно использовать заливку градиентом или текстурой.
- Границы: Вы можете добавить или удалить границы ячейки, настроить их толщину, цвет и стиль. Это позволяет создавать различные рамки и контуры для более яркого представления данных.
- Шрифт и цвет текста: Вы можете изменить шрифт, размер и цвет текста в ячейке, чтобы выделить важные данные или сделать таблицу более структурированной.
- Объединение и разделение ячеек: Функции объединения и разделения позволяют создавать более сложные таблицы с объединенными или разделенными ячейками для улучшения организации.
Используя данные инструменты форматирования, можно создать эффективные таблицы в Word, которые будут привлекательными и понятными для читателей. Важно уметь правильно использовать каждый инструмент в зависимости от требований текстового документа и типа представляемых данных.
Как достичь оптимального выравнивания и создать эффективные отступы в ячейках
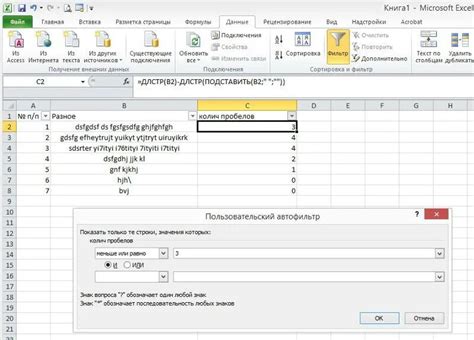
В этом разделе мы рассмотрим подходы к настройке выравнивания текста и созданию отступов в ячейках. Оптимальное выравнивание и правильно заданные отступы способны значительно улучшить внешний вид и читаемость содержимого, делая ваш документ более профессиональным и организованным.
- Выравнивание текста: подгоните контент под свои потребности. В Word вы можете выбирать между различными вариантами выравнивания текста в ячейке, такими как выравнивание по левому краю, правому краю, центру или по ширине. Это поможет вам создать более структурированный и сбалансированный вид содержимого в ячейке.
- Создание отступов: добавьте пространство для улучшенной ясности. Вы можете настроить отступы внутри ячеек, чтобы создать равномерное и привлекательное расположение текста и других элементов. Контролируйте расстояние между содержанием и границами ячейки, чтобы сделать его более приятным для чтения и улучшить оформление документа.
- Продвинутые настройки: выполняйте сложные задачи с легкостью. Дополнительные функции Word позволяют настраивать интервал между строками, устанавливать отступы первой строки и многое другое. Узнайте о наиболее полезных и эффективных функциях, которые помогут максимально настроить форматирование ячеек в соответствии с вашими потребностями.
Грамотно настроенное выравнивание и отступы в ячейках помогут вам создать профессионально выглядящие документы, улучшить целостность и привлекательность их содержимого. В следующих разделах мы рассмотрим конкретные методы и инструменты, которые помогут вам максимально использовать возможности форматирования в Word.
Изменение внешнего вида текста в ячейках: выбор шрифта, цвета и стиля
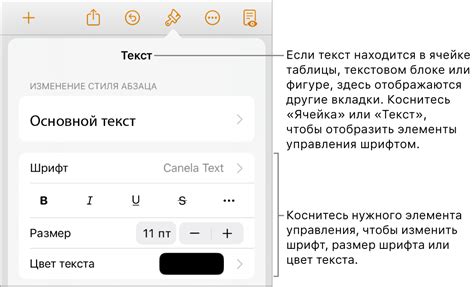
Когда речь заходит о визуальном оформлении текста в ячейках документа, возникает необходимость изменить шрифт, цвет или стиль, чтобы подчеркнуть важность определенной информации, сделать текст более выразительным или просто создать желаемый эффект. В Word есть несколько функций, позволяющих осуществить эти изменения, и мы рассмотрим их в данном разделе. Теперь давайте подробнее остановимся на каждом из этих аспектов.
Шрифт - это набор символов, которые задаются определенным способом. Используя различные шрифты, вы можете добиться разнообразия и уникальности в документе. Для выбора шрифта в ячейке воспользуйтесь соответствующей функцией Word, предоставляющей вам широкий выбор вариантов.
Цвет текста в ячейке может быть изменен по вашему усмотрению. Вы можете использовать как стандартные цвета, так и создавать собственные цвета, соответствующие заголовкам или основному тексту. Цвет текста способен создавать определенное настроение и акцентировать внимание на определенных частях документа.
Стиль текста в ячейке - это категория, в которой определен текст. Вы можете выбрать стиль, который отображает ваш текст так, как вам нужно. Стиль может включать в себя полужирный, курсивный, подчеркнутый текст или их комбинации. Умение использовать различные стили в документе может помочь вам создать визуально привлекательный и организованный текст.
Все эти функции дают вам возможность бессчетно экспериментировать с оформлением текста в ячейках и подстроить его под свои потребности и предпочтения.
Функции объединения и разделения ячеек для создания таблицы
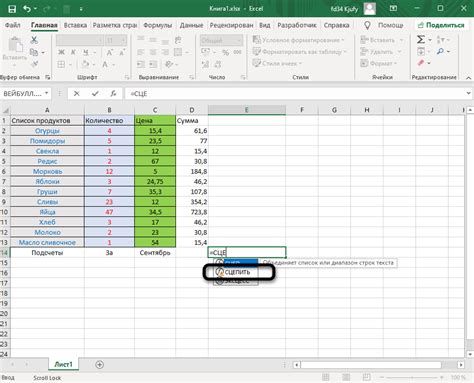
В данном разделе мы рассмотрим возможности по объединению и разделению ячеек в процессе создания таблицы. Эти функции позволяют осуществлять гибкую настройку структуры таблицы, делая ее более удобной и наглядной для пользователя.
Объединение ячеек - это процесс объединения нескольких ячеек в одну более крупную ячейку. Такая функция полезна в случае, когда требуется выделить определенную область в таблице или объединить ячейки для создания заголовков или подзаголовков.
Разделение ячеек, напротив, позволяет разбить одну крупную ячейку на несколько более маленьких. Такой подход может быть полезен, когда требуется добавить дополнительные разделы в таблицу или разделить данные на более специфические категории.
Использование функций объединения и разделения ячеек позволяет создавать более сложные и структурированные таблицы в программе Word, обеспечивая оптимальные условия для отображения и работы с данными.
Улучшение внешнего вида таблицы: настройка и изменение вида ячеек в редакторе Word

В данном разделе мы рассмотрим способы улучшения оформления таблицы в документе Word, в особенности поиск и замену формата ячеек. Оптимизируя внешний вид, вы сможете создавать структурированные и легко читаемые таблицы, привлекая внимание читателей и делая документ более презентабельным.
Для начала, давайте рассмотрим основные методы настройки формата ячеек в таблице. Вы сможете изменять шрифт, размер, цвет и стиль текста внутри ячеек, а также применять различные эффекты и выравнивания. Это позволит выделить важную информацию и улучшить ее восприятие читателями.
В процессе работы с таблицами в документе Word также может возникнуть необходимость изменить формат ячейки или группы ячеек. При этом использование функции поиска и замены формата ячеек значительно облегчит вам работу. Вы сможете быстро и эффективно изменить формат ячеек, не тратя много времени и усилий на ручное редактирование каждой ячейки отдельно.
Для того чтобы найти и заменить формат ячеек, воспользуйтесь инструментом поиска и замены в таблице Word. С его помощью вы сможете производить поиск и замену формата текста, шрифта, выравнивания и других параметров ячеек. Это удобно, если в документе присутствуют многочисленные таблицы, где необходимо одновременно изменить форматирование нескольких ячеек или даже всей таблицы целиком.
- Для начала, выделите нужные ячейки, для которых нужно изменить формат.
- Затем, выберите функцию поиска и замены в меню редактирования или воспользуйтесь сочетанием клавиш.
- В появившемся окне настройте параметры поиска и замены. Вы можете указать, какие именно параметры формата ячеек нужно изменить и на что их заменить.
- Нажмите кнопку "Заменить все" или "Заменить", чтобы применить настройки к выбранным ячейкам.
Используя функцию поиска и замены формата ячеек в документе Word, вы сможете значительно сэкономить время и сделать свою работу более продуктивной. Этот метод является эффективным и удобным способом изменить формат нескольких ячеек или всей таблицы, привнося в нее свежесть и профессионализм.
Вопрос-ответ

Как настроить форматирование ячеек в Word?
Для настройки форматирования ячеек в Word необходимо выбрать нужную ячейку или диапазон ячеек, затем на вкладке "Главная" в разделе "Шрифт" или "Абзац" применить нужные стили, выравнивание, цвет фона и другие параметры форматирования.
Как изменить цвет фона ячейки в Word?
Чтобы изменить цвет фона ячейки в Word, следует выделить нужную ячейку или диапазон ячеек, затем на вкладке "Главная" перейти в раздел "Заливка" и выбрать нужный цвет фона либо воспользоваться инструментом "Заливка форматов" для настройки более сложных схем цветов.
Как установить границы ячейки в Word?
Для установки границ ячейки в Word необходимо выбрать нужную ячейку или диапазон ячеек, затем на вкладке "Главная" перейти в раздел "Границы" и выбрать нужные параметры границ, такие как стиль, цвет и толщину линий.
Как создать объединенную ячейку в Word?
Чтобы создать объединенную ячейку в Word, необходимо выделить нужные ячейки, затем на вкладке "Макет" в разделе "Объединение и Разделение" нажать на кнопку "Объединить ячейки". После этого выделенные ячейки будут объединены в одну, соответствующую размеру выделенной области.



