Все мы хотим быть ориентированными и комфортно чувствовать себя в приложениях, с которыми работаем ежедневно. И хотя различные пользователи могут иметь разные предпочтения, важно понимать, что настройка и местоположение текстовых элементов может значительно повлиять на эффективность и удобство нашей работы.
Позвольте мне провести вас через эти довольно незаметные, но все же важные части интерфейса, которые имеют некоторое влияние на задаваемые параметры. Регулирование этих настроек может быть полезным инструментом для тех, кто стремится максимизировать свою продуктивность и комфортность использования приложения.
Прежде всего, давайте рассмотрим настройки горизонтальной ориентации в приложении. Есть несколько способов регулирования этого аспекта, и каждый из них может быть полезен в разных ситуациях. Важно помнить, что указанная настройка может повлиять на визуальное восприятие текста, а также на процесс редактирования и размещения элементов.
Основные понятия и функции объектов в Microsoft Word

В работе с текстовым редактором Microsoft Word существуют несколько важных понятий, которые определяют функциональность и управление документами. Знание этих понятий позволяет эффективно использовать возможности программы и обеспечивает более удобную работу с документами.
Прежде всего, необходимо понимать, что в Microsoft Word существуют различные объекты, которые могут быть размещены на странице и влиять на её внешний вид и структуру. Один из таких объектов – это разделительная линия, которая помогает организовать текст на странице и делить его на блоки с определенными настройками. Второй объект – это заголовок, который представляет собой текст, выделенный особой форматированной областью, и служит для указания на важные разделы или части документа.
Для удобства работы с текстовыми документами в Microsoft Word предусмотрена возможность создания таблиц. Таблица представляет собой сетку, состоящую из ячеек, каждая из которых может содержать текст или другие объекты. Такая структура позволяет организовать информацию в более удобном и понятном виде, упорядочить данные и обеспечить их четкую иерархию.
Кроме того, в Microsoft Word существует возможность создания списков. Список представляет собой перечень элементов, каждый из которых может быть оформлен в виде маркированного или нумерованного списка. Такой подход позволяет ясно структурировать и организовать информацию, облегчая восприятие и улучшая визуальное впечатление от документа.
Знание и понимание указанных основных понятий и функций объектов в Microsoft Word существенно облегчает работу с программой и позволяет достичь более профессиональных результатов при создании, редактировании и форматировании текстовых документов.
| Термин | Описание |
|---|---|
| Разделительная линия | Объект, используемый для организации текста на странице и разделения его на блоки с определенными настройками. |
| Заголовок | Текст, выделенный особой форматированной областью, служащий для указания на важные разделы или части документа. |
| Таблица | Структура, состоящая из ячеек, предназначенная для удобной организации информации в текстовом документе. |
| Список | Перечень элементов, оформленных в виде маркированного или нумерованного списка, для структурирования информации в документе. |
Навигация по меню и интерфейсу Microsoft Word для нахождения разделов расположения текста в документе

Понимание структуры и интерфейса программы Microsoft Word позволяет быстро находить и настраивать разные аспекты оформления документа. Детальное изучение меню и функционала позволяет пользователям уловить суть работы с разделами текста в документе без необходимости знать точные термины или настройки.
Определение расположения текста
При работе с Microsoft Word важно понимать, как найти и изменить положение текста в документе. Для этого следует обратить внимание на пункты меню и команды, отвечающие за ориентацию и выравнивание. Навигационные инструменты помогают быстро перемещаться по разделам документа и вносить необходимые изменения.
Интерфейс и навигация
Microsoft Word имеет понятный и интуитивно понятный интерфейс, который сводит к минимуму необходимость в изучении специальных терминов. Для нахождения правого и левого поля, пользователи могут обратить внимание на соответствующие пункты в разделах меню "Оформление" или "Макет". Присутствие интуитивно понятных значков и команд позволяет легко настраивать разделы текста в соответствии с требуемыми параметрами.
Использование навигационных инструментов
Дополнительно, для нахождения разделов расположения текста в Microsoft Word, можно использовать интегрированные навигационные инструменты. Например, "Найти" и "Заменить" позволяют быстро найти и изменить конкретные части текста, включая указание необходимых параметров выравнивания в определенных разделах. Корректное использование этих инструментов сокращает время на поиск и настройку положения текста в документе.
Итак, основная идея нахождения правого и левого полей в Microsoft Word связана с пониманием интерфейса программы и использованием интуитивных навигационных инструментов. Знание соответствующих пунктов меню и команд помогает быстро настроить положение текста в документе с помощью несложных шагов.
Открытие диалогового окна "Опции" в Word
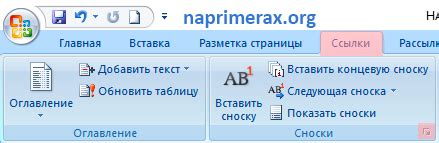
Переход к разделу "Отображение" в окне "Опции"
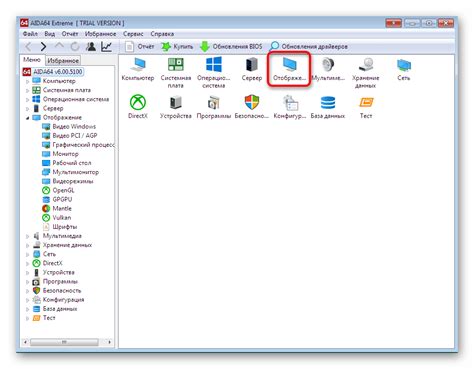
В данном разделе пользователь может задать способ отображения текста в режиме редактирования, установить видимость различных элементов интерфейса программы, а также выбрать настройки для комментариев и обозначений изменений.
Режимы отображения
Один из важных аспектов настройки "Отображение" - выбор режима отображения текста в режиме редактирования. Это может быть "Страницы", "Черновик" или "Веб-макет". Каждый из них имеет свои особенности и предназначен для определенного вида работы с текстом.
Элементы интерфейса
В разделе "Отображение" также предусмотрены настройки видимости различных элементов интерфейса программы. Здесь пользователь может скрыть или показать панель инструментов, навигацию, ленту или статусную строку в зависимости от своих предпочтений и задач.
Настройки комментариев и изменений
Дополнительно в разделе "Отображение" можно настроить видимость комментариев и обозначений изменений. Это полезно при совместной работе над документом, где необходимо отслеживать и комментировать изменения, вносимые различными пользователями.
Настройка раздела "Отображение" в окне "Опции" позволяет пользователю адаптировать интерфейс программы под свои потребности и предпочтения, обеспечивая более эффективную работу с текстом в Microsoft Word.
Работа с параметрами отображения вкладки "Отображение"

В данном разделе мы рассмотрим возможности настройки режима и видимости элементов на экране при работе с текстом в редакторе.
Режим символа предоставляет возможность выбрать способ отображения текста, включая например режимы "Только чтение" или "Редактирование". Это позволяет настроить видимость и доступность определенных функций в процессе работы.
Отображение панели инструментов позволяет настраивать видимость и расположение графических элементов, таких как иконки, кнопки и меню инструментов. Вы можете выбрать оптимальный вариант, учитывающий ваши предпочтения и особенности работы.
Настройки страницы позволяют определить видимость и расположение элементов страницы, таких как поля, границы, номера страниц и т. д. Это особенно полезно при создании документов с определенной структурой или требованиями к оформлению.
Отображение стилей позволяет настроить видимость и доступность стилей форматирования текста. Вы можете выбрать, какие стили будут отображаться в списке и использоваться в процессе работы.
Правильная настройка параметров отображения во вкладке "Отображение" позволит вам оптимизировать процесс работы с текстом в редакторе, учитывая ваши индивидуальные предпочтения и требования.
Как изменить размер и ширину границ документа в редакторе от Microsoft?

- Выберите опцию "Макет страницы" во вкладке "Разметка" в верхнем меню редактора.
- В появившемся окне "Параметры страницы" найдите вкладку "Границы".
- На вкладке "Границы" вы сможете видеть доступные опции для настройки размера и ширины границ документа.
- Используйте слайдеры или вручную введите значения, чтобы установить желаемые размеры и ширину границ документа.
- После внесения изменений, нажмите кнопку "ОК" для применения новых настроек.
Теперь вы знаете, как изменить размер и ширину границ документа в редакторе от Microsoft. Используйте данные инструкции и создавайте документы, соответствующие вашим требованиям по внешнему виду и структуре.
Использование горизонтальных рулей для изменения ширины областей в документе

- Изменение ширины областей. Горизонтальные рули позволяют пользователю в реальном времени настраивать ширину текстовых блоков, таблиц и других элементов в документе. Просто перемещайте горизонтальный руль вправо или влево, чтобы изменить размер области по ширине.
- Интуитивный подход к настройке. Горизонтальные рули в текстовых редакторах предлагают простой и интуитивно понятный способ настройки ширины областей. Вам не нужно вводить числовые значения или применять сложные команды - просто перетаскивайте руль с помощью мыши, и область будет изменяться соответственно.
- Удобство при работе с документами. Использование горизонтальных рулей позволяет легко и быстро выравнивать элементы и создавать более эстетически приятные и читабельные документы. Это особенно полезно при создании отчетов, презентаций или других текстовых документов, где важна точная настройка внешнего вида.
Таким образом, горизонтальные рули предоставляют простой и интуитивно понятный способ изменения ширины областей в документе. Используйте их для достижения оптимального размещения текста и других элементов в вашем документе, и создавайте профессионально выглядящие документы без лишних усилий и сложностей.
Регулирование ширины отступов с помощью диалоговой панели "Настройки" в Word
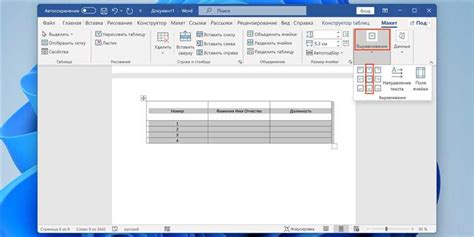
- Шаг 1: Откройте документ Word и выберите раздел "Разметка страницы" в верхней панели
- Шаг 2: В открывшемся меню выберите опцию "Отступы" и нажмите на него
- Шаг 3: В появившемся окне "Настройки отступов" у вас появятся несколько опций для настройки
- Шаг 4: Введите нужное значение в поле "Левое/правое отступы" для регулировки ширины поля
- Шаг 5: Нажмите кнопку "ОК", чтобы применить изменения и закрыть окно настроек
Таким образом, вы можете легко изменить ширину полей в документе Word, используя диалоговую панель "Настройки отступов". Этот инструмент поможет вам создать эстетичный и профессиональный внешний вид вашего документа без необходимости применять сложные манипуляции или дополнительные программы. Сделайте ваш текст удобочитаемым и привлекательным с помощью данной функции!
Индивидуальные значения отступов страницы в Microsoft Word
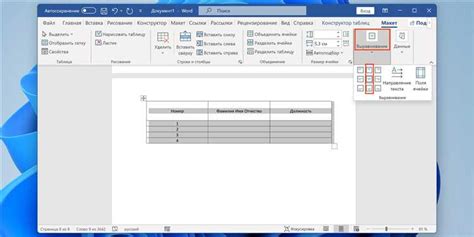
В Microsoft Word существует возможность настраивать отступы страницы для достижения желаемого внешнего вида и форматирования документа. Отступы страницы задают расстояние между текстом и краями страницы, что влияет на композицию и удобство чтения документа.
Настройка отступов страницы
Процесс настройки отступов страницы в Microsoft Word представляет собой установку индивидуальных значений для левого и правого полей документа. Это позволяет точно контролировать расположение текста относительно краев страницы и создавать эстетически приятное и удобочитаемое форматирование документа.
Установка индивидуальных значений отступов
Для установки индивидуальных значений отступов необходимо перейти в раздел "Макет страницы" в верхнем меню программы. Затем следует выбрать опцию "Отступы страницы", где можно установить индивидуальные значения отступов. Обычно значения отступов задаются в миллиметрах или дюймах, но также возможно использование процентного соотношения относительно размеров страницы.
Практическое применение
Индивидуальная настройка отступов страницы в Microsoft Word позволяет создавать профессионально оформленные документы с учетом специфических требований оформления и форматирования. Возможность установки индивидуальных значений для левого и правого полей помогает аккуратно размещать текст, избегать переносов слов и создавать правильное визуальное центрирование материала.
Правильно настроенные отступы страницы являются неотъемлемой частью грамотно оформленного документа и способствуют профессиональному впечатлению от его вида и содержания.
Вопрос-ответ

Где находятся правое и левое поля в Microsoft Word?
Правое и левое поля в Microsoft Word находятся на горизонтальных сторонах документа. Чтобы открыть настройки полей, нужно выбрать вкладку "Разметка страницы" на верхней панели и нажать на кнопку "Поля". Затем можно выбрать нужные значения для правого и левого полей.
Как настроить правое и левое поле в Microsoft Word?
Чтобы настроить правое и левое поля в Microsoft Word, нужно выбрать вкладку "Разметка страницы" на верхней панели и нажать на кнопку "Поля". В открывшемся окне можно ввести нужные значения для правого и левого полей, а также выбрать опцию "Зеркальные поля", если требуется одинаковая ширина полей для левой и правой стороны.
Как изменить ширину правого и левого полей в Microsoft Word?
Для изменения ширины правого и левого полей в Microsoft Word нужно выбрать вкладку "Разметка страницы" на верхней панели и нажать на кнопку "Поля". Затем в открывшемся окне ввести новые значения ширины полей или использовать панель "Стандартные" для выбора предустановленных значений. После этого нажмите "ОК", чтобы применить изменения.
Можно ли установить разные значения для правого и левого полей в Microsoft Word?
Да, можно установить разные значения для правого и левого полей в Microsoft Word. Для этого нужно выбрать вкладку "Разметка страницы" на верхней панели и нажать на кнопку "Поля". В открывшемся окне можно ввести разные значения для правого и левого полей. Также можно выбрать опцию "Зеркальные поля", чтобы оба поля имели одинаковую ширину.



