Современный мир полон необычных приключений и загадок, которые заставляют нас искать ответы на самые разные вопросы. Одним из таких загадочных предметов является ноутбук, фирмы, о которой мы тут не будет упоминать. Но что именно интересует нас в этой загадке? Местоположение...как же размещены элементы управления этого устройства в его внутреннем пространстве?
Если мы попытаемся повнимательнее рассмотреть наше маленькое технологическое чудо, то сможем заметить, что некоторые элементы отличаются особым дизайном, который, возможно, мог бы послужить нам неким путеводителем. Однако, при более детальном изучении устройства, становится ясно, что местоположение и размеры различных кнопок и интерфейсов редко следуют единым правилам.
Так же, пристальное внимание к размещению элементов в устройстве, может показать нам окончательную иронию в природе ноутбука. Идея мобильности не всегда находит свое отношение к удобству использования данного устройства. Часто нужные нам кнопки и порты размещаются на неудобных, с практической точки зрения, местах. Таким образом, поиск простоты и интуитивной понятности в местоположении панели управления на ноутбуке иногда странно колеблется в прихотливых местах и открывает перед нами новые горизонты терпения и таланта общаться с техническим устройством.
Основные признаки и функциональные возможности панели управления в лэптопах марки Asus

Встроенные приложения и настройки предоставляют пользователю широкий спектр возможностей, повышающих производительность и удобство использования ноутбука Asus. На панели управления предусмотрены функции управления энергопотреблением, которые позволяют выбирать режим работы в зависимости от требований задач и ситуаций. Кроме того, предоставляется возможность настройки сетевых параметров, изменения настроек звука, управления мультимедийными функциями, настройки экрана и многое другое.
Особенности навигации на панели управления обеспечивают простоту и понятность интерфейса. Они позволяют пользователям осуществлять быстрый доступ к наиболее востребованным функциям и настройкам. Более сложные и расширенные опции обычно представлены в виде подробных меню или подразделов. Интуитивно понятные символы и иконки занимают главное место на панели, что обеспечивает легкую навигацию и удобство в использовании.
Настройка и персонализация являются важными характеристиками панели управления ноутбука Asus. Множество параметров и настроек позволяют пользователям максимально адаптировать устройство под свои потребности. От регулировки яркости экрана и настройки цветовой гаммы до выбора желаемой функциональности дополнительных клавиш - вся эта гибкость обеспечивает индивидуализацию работы с ноутбуком и повышает комфорт использования.
Размещение элементов управления на устройстве Asus

В данном разделе мы рассмотрим описание и расположение важных элементов управления на ноутбуке производителя Asus. Отметим особенности физического размещения данных компонентов без использования специфичных терминов.
- Главный инструмент управления на Asus - кнопка включения и выключения находится на передней части устройства, обычно вблизи основной панели рабочего стола. Это удобно, так как ноги пользователей обычно находятся на том же уровне их собственной головы.
- Регулировка громкости осуществляется с помощью нескольких кнопок, расположенных в удобном месте на боковой стороне ноутбука. Они часто имеют тактильную обратную связь, что обеспечивает быстрое изменение уровня звука.
- Устройство Asus также оборудовано клавишей быстрой блокировки экрана, которая обычно находится в верхней части клавиатуры. Это позволяет пользователям быстро и эффективно защитить свои данные в случаях, когда они оставляют устройство без присмотра.
- Дополнительные функциональные клавиши, такие как кнопка вызова меню или доступа к встроенным приложениям, обычно размещаются в верхней или боковой части клавиатуры, легко доступными для пользователей.
- Наконец, Asus предлагает удобное размещение портов для подключения периферийных устройств, таких как USB-порты, HDMI-порты и аудио-розетки. Они находятся на боковой или задней панели ноутбука, обеспечивая легкий доступ и удобство подключения.
Основные компоненты панели управления и их функции

В этом разделе будут представлены основные элементы, используемые в управлении ноутбуком Asus. Мы рассмотрим их назначение и функции, освещая различные аспекты, связанные с удобством использования и повышением эффективности работы.
- Клавиатура: основной вводной устройство, позволяющее пользователю вводить текст, команды и выполнять основные операции.
- Тачпад или сенсорная панель: удобное средство управления курсором по экрану, который позволяет выполнять различные действия, включая нажатия, скроллинг и жесты.
- Кнопки быстрого доступа: набор физических кнопок или сенсорных элементов, предназначенных для быстрого выполнения определенных команд или активации функций, таких как регулировка громкости, включение/выключение Wi-Fi и управление питанием.
- Панель индикаторов: набор светодиодных индикаторов, предназначенных для отображения информации о статусе ноутбука, такой как включенное питание, активное подключение к Интернету или состояние зарядки батареи.
- Приводы и разъемы: физические порты и разъемы, позволяющие подключать внешние устройства, такие как USB-устройства, наушники, зарядные устройства и принтеры.
Комбинация этих элементов обеспечивает возможность удобного, эффективного и интуитивно понятного управления ноутбуком Asus, делая его универсальным инструментом для работы, общения и развлечений. Подробный анализ каждого компонента поможет вам более полно осознать и использовать все функциональные возможности вашего ноутбука.
Функциональные возможности панели управления в ноутбуке от Asus
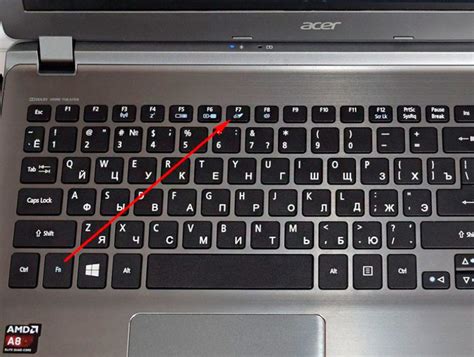
В данной статье рассмотрим широкий функционал панели управления, доступной пользователям ноутбуков Asus. Уникальные возможности данной системы позволяют удобно контролировать и настраивать различные аспекты работы устройства.
Панель управления в ноутбуке Asus предоставляет возможность осуществлять обширный набор задач и подстраивать работу ноутбука под индивидуальные требования и предпочтения пользователя. С помощью этой панели можно моментально изменять настройки экрана, управлять производительностью системы, адаптировать подключенные периферийные устройства, настраивать сетевые параметры и многое другое.
Среди возможностей панели управления ноутбука Asus – регулировка яркости дисплея для комфортного использования в разных условиях освещения, выбор режима работы процессора для оптимизации батареи или повышения производительности, настройка клавиатуры и указателей для удовлетворения индивидуальных потребностей пользователя.
Панель управления Asus также обеспечивает контроль и настройку различных подключенных устройств, таких как принтеры, сканеры, веб-камеры, аудиоустройства и другие. Она также предлагает различные сетевые опции, позволяющие управлять подключениями Wi-Fi и Bluetooth, настраивать прокси-серверы и многое другое, чтобы обеспечить наилучшие условия для работы с онлайн-сервисами и сетевыми ресурсами.
Кроме того, с помощью панели управления Asus можно настраивать системные обновления, выбирать режимы энергосбережения, а также устанавливать и настраивать различные программы и приложения, дополняющие функционал ноутбука.
Все эти возможности делают панель управления от Asus незаменимым инструментом для настройки и контроля работы ноутбука. Данная система обеспечивает пользователей легким доступом к широкому набору опций, позволяя настраивать устройство так, как это наиболее удобно и эффективно для каждого пользователя.
Настройка яркости и контраста дисплея: создание комфортной визуальной обстановки

В данном разделе поговорим о способах регулировки яркости и контрастности экрана устройства. Уровни яркости и контраста очень важны для создания комфортной визуальной обстановки во время работы с ноутбуком.
Настройка этих параметров позволяет подстроить дисплей под свои индивидуальные предпочтения и условия окружающей среды. Регулировка яркости позволяет уменьшить напряжение глаз, особенно при работе в темных помещениях или ночное время суток. А изменение контрастности помогает достичь более четкого и насыщенного изображения.
Для осуществления настройки яркости и контрастности в ноутбуке Asus можно использовать несколько различных путей. Некоторые модели оборудованы функциональными клавишами на клавиатуре, позволяющими быстро и легко изменять эти параметры. Другой вариант - использование специального программного обеспечения Asus, которое предоставляет расширенные функции для регулировки дисплея.
Однако независимо от выбранного способа настройки яркости и контрастности, важно помнить о том, что эти параметры следует подбирать в соответствии с вашими предпочтениями и освещением вокруг вас. Рекомендуется изменять их внимательно и постепенно, чтобы достичь оптимального результата без излишнего напряжения глаз.
Управление звуком и настройками аудио в ноутбуке Asus
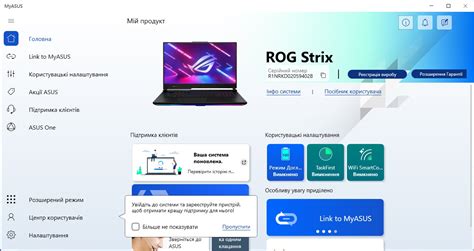
В данном разделе рассматривается возможность управления звуком и настройками аудио в ноутбуке компании Asus. Здесь представлены различные способы настройки звука и оптимизации аудиопараметров, что позволяет пользователю получить максимум удовольствия от прослушивания аудиоконтента.
Каждый пользователь ноутбука Asus может активно управлять звуком, используя разнообразные функции и настройки, предоставленные в операционной системе. Включение или выключение звука, регулировка громкости, выбор аудиовыхода - это лишь некоторые из возможностей, которые можно найти в панели управления аудио.
Настройка звука может быть осуществлена различными способами, включая регулировку общей громкости, баланса звука между правым и левым каналами, а также установку эффектов пространственного звука и эквалайзера. Кроме того, важным аспектом является возможность настройки звуковой системы для определенных приложений или типов аудио-контента.
Ноутбуки Asus также предлагают удобный доступ к дополнительным функциям управления звуком, например, использование горячих клавиш для быстрого изменения громкости или переключения между аудиовыходами. Также пользователь может настроить различные параметры звука для подключенных наушников или внешних аудиоустройств.
В целом, панель управления аудио в ноутбуке Asus предоставляет множество возможностей для индивидуальной настройки звука под личные предпочтения и потребности пользователя. Регулировка громкости, выбор аудиовыхода, настройка звуковых эффектов - все это помогает создать максимально комфортное звуковое пространство и насладиться качественным звучанием во время прослушивания аудио на ноутбуке Asus.
Краткий обзор функций, доступных функциональными клавишами

В данном разделе мы рассмотрим разнообразие функций, предоставляемых специальными клавишами на клавиатуре устройства Asus. Эти функциональные клавиши позволяют пользователям выполнить различные задачи и настроить работу ноутбука с учетом их индивидуальных предпочтений.
Каждая функциональная клавиша имеет свое значение и позволяет быстро и удобно выполнить определенное действие. Например, некоторые клавиши могут управлять громкостью звука, яркостью экрана, открытием приложений или переключением между активными окнами. Другие функциональные клавиши могут обеспечивать быстрый доступ к важным системным настройкам, таким как режим энергосбережения или выключение Wi-Fi.
Благодаря функциональным клавишам пользователи могут значительно повысить эффективность работы на ноутбуке. Они позволяют быстро переключаться между задачами, регулировать уровень громкости во время просмотра видео или презентации, а также производить другие полезные операции без необходимости использования дополнительных комбинаций клавиш или манипуляций с мышью.
Важно отметить, что функции, предоставляемые функциональными клавишами, могут различаться в зависимости от модели ноутбука Asus. Поэтому перед использованием рекомендуется ознакомиться с руководством пользователя или посетить официальный сайт производителя для получения подробной информации о доступных функциях и способах их использования.
Вопрос-ответ

Как найти панель управления в ноутбуке Asus?
Местонахождение панели управления в ноутбуке Asus зависит от конкретной модели. В большинстве случаев панель управления находится слева или справа от клавиатуры. Она может иметь различные индикаторы и кнопки, такие как кнопка включения, светодиодные индикаторы состояния и т. д. Если у вас есть руководство пользователя, вы можете найти более подробную информацию о местонахождении панели управления в нем.
Как найти панель управления на ноутбуке Asus модели X550C?
Панель управления на ноутбуке Asus модели X550C находится над клавиатурой, справа от центра. Она состоит из нескольких элементов, таких как кнопка включения, тачпад, кнопки управления звуком и т. д. Если вы смотрите на ноутбук сверху, панель управления будет находиться над клавишами функций и будет служить центром навигации и контроля.
Как найти панель управления в ноутбуке Asus модели ZenBook Pro 15?
Панель управления в ноутбуке Asus модели ZenBook Pro 15 находится над клавиатурой, слева от центра. Она состоит из различных элементов, включая тачпад, кнопки управления звуком, кнопки быстрого доступа и т. д. Если вы смотрите на ноутбук сверху, панель управления будет находиться над клавиатурой и будет иметь симметричный дизайн, чтобы обеспечить удобство при ее использовании.
Какая кнопка на панели управления ноутбука Asus отвечает за включение и выключение?
На панели управления ноутбука Asus обычно есть отдельная кнопка включения. Она может быть размещена в разных местах в зависимости от модели ноутбука. Обычно эта кнопка находится над клавиатурой или слева от нее. Часто она имеет символ питания или пиктограмму в виде включенного или выключенного компьютера. Нажатие на эту кнопку позволяет включать или выключать ноутбук.



