В современном информационном обществе, где взаимосвязь и доступ к интернету являются неотъемлемой частью нашей повседневной жизни, неисправности в работе Wi-Fi соединения могут вызывать серьезное беспокойство и неудобство. Одним из наиболее распространенных случаев проблемы может быть невозможность ноутбука определить роутер и установить успешное подключение к сети. Это неприятное явление может возникать по разным причинам и требует своевременного и эффективного решения.
Возможным источником данной проблемы может являться нарушение функций беспроводного адаптера в ноутбуке, который, по сути, является ключевым инструментом для подключения к Wi-Fi сети. Несмотря на то, что этот компонент обычно работает безупречно, временные сбои софт и/или железа, механические повреждения или несовместимость с другими устройствами могут приводить к его неправильной работе.
Второй вариант, влияющий на недостаточную видимость роутера ноутбуком, заключается в нарушении или неправильной конфигурации настройками беспроводной сети. Иногда причиной может быть использование старых или устаревших драйверов для беспроводного адаптера, которые не поддерживают новые технологии или несовместимы с роутерами, работающими по стандартам Wi-Fi.
Причины неполадок в соединении между портативным компьютером и оборудованием для обмена сигналами без проводов

Этот раздел статьи обращает внимание на основные факторы, которые могут привести к проблемам с согласованием между ноутбуком и устройством для беспроводного обмена данными. Эти неполадки исключают возможность видеть друг друга и подключаться к локальной сети, и могут появляться по разным причинам.
1. Недостаточная мощность сигнала: Недостаточная мощность сигнала может возникать из-за физических препятствий на пути распространения радиоволн, таких как стены, мебель или другие объекты, препятствующие безпроводной связи. Также, интерференция от других электронных устройств или наличие других беспроводных устройств вблизи может приводить к снижению качества соединения.
2. Неправильные настройки сети: Иногда проблемы с соединением могут возникать из-за неправильных настроек сети на ноутбуке или роутере. Это может включать в себя неправильно заданный пароль, неправильно настроенные IP-адреса или другие параметры сети. В таких случаях требуется проверка и корректировка настроек сети для обеспечения правильного соединения.
3. Проблемы с оборудованием: Возможны неполадки с самим оборудованием, такими как поврежденные антенны, неисправности внутренних компонентов или несовместимость между ноутбуком и роутером. В таких случаях может потребоваться замена или ремонт оборудования для устранения проблемы.
Внимательное рассмотрение и решение перечисленных причин помогут устранить неполадки в соединении между портативным компьютером и роутером, обеспечивая стабильное и эффективное безпроводное соединение.
Проблемы с настройками беспроводного соединения
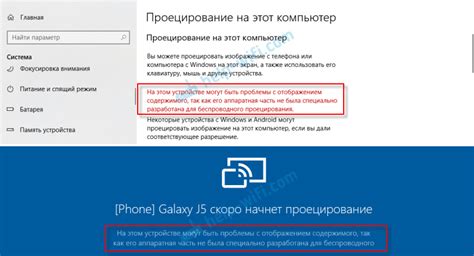
Одной из причин того, что ноутбук не может подключиться к роутеру и получить доступ к Wi-Fi сети, могут быть неправильные настройки соединения. Несмотря на то, что оборудование в полной мере функционирует, некорректные настройки могут препятствовать установлению стабильного соединения с роутером.
Ошибки в настройках Wi-Fi соединения могут возникать например из-за неправильных параметров шифрования или неверной настройки протоколов. В результате, ноутбук не может правильно идентифицировать и подключиться к доступной Wi-Fi сети, приводя к проблемам с подключением к Интернету и передачей данных.
Чтобы решить эту проблему, необходимо проверить и, при необходимости, изменить настройки Wi-Fi соединения на ноутбуке. Для этого можно воспользоваться панелью управления Wi-Fi настройками, доступной в операционной системе ноутбука. При необходимости, можно вручную указать правильные параметры шифрования, такие как тип шифрования, пароль или ключ доступа Wi-Fi сети, а также правильные протоколы, которые используются в данной сети.
После внесения изменений в настройки Wi-Fi соединения, необходимо провести перезагрузку ноутбука и роутера, чтобы применить новые настройки. Затем можно попытаться снова подключиться к Wi-Fi сети и проверить, была ли проблема с неправильными настройками успешно устранена.
- Проверить настройки шифрования и протоколов Wi-Fi соединения
- Изменить настройки Wi-Fi соединения в панели управления
- Перезагрузить ноутбук и роутер для применения изменений
Влияние помех на стабильность Wi-Fi сигнала
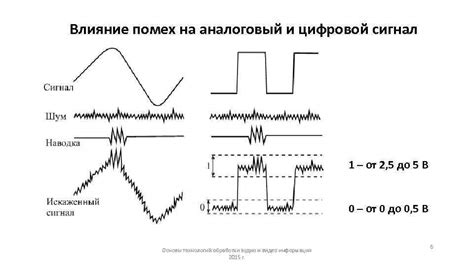
Существует несколько причин интерференции Wi-Fi сигнала. Одной из самых распространенных является наличие других беспроводных устройств, которые также работают на 2,4 ГГц или 5 ГГц частотах, таких как микроволновки, телефоны, беспроводные гарнитуры и прочие электроустройства. Также помешать качественной передаче сигнала могут физические преграды, например, стены или мебель, которые могут поглощать или отражать радиоволны.
- Возможные причины интерференции:
- Близость других беспроводных устройств, работающих на той же частоте
- Другие электроустройства и их воздействие на сигнал
- Физические преграды и их влияние на передачу сигнала
Для минимизации интерференции и обеспечения стабильного Wi-Fi сигнала имеет смысл рассмотреть следующие рекомендации:
- Разместить роутер в месте, где нет препятствий и максимально приближено к устройствам, которые будут использовать сеть.
- Избегать близкого размещения других электронных устройств, особенно тех, которые могут помешать передаче сигнала.
- Использовать режимы Wi-Fi сигнала (2,4 ГГц или 5 ГГц), которые наилучшим образом адаптированы для конкретной обстановки.
- Обновить прошивку роутера и настроить его на наиболее эффективную работу, учитывая конкретные условия использования.
Помните, что стабильное и качественное Wi-Fi соединение возможно только при минимальной воздействии интерференции на сигнал. Следуя приведенным выше советам, вы сможете значительно повысить надежность вашего интернет-соединения и избежать неприятных ситуаций, когда ноутбук или другое устройство не захочет соединяться с роутером.
Проблемы с беспроводным адаптером ноутбука
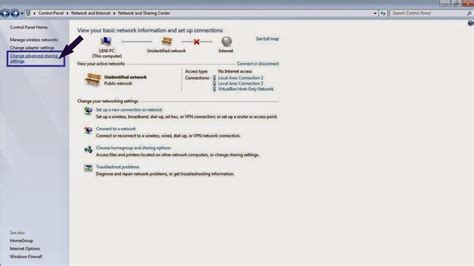
В данном разделе мы рассмотрим распространенные трудности, возникающие при подключении беспроводного адаптера к роутеру на ноутбуке. Без устойчивого соединения сеть может периодически прерываться, что влечет за собой неудобства при работе онлайн, изучении новой информации или проведении видеоконференций.
Одной из возможных причин проблем с беспроводным адаптером ноутбука может быть неисправность адаптера самого устройства. Если ваш ноутбук не может обнаружить сеть или часто отключается от нее, стоит проверить, что беспроводной адаптер полностью функционирует.
Другой возможной проблемой может быть несовместимость адаптера с роутером или драйверами устройства. Технологии беспроводной связи постоянно развиваются, и старые адаптеры могут иметь ограничения в совместимости с новыми моделями роутеров. Рекомендуется провести обновление драйверов для беспроводного адаптера и убедиться в их совместимости с вашим роутером.
Кроме того, влияние на качество сигнала могут оказывать преграды между роутером и ноутбуком, такие как стены, перегородки или другие электронные устройства. Размещение роутера на достаточном расстоянии от ноутбука и удаление потенциальных помех может положительно сказаться на качестве сигнала и стабильности подключения.
Установление соединения между устройствами
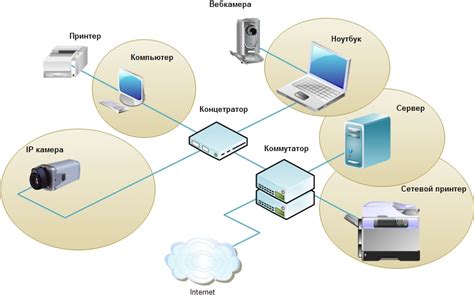
Перед тем, как приступить к поиску конкретных решений, необходимо убедиться в наличии физического подключения между ноутбуком и роутером. Это важный этап, который позволит исключить возможность проблем с оборудованием.
Для проверки физического подключения сначала необходимо убедиться в том, что все кабели и провода надежно подключены к соответствующим портам и разъемам. Проверьте, что кабель Ethernet или Wi-Fi адаптер в ноутбуке надежно соединен с портом роутера. Обратите внимание на физическое состояние кабеля и разъемов, исключите возможность их повреждения.
Далее, проверьте наличие активности на сетевых портах и индикаторах на роутере и ноутбуке. Если индикаторы мигают или светятся, это указывает на успешное физическое подключение. В случае отсутствия активности, можно попробовать заменить кабель или использовать другой порт роутера.
Также, рекомендуется проверить настройки сетевых подключений на ноутбуке. Убедитесь, что Wi-Fi или Ethernet включены, а настройки IP-адреса и DHCP получены автоматически.
После выполнения всех этих проверок, вы сможете быть уверены в наличии физического подключения между ноутбуком и роутером. Если проблема не была обнаружена и подключение активно, то необходимо обратиться к следующим разделам, чтобы найти эффективные решения для установления связи между ноутбуком и роутером.
Проверка соединения с помощью кабеля Ethernet

В данном разделе будет рассмотрена проверка соединения между устройствами с использованием кабеля Ethernet. Это один из способов установления связи между компьютером и сетевым устройством, таким как роутер или коммутатор.
Проверка соединения кабелем Ethernet может быть полезна в случае, когда ноутбук или другое устройство не может установить связь с роутером. Причиной данной проблемы могут быть различные факторы, включая ошибки в настройках сети, неисправности кабеля или проблемы с сетевыми портами на устройствах.
Перед проверкой соединения рекомендуется убедиться, что кабель Ethernet правильно подключен к обоим устройствам. Далее, можно приступить к проверке самого кабеля. Для этого можно использовать специальные инструменты, такие как тестеры сетевых кабелей, которые позволяют определить работоспособность кабеля и выявить возможные проблемы.
| Тип проблемы | Возможное решение |
|---|---|
| Отсутствие связи | Проверить, что кабель правильно подключен к сетевым портам и что они функционируют корректно |
| Неисправность кабеля | Проверить кабель с помощью специального инструмента, заменить его при необходимости |
| Конфликт IP-адресов | Проверить настройки IP-адреса на обоих устройствах и устранить возможные конфликты |
| Проблемы с сетевыми портами | Проверить состояние и настройки сетевых портов на обоих устройствах, возможно, потребуется переконфигурация или замена порта |
В случае, если все указанные выше рекомендации не помогли решить проблему, возможно, причина кроется в других факторах, таких как настройки безопасности или программное обеспечение. В таких случаях рекомендуется обратиться за помощью к специалистам или провайдеру услуг интернет-подключения.
Вопрос-ответ

Как проверить, включен ли Wi-Fi на ноутбуке?
Чтобы проверить, включен ли Wi-Fi на ноутбуке, откройте Панель управления и найдите раздел "Сети и интернет". В этом разделе должна быть опция "Центр управления сетями и общим доступом". В нём выберите "Изменить параметры адаптера" или "Изменить настройки адаптера". В появившемся окне вы увидите список адаптеров, среди которых должен быть и адаптер Wi-Fi. Если рядом с ним значок с восклицательным знаком или красным крестиком, значит, Wi-Fi выключен. Чтобы включить Wi-Fi, щелкните правой кнопкой мыши на адаптере Wi-Fi и выберите "Включить".
Что делать, если ноутбук не подключается к Wi-Fi даже при наличии сигнала?
Если ноутбук не подключается к Wi-Fi даже при наличии сигнала, попробуйте следующие решения. Сначала проверьте правильность ввода пароля Wi-Fi. Проверьте, не блокируется ли подключение с помощью брандмауэра или антивирусного программного обеспечения. Попробуйте подключиться к другой Wi-Fi-сети, чтобы установить, проблема с ноутбуком или конкретной сетью. Если ничего не помогает, возможно, проблема кроется в самом адаптере Wi-Fi ноутбука, и вам потребуется обратиться за помощью к специалистам.
Как изменить канал Wi-Fi на роутере?
Чтобы изменить канал Wi-Fi на роутере, вам нужно зайти в настройки роутера через веб-интерфейс. Для этого откройте браузер и в адресной строке введите IP-адрес вашего роутера. Введите имя пользователя и пароль (обычно "admin" в обоих полях, если вы их не меняли). В настройках роутера найдите раздел Wi-Fi или Wireless, где будет опция выбора канала. Выберите другой канал, отличный от текущего, и сохраните изменения. После этого проверьте, стал ли ноутбук видеть роутер.
Почему мой ноутбук не видит роутер?
Есть несколько возможных причин, по которым ваш ноутбук не видит роутер. Во-первых, убедитесь, что роутер включен и работает корректно. Проверьте, горят ли индикаторы на роутере и отсутствуют ли какие-либо ошибки. Во-вторых, убедитесь, что Wi-Fi на вашем ноутбуке включен и правильно настроен. Проверьте, не заблокирован ли Wi-Fi-адаптер или нет ли у него каких-либо проблем. Также, возможно, ваш ноутбук находится слишком далеко от роутера и сигнал слишком слабый. В этом случае попробуйте приблизить ноутбук к роутеру или установить репитер для расширения зоны покрытия Wi-Fi.
Как исправить ситуацию, когда ноутбук не видит роутер?
Если ваш ноутбук не видит роутер, попробуйте следующие решения. Во-первых, перезагрузите роутер и ноутбук. Это может помочь устранить временные сбои в работе устройств. Во-вторых, проверьте настройки Wi-Fi на вашем ноутбуке. Убедитесь, что Wi-Fi включен и правильно настроен. Если возможно, попробуйте подключиться к другому Wi-Fi-сетевому адаптеру или использовать кабельное подключение. Также, стоит проверить наличие обновлений для драйверов Wi-Fi на вашем ноутбуке и установить их, если необходимо. Если все вышеперечисленные методы не сработали, попробуйте сбросить настройки сетевых адаптеров на вашем ноутбуке или обратиться за помощью к специалисту.



