Вы, вероятно, уже знаете, что на вашем устройстве Android есть функция, которая позволяет сохранять важные ссылки, контакты и многое другое в специальной папке под названием "Избранное". Но что вы, возможно, не знаете, это то, что эта папка не только помогает вам управлять вашими наиболее значимыми данными, но и способна повысить вашу эффективность и организованность.
Когда дело доходит до поиска и организации содержимого в папке Избранное, есть несколько полезных советов и трюков, которые помогут вам максимально эффективно использовать эту функцию. В этой статье мы рассмотрим некоторые из них и поделимся с вами стратегиями управления вашими важными данными на устройстве Android.
Во-первых, чтобы найти и быстро получить доступ к папке Избранное на вашем устройстве Android, просто откройте ваше приложение "Браузер" или "Контакты" и найдите значок "Избранное". Этот значок обычно находится в нижней части экрана, под основными функциями приложения. Обратите внимание на то, что значок может иметь различную иконку в зависимости от устройства, поэтому будьте внимательны.
Когда вы открываете папку Избранное, вы можете увидеть список всех сохраненных в ней элементов. Чтобы организовать эти элементы удобным для вас образом, воспользуйтесь функцией перетаскивания. Просто удерживайте палец на нужном элементе и перетащите его в требуемую позицию. Это позволит вам упорядочить сохраненные элементы так, чтобы они отвечали вашим личным предпочтениям и приоритетам.
Как обнаружить папку предпочтений на мобильном устройстве: эффективные решения
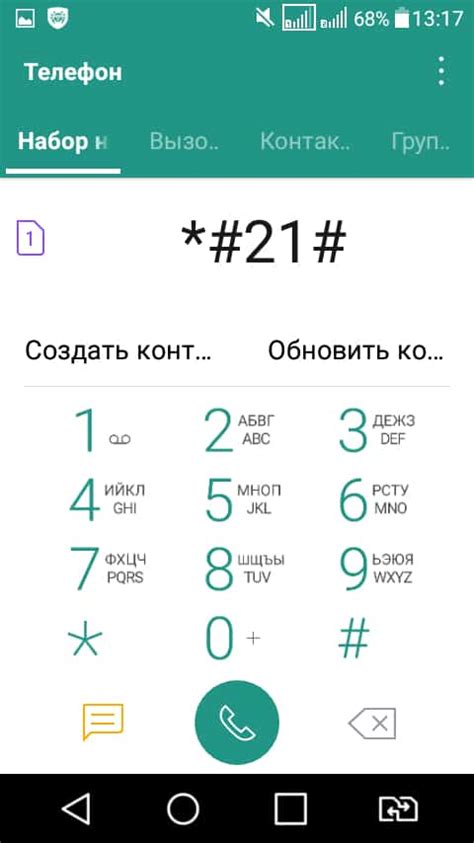
| Способ | Описание |
|---|---|
| Использование приложений запуска | Некоторые приложения запуска позволяют быстро найти и управлять папкой Избранное на устройстве. Найдите приложение запуска, которое наиболее удобно для вас, и воспользуйтесь им для простого доступа к папке Избранное. |
| Использование файлового менеджера | Файловые менеджеры, доступные в магазине приложений, предлагают функцию поиска файлов и папок на устройстве. Установите подходящий файловый менеджер и воспользуйтесь им для обнаружения папки Избранное. |
| Использование поисковых запросов | Воспользуйтесь встроенным поиском на устройстве или в файловом менеджере, чтобы найти папку Избранное. Введите соответствующие ключевые слова, такие как "избранное" или "favorites", чтобы найти нужную папку. |
Выберите наиболее подходящий для вас способ и начните управлять папкой Избранное на своем Android-устройстве более эффективно. Независимо от того, как вы найдете и управляете папкой, помните, что она может послужить удобным инструментом для хранения и сортировки важных данных на вашем устройстве. Удачи в использовании!
Использование функции поиска в настройках устройства
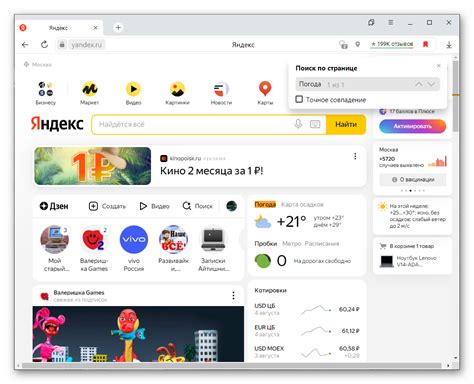
Вам никогда не приходилось запросто потеряться среди разнообразных настроек и опций вашего мобильного устройства? На помощь в таких ситуациях может прийти функция поиска в меню настроек, которая поможет вам быстро найти нужную опцию без лишнего просмотра всех разделов. Эта функция дает возможность быстро находить и использовать различные настройки и функции на вашем устройстве, сэкономив при этом время и уменьшив риск пропустить нужную опцию.
Когда вы активируете функцию поиска в меню настроек, вы открываете дополнительный инструмент для удобного управления вашим устройством. Вы можете вводить ключевые слова или фразы, связанные с определенной настройкой или функцией, которую вы ищете. Система будет автоматически анализировать ввод и предоставлять результаты, соответствующие вашему запросу. Это позволяет вам быстро найти нужные опции, даже если вы не знаете точного расположения в меню настроек.
Функция поиска в меню настроек может быть полезна для различных потребностей и ситуаций. Например, если вы хотите изменить настройки звука, вы можете просто ввести слово "звук" в строку поиска и получить список всех связанных опций и функций. Если у вас возникли проблемы с подключением к Wi-Fi, вы можете ввести ключевое слово "Wi-Fi" и найти все соответствующие настройки и функции для решения проблемы.
Использование функции поиска в меню настроек устройства Android позволяет эффективно управлять вашим устройством, находить нужные опции быстро и без лишних усилий. Это удобный инструмент, который помогает вам экономить время и делает использование вашего устройства более удобным и интуитивно понятным.
Поиск специальной папки на домашнем экране
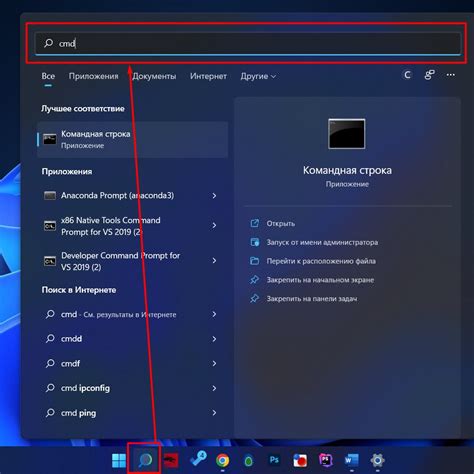
Открытие папки Фавориты через меню приложений
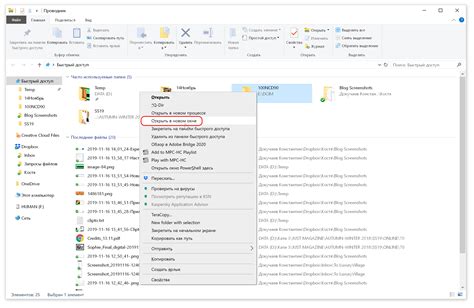
Шаг 1: Найдите иконку приложений на экране вашего устройства. Обычно она представлена в виде кружка с шестью точками. Поиск производится путем скольжения по экрану или с помощью соответствующей кнопки. Нажмите на эту иконку, чтобы открыть меню приложений.
Шаг 2: В меню приложений вы увидите список всех установленных на вашем устройстве приложений. Пролистайте список вниз или вверх, чтобы найти папку с названием "Фавориты". Заметьте, что имя папки может незначительно отличаться в разных устройствах или версиях Android.
Шаг 3: Когда вы найдете папку "Фавориты", нажмите на нее, чтобы открыть ее содержимое. Внутри папки вы увидите список всех элементов, которые вы добавили в свои избранные, такие как приложения, контакты, изображения и т. д.
Теперь вы знаете, как открыть папку Фавориты через меню приложений на своем Android-устройстве. Это удобное расположение позволяет вам быстро получить доступ к вашим любимым элементам без необходимости искать их в других папках или приложениях.
Использование специализированных файловых менеджеров
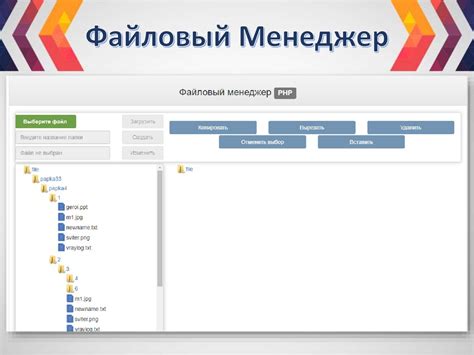
Раздел представляет собой обзор и руководство по использованию специализированных файловых менеджеров на мобильной операционной системе Android.
В этом разделе вы узнаете о различных специализированных файловых менеджерах, которые предлагают широкий набор инструментов для управления файлами и папками на вашем Android-устройстве. Эти приложения обладают удобными интерфейсами и функциями, позволяющими осуществлять операции копирования, перемещения, переименования и удаления файлов и папок с легкостью.
| Преимущества специализированных файловых менеджеров |
|---|
| Удобный доступ к файлам и папкам через интуитивно понятный интерфейс |
| Возможность проводить различные операции с файлами и папками, включая архивацию и распаковку |
| Поддержка облачных хранилищ и синхронизация с облачными аккаунтами |
| Интеграция с другими приложениями для быстрого доступа к файлам |
| Параметры настройки отображения и сортировки файлов |
| Возможность доступа к системным и скрытым файлам |
Вы также найдете полезные советы и рекомендации по выбору и настройке специализированного файлового менеджера, который удовлетворит ваши потребности и предпочтения.
Создание папки с любимыми приложениями на главном экране
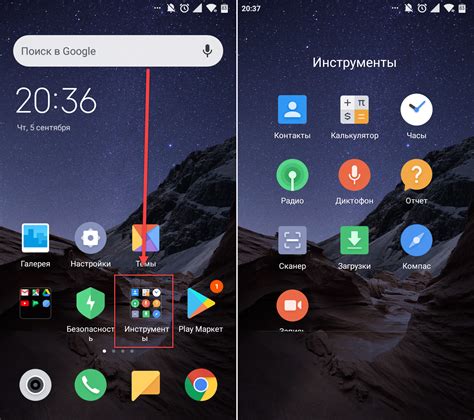
Хотите быстрый доступ к вашим любимым приложениям прямо с главного экрана своего устройства? Не проблема! В данном разделе вы узнаете, как добавить папку с выбранными приложениями на рабочий стол вашего Android-устройства.
Установите особую папку, которая позволяет группировать несколько приложений в одном месте для удобного доступа. Создайте настраиваемую папку, в которую можно добавить все нужные вам приложения. Вы сможете разместить эту папку на главном экране вашего Android-устройства, обеспечивая удобный и быстрый доступ к вашим избранным приложениям.
Шаг 1: Откройте меню главного экрана и найдите иконку приложения "Настройки". Это обычно представляет собой иконку шестеренки или шестизначного ключа. Нажмите на иконку, чтобы открыть настройки устройства.
Шаг 2: Проскролльте вниз и найдите раздел "Персонализация" или "Дисплей", в зависимости от модели вашего устройства. В этом разделе вы сможете настроить внешний вид и расположение элементов интерфейса вашего Android-устройства.
Шаг 3: Внутри раздела "Персонализация" или "Дисплей" найдите настройку, связанную с рабочим столом или экраном блокировки. Обычно она называется "Рабочий стол" или "Экран блокировки и рабочий стол". Нажмите на эту настройку для открытия возможностей настройки вашего рабочего стола.
Шаг 4: В разделе настройки рабочего стола найдите опцию, позволяющую добавить новый элемент на экран. Это может быть название "Добавить", "+", "Элементы" или что-то подобное. Нажмите на эту опцию, чтобы открыть список доступных элементов, которые можно добавить на ваш рабочий стол.
Шаг 5: В списке доступных элементов найдите опцию "Папка" или что-то подобное. Нажмите на нее, чтобы начать создание новой папки на вашем рабочем столе.
Шаг 6: При создании новой папки вы сможете назвать ее и выбрать иконку по вашему вкусу. После настройки названия и иконки папки вы сможете добавить в нее нужные вам приложения.
Шаг 7: При добавлении приложений в папку выберите все желаемые приложения из списка доступных или используйте поиск для быстрого нахождения нужных. Вы можете добавить любое количество приложений в вашу папку с избранными приложениями.
Шаг 8: После завершения добавления приложений в папку вы можете расположить ее на вашем главном экране по своему усмотрению. Просто перетащите иконку папки на нужное вам место на рабочем столе.
Теперь у вас есть персонализированная папка на главном экране вашего Android-устройства, содержащая ваши любимые приложения. Вы сможете быстро открывать и использовать эти приложения без необходимости искать их по всему устройству.
Добавление папки Избранное на рабочий стол Android-устройства - простой и эффективный способ организации и сокращения времени доступа к вашим избранным приложениям.
Вопрос-ответ

Как найти папку Избранное на Android?
Чтобы найти папку Избранное на Android, вы можете открыть приложение "Мои файлы" или "Файловый менеджер", затем проскроллить список папок до тех пор, пока не увидите папку с названием "Избранное". Также можно воспользоваться функцией поиска в файловом менеджере, введя ключевое слово "Избранное".
Как добавить файл в папку Избранное на Android?
Чтобы добавить файл в папку Избранное на Android, вы должны открыть приложение "Мои файлы" или "Файловый менеджер", найти нужный файл и зажать на него палец. В контекстном меню выберите опцию "Добавить в Избранное" или "Добавить в избранное папки". После этого файл будет добавлен в папку Избранное и вы сможете легко найти его в будущем.
Как удалить файл из папки Избранное на Android?
Чтобы удалить файл из папки Избранное на Android, следует открыть приложение "Мои файлы" или "Файловый менеджер", найти нужный файл в папке Избранное и зажать на нем палец. В контекстном меню выберите опцию "Удалить" или "Удалить из Избранного". Подтвердите удаление файла, и он будет удален из папки Избранное.
Как изменить порядок файлов в папке Избранное на Android?
Для того чтобы изменить порядок файлов в папке Избранное на Android, вам нужно открыть приложение "Мои файлы" или "Файловый менеджер" и перейти в папку Избранное. Затем, зажмите палец на файле, который вы хотите переместить, и перетащите его на новую позицию в списке файлов.



