В наше многообразное время, где цифровые технологии становятся неотъемлемой частью нашей повседневной жизни, важно уметь настраивать и использовать современное телевизионное оборудование максимально комфортно и эффективно. Настройка беспроводных адаптеров на телевизионных приставках от компании World Vision - один из важных шагов к удовлетворению вашего стремления к бесперебойному потоку развлечений и информации.
Задумывались ли вы о преимуществах беспроводной связи в области просмотра видео, игр и потоковой передачи контента? Подключение беспроводного адаптера к вашей телевизионной приставке позволит вам наслаждаться отличным качеством изображения и звука, не гнушаясь проводов и ограничений. Откройте для себя мир возможностей, который приоткрывает перед вами наша инструкция.
В данном гиде мы предлагаем вам понятную и пошаговую информацию по настройке беспроводного адаптера на вашей телевизионной приставке World Vision. Вы получите полное представление о процессе подключения, начиная с настройки беспроводной сети, выбора оптимального канала и заканчивая успешным соединением между вашей приставкой и беспроводным адаптером. Итак, будем следовать намеченному пути к комфортной и надежной работе вашего телевизионного оборудования!
Настройка беспроводного подключения к ТВ-приставке World Vision: шаг за шагом
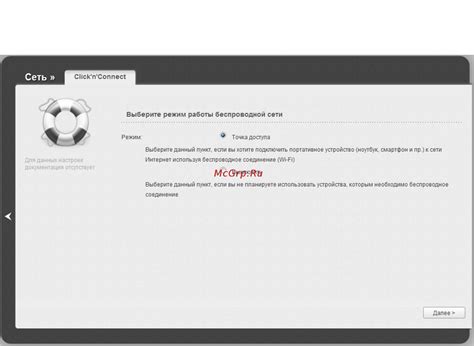
Шаг 1: Подключение беспроводного адаптера к приставке

Первый этап процесса настройки вашей ТВ-приставки заключается в установке и подключении беспроводного адаптера. Следуя этому шагу, вы сможете обеспечить стабильное и бесперебойное подключение вашей приставки к Интернету. Здесь вы найдете подробные инструкции о том, как провести эту процедуру без сложностей.
- Вставьте беспроводной адаптер в соответствующий порт ТВ-приставки.
- Включите приставку и дождитесь, пока она полностью загрузится.
- Настройте параметры подключения Wi-Fi на вашей приставке, выбрав "Настройки" или "Параметры" в меню.
- В меню выберите "Сеть" или "Интернет", чтобы открыть настройки сети.
- Выберите опцию "Беспроводные сети" или "Wi-Fi" для открытия списка доступных сетей Wi-Fi.
- Выберите вашу домашнюю Wi-Fi сеть из списка и введите пароль, если это необходимо.
- Подтвердите ваш выбор, нажав на кнопку "Подключиться" или аналогичную.
После выполнения всех этих шагов ваша ТВ-приставка должна успешно подключиться к беспроводной сети и быть готовой к использованию. В случае возникновения проблем с подключением, убедитесь, что ваш беспроводной адаптер находится в рабочем состоянии и что вы вводите правильный пароль для своей Wi-Fi сети.
Шаг 2: Включение WiFi адаптера и ТВ-приставки

В этом разделе мы рассмотрим процесс включения WiFi адаптера и ТВ-приставки для обеспечения сетевого подключения и доступа к различным онлайн-ресурсам.
Для начала убедитесь, что у вас есть работающий WiFi адаптер, который поддерживает беспроводную связь и соответствующий порт на вашей ТВ-приставке. Если вы не уверены, обратитесь к документации или производителю для получения дополнительной информации.
1. Подключите WiFi адаптер к свободному USB-порту на ТВ-приставке. Обычно такой порт находится на задней или боковой панели устройства.
2. Включите ТВ-приставку, нажав на кнопку питания или используя пульт дистанционного управления. Убедитесь, что подключение питания к ТВ-приставке стабильно и надежно.
3. После включения ТВ-приставки, найдите настройки сети или WiFi в меню устройства. Эта опция может быть обозначена разными способами, например, "Сеть", "WiFi", "Беспроводные соединения" и т. д. Войдите в этот раздел.
4. В меню настроек сети найдите опцию "Включить WiFi" или что-то похожее. Выберите эту опцию для включения беспроводного соединения на ТВ-приставке.
5. Дождитесь, пока ТВ-приставка найдет доступные сети WiFi. Обычно эта операция занимает несколько секунд. Когда список доступных сетей отобразится на экране, выберите свою домашнюю WiFi-сеть из списка.
6. Введите пароль от вашей домашней WiFi-сети, если это необходимо. Используйте клавиатуру или экранную клавиатуру на ТВ-приставке для ввода пароля. Убедитесь, что пароль вводится правильно, чтобы избежать проблем с подключением.
7. После ввода пароля, подтвердите свое подключение к WiFi-сети, нажав на кнопку "Подключиться" или аналогичную. Подождите некоторое время, пока ТВ-приставка установит соединение с WiFi-сетью.
8. По окончании процедуры подключения, вы увидите подтверждение о успешном подключении к WiFi-сети. Теперь ваша ТВ-приставка готова к использованию интернет-сервисов и онлайн-контента.
| Совет: | Если у вас возникают проблемы с подключением или не удается найти вашу WiFi-сеть, проверьте настройки вашего роутера. Убедитесь, что WiFi адаптер и роутер находятся в пределах допустимого диапазона действия и нет помех, которые могут мешать сигналу. |
Шаг 3: Обнаружение доступных беспроводных сетей Wi-Fi

После того, как вы подключили свой Wi-Fi адаптер к ТВ-приставке World Vision, необходимо выполнить поиск доступных сетей Wi-Fi, чтобы установить соединение и получить доступ к интернету.
Чтобы найти доступные Wi-Fi сети, следуйте этим шагам:
- Перейдите к настройкам Wi-Fi.
- Нажмите на "Поиск сетей" или аналогичную кнопку.
- Дождитесь завершения процесса поиска.
- На экране появятся доступные Wi-Fi сети в вашем радиусе действия.
- Выберите сеть, к которой хотите подключиться, из списка.
- Введи пароль Wi-Fi сети, если это требуется, и подтвердите ввод.
- Дождитесь установки соединения с выбранной сетью.
После завершения этого шага вы сможете успешно подключить свою ТВ-приставку World Vision к выбранной Wi-Fi сети и начать пользоваться интернетом без проводного подключения.
Шаг 4: Выбор соответствующей беспроводной сети

При выборе необходимо обратить внимание на наличие доступных беспроводных сетей в вашем доме или офисе. Приемлемая сила сигнала, стабильность и безопасность сети являются ключевыми критериями при выборе. Используйте информацию от своего интернет-провайдера или администратора сети, чтобы определить правильную беспроводную сеть для подключения вашей ТВ-приставки.
Обратите внимание на имя (SSID) беспроводной сети и убедитесь, что оно соответствует вашим ожиданиям. Если в вашей округе находится несколько сетей с одинаковым именем, выберите ту, которая наиболее подходит вам по параметрам и безопасности.
Когда вы найдете подходящую сеть, выберите ее из списка доступных Wi-Fi сетей на вашей ТВ-приставке World Vision. Введите пароль, если требуется, и подтвердите свой выбор. После успешного подключения, вы будете готовы использовать Wi-Fi на своей ТВ-приставке и наслаждаться многообразием контента и развлечений, которые он предлагает.
Шаг 5: Ввод секретного ключа от беспроводной сети

В данном разделе мы рассмотрим процесс ввода секретного ключа от вашей беспроводной сети, который необходим для подключения телевизионной приставки к Интернету. Вы сможете использовать телевизионные услуги и потоковое видео, получая максимум удовольствия и комфорта.
Перед тем как приступить к вводу секретного ключа, убедитесь, что вы располагаете правильными аутентификационными данными от вашей беспроводной сети. Пароль от Wi-Fi сети является важной информацией, которая позволяет обеспечить безопасность вашей сети и избежать несанкционированного доступа.
| 1. | На экране вашего ТВ-экрана найдите меню "Настройки" или "Сеть". |
| 2. | Перейдите в раздел "Wi-Fi" или "Беспроводная сеть". |
| 3. | Выберите опцию "Подключиться к сети". |
| 4. | Теперь вам будет предложено ввести секретный ключ (пароль) от вашей Wi-Fi сети. |
| 5. | Используя пульт дистанционного управления, введите пароль с помощью клавиш на экране. |
| 6. | Убедитесь, что пароль введен корректно, и нажмите кнопку "Применить" или "ОК". |
После успешного ввода секретного ключа ваша ТВ-приставка World Vision будет подключена к вашей Wi-Fi сети. Теперь вы можете наслаждаться интернет-сервисами и разнообразным контентом, предоставляемыми вашим провайдером и платформой ТВ-приставки.
Шаг 6: Подтверждение установки подключения без проводов

На этом шаге необходимо подтвердить успешную настройку подключения вашего беспроводного адаптера на ТВ-приставке World Vision. После завершения предыдущих шагов и выбора нужной WI-FI-сети, вам будет предоставлена возможность подтвердить установку соединения.
Убедитесь, что выбранная WI-FI-сеть соответствует вашему домашнему беспроводному роутеру, чтобы обеспечить правильное подключение. Если имя сети и пароль введены верно, нажмите на кнопку "Подтвердить" или "Сохранить", чтобы завершить настройку.
После нажатия на кнопку подтверждения, ТВ-приставка World Vision выполнит тестирование подключения. Обычно этот процесс занимает несколько секунд, поэтому подождите, пока тестирование завершится.
Если результаты тестирования положительные и подключение установлено успешно, вы увидите уведомление о успешном подключении. В этом случае, вы готовы начать использовать беспроводной интернет на ТВ-приставке World Vision и наслаждаться всеми ее возможностями.
Если у вас возникли проблемы с подключением, проверьте правильность введенных данных, убедитесь, что WI-FI-роутер функционирует корректно, и повторите процедуру настройки снова. Если проблема не устраняется, обратитесь в службу поддержки World Vision для получения дополнительной помощи.
Шаг 7: Проверка соединения с беспроводной сетью Wi-Fi
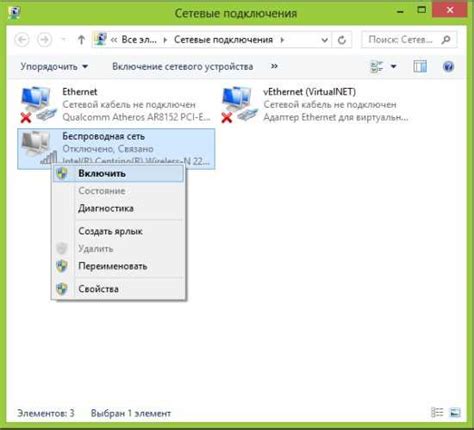
После завершения настройки Wi-Fi на вашей ТВ-приставке World Vision, необходимо проверить корректность подключения к беспроводной сети. Это позволит убедиться в стабильно работающем интернет-соединении и готовности вашего устройства к использованию различных онлайн-стриминговых сервисов и приложений.
Для проверки соединения вы можете использовать следующую методику:
| Шаг | Описание |
| 1. | Перейдите в меню настроек вашей ТВ-приставки World Vision, где находятся сетевые настройки. |
| 2. | Найдите раздел, относящийся к беспроводной сети, и выберите его. |
| 3. | В открывшемся окне должны быть указаны параметры подключения к Wi-Fi сети, такие как название сети (SSID), тип защиты, пароль и т.д. |
| 4. | Проверьте правильность указанных данных и убедитесь, что они соответствуют настройкам вашего роутера. |
| 5. | Нажмите на кнопку "Подключиться" или аналогичную, чтобы ваша ТВ-приставка World Vision попыталась подключиться к выбранной беспроводной сети. |
| 6. | Дождитесь, пока процесс подключения завершится. Обычно это занимает несколько секунд. |
| 7. | Если подключение прошло успешно, вы увидите соответствующее уведомление или индикатор, указывающий на успешное подключение. |
| 8. | Для окончательной проверки соединения попробуйте открыть любое интернет-приложение на вашей ТВ-приставке и убедитесь, что оно корректно работает. |
После успешной проверки соединения с беспроводной сетью, вы можете спокойно пользоваться интернет-сервисами и стриминговыми платформами на вашей ТВ-приставке World Vision, наслаждаясь просмотром любимых фильмов и сериалов в высоком качестве.
Шаг 8: Прошивка ТВ-приставки: обновление программного обеспечения

В данном разделе мы рассмотрим важный этап настройки вашей ТВ-приставки, касающийся обновления программного обеспечения. Процесс обновления программного обеспечения позволяет расширить функциональность и исправить возможные ошибки, повышая стабильность работы приставки.
Шаг 9: Проверка функционирования беспроводного адаптера
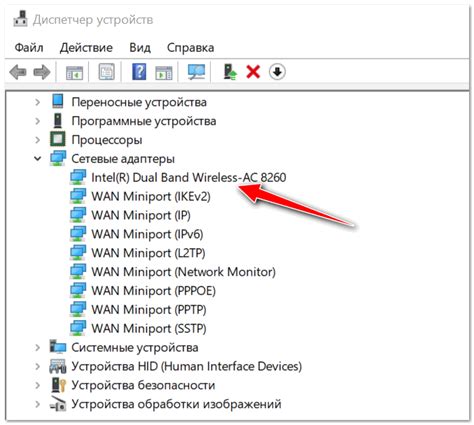
После завершения всех предыдущих шагов, убедитесь, что беспроводной адаптер был правильно подключен к ТВ-приставке и настроен на подключение к вашей домашней Wi-Fi сети. Проверьте, что указанные параметры введены без ошибок, и что соединение было успешно установлено.
Если успешное соединение было установлено, вы сможете приступить к проверке функционирования беспроводного адаптера. Откройте встроенное в ТВ-приставку приложение или функцию, которая требует использования Интернета, например, просмотр видео из онлайн-сервиса или прослушивание музыки через потоковые сервисы.
Протестируйте соединение, попробуйте загрузить какое-либо видео или музыкальный трек. Если контент успешно загружается и проигрывается без проблем, значит ваш беспроводной адаптер работает корректно.
В случае неполадок или ошибок при загрузке контента, рекомендуется повторно проверить настройки сети, а также убедиться в правильном подключении беспроводного адаптера. Проверьте соединение с Wi-Fi сетью и убедитесь, что сигнал сети достаточно сильный для стабильной передачи данных.
Если после всех проверок проблемы с работоспособностью беспроводного адаптера сохраняются, рекомендуется проконсультироваться с технической поддержкой или обратиться к специалистам для помощи в устранении неполадок.
Шаг 10: Разрешение возможных трудностей при подключении

В этом разделе вы найдете рекомендации по решению распространенных проблем, которые могут возникнуть при подключении вашего устройства к Wi-Fi сети.
Если, несмотря на выполнение предыдущих шагов, ваша ТВ-приставка World Vision не подключается к интернету или сигнал Wi-Fi слаб и нестабилен, можно попробовать решить проблему, следуя этим рекомендациям:
| Проблема | Рекомендации |
| Отсутствие доступных Wi-Fi сетей | Убедитесь, что ваш роутер работает и передача Wi-Fi включена. Проверьте, что вы находитесь в зоне покрытия сети. |
| Неверный ввод пароля | Проверьте правильность ввода пароля Wi-Fi. Убедитесь, что вы используете правильную раскладку клавиатуры и отключите функцию Caps Lock. |
| Слабый сигнал Wi-Fi | Установите ТВ-приставку World Vision ближе к роутеру для улучшения сигнала или воспользуйтесь усилителем Wi-Fi сигнала. |
| Возможные помехи | Удалите все электронные устройства или предметы, которые могут повлиять на качество Wi-Fi сигнала, такие как микроволновые печи, металлические поверхности и стены. |
| Проблемы с роутером | В случае, если подключение к другим устройствам работает нормально, обратитесь к технической поддержке или провайдеру интернета для проверки и настройки вашего роутера. |
После применения указанных рекомендаций и решении возможных проблем, вы сможете насладиться стабильным и быстрым интернет-соединением на вашей ТВ-приставке World Vision.
Вопрос-ответ

Как настроить Wi-Fi адаптер на ТВ-приставке World Vision?
Для настройки Wi-Fi адаптера на ТВ-приставке World Vision, вам понадобится следовать нескольким простым шагам. В первую очередь, подключите адаптер к USB-порту вашей ТВ-приставки. Затем, в меню настройки устройства найдите раздел "Сеть" или "Wi-Fi" и перейдите в него. Далее, выберите пункт "Настройки Wi-Fi" и дождитесь, пока устройство найдет доступные Wi-Fi сети. Выберите свою домашнюю сеть из списка и введите пароль при необходимости. После успешного подключения к Wi-Fi сети, ваша ТВ-приставка будет готова к использованию интернета.
Какие преимущества имеет использование Wi-Fi адаптера на ТВ-приставке World Vision?
Использование Wi-Fi адаптера на ТВ-приставке World Vision обладает рядом преимуществ. Во-первых, это позволяет подключить устройство к беспроводной сети интернета без необходимости использования проводных соединений. Это особенно удобно в случаях, когда ваша ТВ-приставка находится вдалеке от роутера. Во-вторых, это расширяет возможности использования ТВ-приставки, позволяя стримить видео, играть в онлайн-игры и использовать другие интернет-сервисы. Наконец, использование Wi-Fi адаптера делает вашу ТВ-приставку более мобильной, так как вы можете подключаться к разным Wi-Fi сетям в разных местах.
Подходит ли любой Wi-Fi адаптер для ТВ-приставки World Vision?
Не все Wi-Fi адаптеры подходят для использования с ТВ-приставкой World Vision. Чтобы быть совместимым с устройством, адаптер должен поддерживать нужные сетевые протоколы и иметь драйверы для данной модели ТВ-приставки. Рекомендуется выбирать адаптеры, которые соответствуют спецификациям и рекомендациям производителя. Для уверенности в совместимости, можно обратиться к документации, прилагаемой к ТВ-приставке World Vision, или проконсультироваться с технической поддержкой производителя.
Можно ли использовать вай-фай адаптер на ТВ-приставке World Vision без настройки?
Нет, для использования вай-фай адаптера на ТВ-приставке World Vision необходима предварительная настройка.



