Прогрессивное развитие цифровых сетей требует постоянного совершенствования оборудования и умения адаптироваться к новым технологиям. В современном мире сетевая связь стала неотъемлемой частью нашей повседневной жизни, позволяя нам оставаться в курсе событий, общаться с близкими и получать доступ к огромному количеству информации. Важной составляющей сетевого взаимодействия являются роутеры, которые позволяют организовать стабильное и безопасное подключение к сети.
Один из наиболее популярных и надежных производителей роутеров - компания "TP-Link". Устройства этой марки отличаются высокой функциональностью и простотой в использовании. Безотказная работа роутера TP-Link оказывает существенное влияние на качество сетевого подключения и оперативность передачи данных. Настройка роутера является неотъемлемой частью его использования и, возможно, вам понадобится настроить его без использования кабеля к компьютеру.
В данной статье вы найдете подробную инструкцию о том, как осуществить эту процедуру шаг за шагом. Вы сможете настроить роутер TP-Link без кабеля к компьютеру, используя простые и доступные инструменты. Это особенно актуально для тех, кто предпочитает беспроводные соединения и хочет легко и быстро организовать удобное подключение к сети дома или в офисе.
Настройка беспроводной сети на устройстве TP-Link без использования проводного подключения
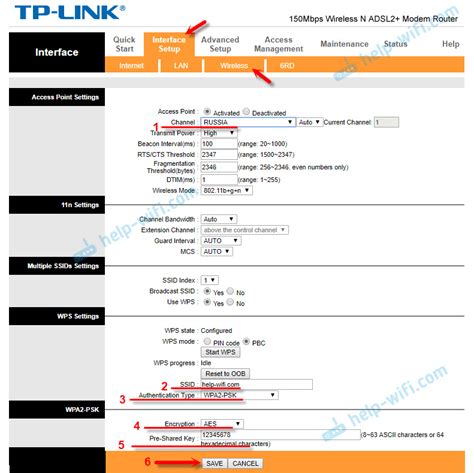
В этом разделе вы найдете подробную информацию о том, как настроить беспроводную Wi-Fi сеть на вашем устройстве TP-Link. Вам не потребуется подключать роутер к компьютеру с помощью кабеля, так как настройка будет производиться через беспроводное соединение. Следуйте указанным ниже шагам, чтобы настроить беспроводную сеть и наслаждаться беспроблемным доступом к интернету.
Шаг 1: Включите устройство TP-Link и подождите, пока индикаторы начнут мигать, указывая на готовность к настройке. Устройство должно быть подключено к источнику питания и правильно настроено перед началом процесса. |
Шаг 2: Откройте меню настройки Wi-Fi на вашем устройстве, таком как смартфон, планшет или ноутбук. Найдите список доступных сетей Wi-Fi и выберите сеть с названием, соответствующим вашему устройству TP-Link. |
Шаг 3: При необходимости введите пароль для подключения к сети Wi-Fi. Пароль можно найти на задней панели устройства TP-Link или в документации, поставляемой с роутером. Введите пароль и нажмите кнопку подключения. |
Шаг 4: Подождите несколько секунд, пока устройство TP-Link установит стабильное соединение с вашим устройством. Индикаторы на роутере должны перестать мигать и стать постоянными, что указывает на успешное подключение. |
Шаг 5: Теперь ваше устройство TP-Link настроено и готово к использованию. Вы можете проверить подключение, открыв веб-браузер на вашем устройстве и загрузив любую веб-страницу. Если страница загружается успешно, значит, ваша беспроводная сеть настроена правильно. |
Следуйте приведенным выше шагам, чтобы настроить беспроводную сеть на вашем устройстве TP-Link без необходимости подключения кабеля к компьютеру. Указанные шаги помогут вам создать стабильное и безопасное беспроводное соединение, чтобы вы могли наслаждаться комфортным интернет-соединением в любом месте вашего дома или офиса.
Выбор соответствующего режима работы сетевого маршрутизатора
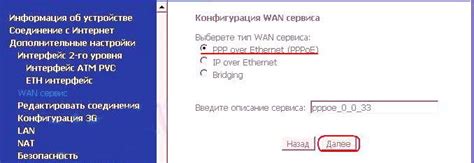
Одной из ключевых задач при выборе режима работы является определение необходимости маршрутизации или моста в вашей сети. Маршрутизация позволяет передавать пакеты данных между различными сетями, в то время как мост позволяет устанавливать прямое соединение между устройствами в одной и той же сети.
Существуют различные режимы, которые могут быть выбраны в зависимости от ваших потребностей. К примеру, режим "Маршрутизатор" позволяет передавать данные между несколькими сетями, включая подсети и Интернет. В свою очередь, режим "Бридж" позволяет создать простое соединение между устройствами в рамках одной сети, обеспечивая их связь без необходимости маршрутизации.
Важно учитывать, что выбор режима работы будет зависеть от особенностей вашей сети и требований к функциональности маршрутизатора. Необходимо также учесть несколько аспектов, таких как необходимое количество портов для подключения устройств, наличие поддержки беспроводного соединения Wi-Fi и наличие функций безопасности, таких как VPN и фаерволл.
| Режим работы | Описание |
| Маршрутизатор | Режим, позволяющий передавать данные между различными сетями, включая подсети и Интернет |
| Бридж | Режим, создающий простое соединение между устройствами в рамках одной сети без необходимости маршрутизации |
Подключение роутера к электросети
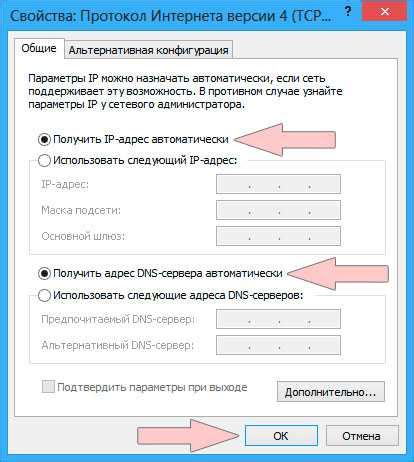
В данном разделе мы рассмотрим процесс подключения роутера к источнику питания. Для того чтобы ваш роутер мог функционировать корректно, необходимо обеспечить его надлежащее питание.
Перед подключением роутера к электросети рекомендуется ознакомиться с инструкцией, предоставленной производителем. Она содержит важную информацию о совместимости, безопасности и особенностях вашей модели роутера.
- В первую очередь, убедитесь, что роутер может работать с текущим напряжением в вашей стране. Если это не так, вам может потребоваться использовать адаптер для подключения или выбрать другую модель роутера.
- Найдите кабель питания, поставляемый в комплекте с роутером. Он имеет разъемы для подключения к электросети и к роутеру.
- Подключите один конец кабеля питания к розетке в стене или источнику питания, а другой конец - к разъему питания на задней панели роутера.
- Убедитесь, что кабель надежно подключен к обоим устройствам. Не оставляйте его висящим или недостаточно закрепленным.
- После подключения кабеля питания роутер должен включиться автоматически. Ожидайте, пока индикатор питания на передней панели роутера загорится.
Если процесс подключения прошел успешно, роутер готов к настройке и использованию. Убедитесь, что перед началом использования вы ознакомились с дополнительными разделами инструкции, где описаны шаги для подключения к сети Интернет и настройки безопасности. При возникновении проблем или вопросов, рекомендуется обратиться к руководству пользователя или контактной информации производителя.
Подключение к роутеру через беспроводное соединение
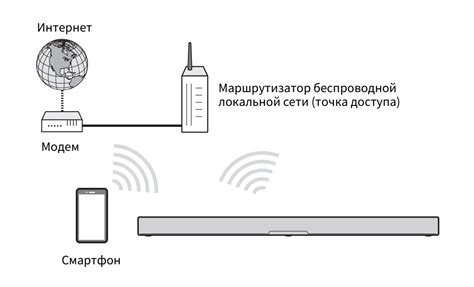
В данном разделе будут рассмотрены шаги по подключению к роутеру без использования проводного кабеля. Для этого будет использовано беспроводное соединение Wi-Fi. Процедура подключения позволит вам получить доступ к сети Интернет через роутер, используя свои устройства, поддерживающие Wi-Fi.
Для начала, убедитесь, что ваш роутер находится включенным и настроенным для работы в режиме Wi-Fi. Вам также потребуется знать название и пароль Wi-Fi сети, созданной вашим роутером. Эти данные обычно указаны на самом устройстве или в документации к нему.
- На вашем устройстве (например, смартфоне или ноутбуке) откройте список доступных Wi-Fi сетей. Обычно это можно сделать в меню настройки Wi-Fi.
- Выберите из списка название Wi-Fi сети вашего роутера. Обычно оно указывается на устройстве и может выглядеть как "TP-Link_XXXX", где "XXXX" - это некоторое сочетание букв и цифр.
- Введите пароль Wi-Fi сети вашего роутера. Пароль должен быть указан на устройстве или в его документации.
- После ввода пароля, ваше устройство установит соединение с роутером и подключится к сети Интернет. При успешном подключении вы увидите значок Wi-Fi на экране устройства.
Теперь вы можете пользоваться интернетом через ваш роутер, подключенный к вашему устройству по беспроводному соединению Wi-Fi. Помните, что при работе с роутером через Wi-Fi, важно обеспечить безопасность вашей сети путем настройки пароля и управления доступом к устройствам.
Настройка основных параметров сетевого устройства TP-Link без использования проводного подключения
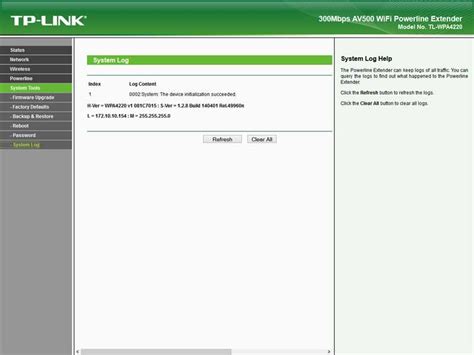
Для успешной работы роутера TP-Link, необходимо правильно настроить его основные параметры, чтобы обеспечить стабильное и безопасное подключение к интернету. В данном разделе мы рассмотрим основные шаги настройки, которые помогут вам получить оптимальные результаты.
Первым шагом является вход в пользовательский интерфейс роутера TP-Link. Для этого введите IP-адрес роутера в адресной строке веб-браузера и нажмите клавишу Enter. После этого вам потребуется ввести логин и пароль для доступа к настройкам роутера.
После успешного входа в пользовательский интерфейс роутера, откройте вкладку "Настройки сети" или аналогичную разделу, в котором вы можете изменять основные параметры сети. В этом разделе вы сможете задать IP-адрес роутера, маску подсети, настроить DHCP-сервер и другие важные параметры.
Один из самых важных параметров, который нужно настроить, это IP-адрес роутера. Он должен быть уникальным в пределах вашей сети, и в то же время находиться в одной подсети с вашими устройствами. Установите IP-адрес в соответствии с требованиями вашей сети.
Далее настройте маску подсети, которая позволяет определить диапазон IP-адресов, которые могут быть использованы в вашей локальной сети. Обычно используется маска подсети 255.255.255.0, но в некоторых случаях вам может потребоваться изменить этот параметр.
Кроме того, важным параметром является DHCP-сервер, который отвечает за автоматическое назначение IP-адресов устройствам в вашей сети. Если вы хотите использовать автоматическое присвоение IP-адресов, убедитесь, что DHCP-сервер включен и правильно настроен.
Не забывайте сохранять изменения после настройки каждого параметра, чтобы они вступили в силу. После настройки основных параметров роутера TP-Link, вы можете приступить к дальнейшей настройке сети и подключению устройств.
| Параметр | Описание |
|---|---|
| IP-адрес роутера | Устанавливает уникальный IP-адрес устройства в сети |
| Маска подсети | Определяет диапазон IP-адресов, доступных в локальной сети |
| DHCP-сервер | Отвечает за автоматическое назначение IP-адресов устройствам в сети |
Обеспечение безопасности и ограничение доступа
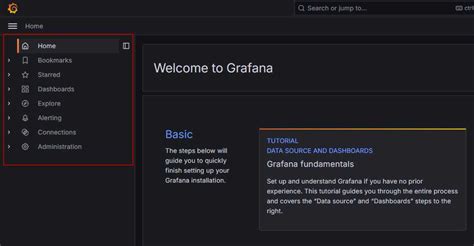
В данном разделе рассмотрим способы установки безопасности и фильтрации доступа в сети, созданной с использованием роутера tp link без необходимости подключения к компьютеру по кабелю. Правильно настроенные параметры безопасности помогут предотвратить несанкционированный доступ к вашей сети и обеспечить защиту личной информации.
Для начала рекомендуется изменить пароль для доступа к административной панели роутера. Используйте сложный пароль, состоящий из букв, цифр и специальных символов, чтобы защитить вашу сеть от неавторизованного доступа. Также рекомендуется регулярно обновлять пароль, чтобы усилить безопасность.
Другим важным аспектом безопасности является настройка брандмауэра. Брандмауэр помогает фильтровать входящий и исходящий трафик, предотвращая возможные атаки и вредоносные программы. В меню настроек роутера найдите раздел "Безопасность" или "Firewall" и активируйте брандмауэр, следуя инструкциям производителя. Также можно настроить дополнительные параметры фильтрации, указав разрешенные и запрещенные порты или IP-адреса.
Для обеспечения безопасности и ограничения доступа вам также следует настроить функцию фильтрации URL-адресов. С помощью этой функции можно запретить доступ к определенным сайтам или категориям сайтов, что особенно полезно, если у вас есть дети и вы хотите блокировать содержание, несовместимое с их возрастом. В настройках роутера найдите раздел "Фильтрация URL-адресов" или аналогичный и добавьте нужные адреса или категории сайтов в список запрещенных.
Не забывайте также о регулярном обновлении программного обеспечения роутера. Производители постоянно выпускают обновления и патчи, которые исправляют уязвимости и повышают безопасность работы устройства. Проверьте наличие новых обновлений в настройках роутера и регулярно их устанавливайте.
Установка безопасности и фильтрации доступа к вашей сети играет важную роль в защите ваших данных и личности от возможных угроз. Следуйте указанным выше рекомендациям, чтобы создать надежную и безопасную сеть для вас и ваших пользователей.
Проверка функционирования сетевого подключения

В данном разделе мы рассмотрим способы проверки работоспособности вашего сетевого подключения после настройки роутера tp link без использования кабелей и компьютера. Здесь вы узнаете, как убедиться, что ваша сеть функционирует правильно и готова к использованию.
1. Подключение устройства к сети
Первым шагом является подключение вашего устройства (например, смартфона или планшета) к созданной вами Wi-Fi сети. Убедитесь, что устройство находится в пределах действия Wi-Fi сигнала и введите правильный пароль, если он требуется.
2. Проверка доступа в Интернет
Далее, необходимо убедиться, что ваше устройство имеет доступ в Интернет. Для этого откройте любой веб-браузер и введите в его адресной строке любой веб-сайт, например, "www.google.com". Если веб-страница успешно загружается и вы можете просматривать содержимое, значит, ваше сетевое подключение функционирует должным образом.
3. Проверка скорости соединения
Чтобы убедиться, что ваше сетевое подключение обеспечивает достаточную скорость соединения, можно выполнить тест скорости. Существует множество онлайн-сервисов, которые могут предоставить вам информацию о скорости загрузки и передачи данных. Воспользуйтесь одним из них, чтобы проверить, соответствует ли скорость вашему ожиданию.
В данном разделе мы рассмотрели основные шаги для проверки работоспособности вашей сетевой связи после настройки роутера tp link без использования кабелей и компьютера. Если вы успешно прошли все эти проверки, значит, ваша сеть готова к использованию и вы можете наслаждаться доступом в Интернет.
Вопрос-ответ

Как настроить роутер tp link без кабеля к компьютеру?
Для настройки роутера tp link без кабеля к компьютеру вам потребуется подключиться к нему через Wi-Fi. Включите роутер и найдите сеть Wi-Fi с именем (SSID) tp link. Подключитесь к этой сети с помощью пароля, указанного на нижней части роутера. Затем введите IP-адрес роутера (обычно 192.168.0.1 или 192.168.1.1) в адресной строке браузера. В появившемся окне введите логин и пароль (по умолчанию admin/admin) и нажмите "Войти". Теперь вы можете начать настройку роутера через веб-интерфейс.
Что делать, если не знаю пароль Wi-Fi сети роутера tp link?
Если вы не знаете пароль Wi-Fi сети роутера tp link, то его можно найти на нижней части самого роутера. Обычно пароль указан рядом с именем сети (SSID). Если вы изменили пароль ранее и забыли его, то можно сбросить настройки роутера к заводским значениям. Для этого на обратной стороне роутера обычно есть кнопка сброса, которую нужно нажать и удерживать в течение нескольких секунд.
Какой IP-адрес нужно вводить для доступа к настройкам роутера tp link?
Для доступа к настройкам роутера tp link, вам потребуется ввести IP-адрес роутера в адресной строке браузера. Обычно, для большинства моделей роутеров tp link, используется адрес 192.168.0.1 или 192.168.1.1. Однако, для некоторых моделей может быть указан другой IP-адрес. Вы можете узнать IP-адрес роутера, проверив его на нижней части или в документации, прилагаемой к роутеру.
Как изменить логин и пароль для доступа к настройкам роутера tp link?
Для изменения логина и пароля для доступа к настройкам роутера tp link, войдите в веб-интерфейс роутера, введя его IP-адрес в адресной строке браузера. После входа вам понадобится найти раздел "Настройки безопасности" или "Изменить пароль". Там вы сможете указать новый логин и пароль для доступа к настройкам роутера. Убедитесь, что новый пароль достаточно надежен и сохраните изменения.



