Известно, что в современном обществе сетевое подключение является неотъемлемой частью повседневной жизни. Однако для большинства людей настройка роутера Apple может оказаться сложной задачей, особенно для тех, кто использует устройство на базе операционной системы Android.
В данной статье будет представлена детальная инструкция, пошаговый план, который поможет вам в настройке вашего роутера. Следуя этим простым указаниям, даже пользователи Android смогут получить полный доступ к функциональности и возможностям вашего устройства Apple.
Шаг 1: Инсталлируйте приложение Apple AirPort Utility на ваше устройство Android. Данное приложение предназначено для настройки Apple-устройств и обеспечивает удобный интерфейс, который поможет вам выполнить все необходимые шаги.
Шаг 2: Подключите ваш Android-устройство к Wi-Fi-сети, созданной именно вашим роутером Apple. Настройте подключение к сети, указав правильное имя и пароль для доступа.
Шаг 3: Запустите приложение Apple AirPort Utility на вашем Android-устройстве и дождитесь, пока оно обнаружит ваш роутер Apple. Это может занять некоторое время, так что будьте терпеливы.
Шаг 4: После обнаружения роутера в приложении, нажмите на его имя и произведите авторизацию, введя административный пароль. Если вы не знаете пароль, обратитесь к документации компании Apple или к поставщику роутера.
Шаг 5: Проведите необходимые настройки роутера, такие как изменение имени сети Wi-Fi, пароля, настройки безопасности и других параметров, соответствующих вашим потребностям и требованиям.
Следуя этим простым шагам, вы сможете легко настроить ваш роутер Apple с вашего Android-устройства, получив полный контроль над функциональностью и безопасностью вашей Wi-Fi-сети. Теперь вы можете наслаждаться быстрым и стабильным подключением к Интернету со всеми удобствами, которые предлагают устройства Apple.
Подробное руководство для настройки маршрутизатора Apple с аппаратов на основе ОС Android

В данном разделе мы предоставим подробные указания по настройке вашего маршрутизатора Apple с помощью устройства на основе операционной системы Android. Если вы владеете смартфоном или планшетом на базе Android и хотите настроить свой маршрутизатор Apple, следуйте нашей пошаговой инструкции для достижения стабильного и надежного Wi-Fi соединения.
- Шаг 1: Подключите ваше устройство на основе Android к домашней Wi-Fi сети. Убедитесь, что у вас есть доступ к Интернету.
- Шаг 2: Откройте веб-браузер на своем устройстве Android и введите IP-адрес маршрутизатора в адресную строку. Наберите пароль, если требуется авторизация.
- Шаг 3: После успешной авторизации вы попадете в панель управления маршрутизатором. Здесь вы сможете настроить различные параметры вашей сети, включая безопасность, режим работы и другие функции.
- Шаг 4: Перейдите в раздел "Настройки Wi-Fi" или "Wireless" на панели управления. Здесь вы сможете настроить имя вашей Wi-Fi сети (SSID) и выбрать защиту, такую как WPA2 или WPA3.
- Шаг 5: Настройте пароль для вашей Wi-Fi сети. Создайте надежный пароль, состоящий из букв верхнего и нижнего регистра, цифр и символов.
- Шаг 6: Проверьте другие настройки, такие как канал Wi-Fi и режим работы. Вы можете оставить настройки по умолчанию или настроить их в соответствии с вашими предпочтениями.
- Шаг 7: После завершения всех настроек, сохраните изменения и перезагрузите маршрутизатор. Подождите, пока он полностью загрузится, а затем переподключитесь к Wi-Fi сети с вашего устройства на базе Android, используя новые настройки.
Следуйте этой подробной инструкции и вы сможете легко настроить ваш маршрутизатор Apple с помощью вашего устройства на базе Android, обеспечивая стабильное и безопасное Wi-Fi подключение.
Шаг 1: Присоединение к сети роутера компании Эпл

Для выполнения этого шага у вас должен быть включен ваш роутер компании Эпл, обеспечивающий доступ к Wi-Fi сети. Используя Wi-Fi на вашем устройстве, найдите доступные сети Wi-Fi в настройках, и выберите сеть своего роутера. Обычно имя сети роутера указано на его корпусе или в документации.
После выбора сети, система попросит вас ввести пароль. Введите пароль, который был установлен для вашего роутера компании Эпл. Если вы не знаете пароль, обратитесь к документации или администратору вашей сети.
После успешного подключения вы будете присоединены к сети вашего роутера компании Эпл и готовы приступить к дальнейшей настройке и использованию роутера.
Шаг 2: Определение сетевого адреса роутера от Apple
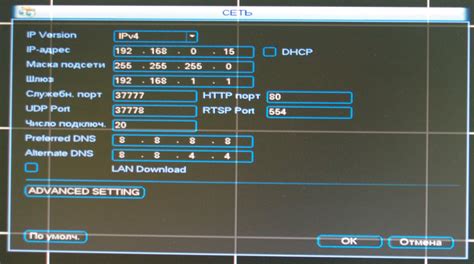
- Перейдите в меню "Настройки" на вашем устройстве от Apple.
- Пролистайте вниз и найдите раздел "Wi-Fi".
- Нажмите на название вашей сети Wi-Fi, к которой подключено ваше устройство.
- В открывшемся окне найдите строку "IP-адрес" или "Router", "Gateway".
- Запишите найденный IP-адрес роутера. Обратите внимание, что адрес может быть представлен в формате xxx.xxx.xxx.xxx.
Теперь у вас есть IP-адрес вашего роутера от Apple. Данный адрес понадобится вам на следующих этапах настройки, поэтому убедитесь, что вы его сохраните в надежном месте.
Шаг 3: Переход в управляющую панель маршрутизатора от компании Apple

Третий важный этап в процессе настройки интернет-роутера от Apple заключается в осуществлении входа на страницу администрирования устройства. В этом разделе вы узнаете, как получить доступ к управляющей панели маршрутизатора, где вы сможете изменять настройки и осуществлять контроль над вашей сетью.
Перед началом процесса следует обратить внимание на то, что для входа в административную панель маршрутизатора предлагаются несколько методов. Один из наиболее распространенных способов осуществления доступа - использование Web-браузера по умолчанию в вашем устройстве. Альтернативные варианты предполагают наличие специальных приложений, предлагаемых для скачивания из магазина приложений на устройстве, либо предоставление доступа по сетевому подключению.
Для начала, откройте ваш любимый веб-браузер и введите адрес маршрутизатора в адресной строке. Обычно это может быть что-то вроде "192.168.0.1" или "10.0.1.1". После ввода адреса, нажмите клавишу "Enter" на клавиатуре, чтобы перейти на страницу входа.
После открытия страницы входа, вам может потребоваться ввести учетные данные для авторизации. В зависимости от модели и настроек вашего устройства, логин и пароль обычно указаны на задней или нижней стороне роутера.
После успешного ввода учетных данных, вы будете перенаправлены на главную страницу управления, где сможете настраивать и управлять вашим роутером. Рекомендуется изменить пароль и настроить другие параметры безопасности на первых этапах, чтобы обеспечить надежную защиту вашей домашней сети.
Помните, что настройка роутера требует тщательного выполнения каждого шага, и не рекомендуется изменять настройки, с которыми вы не знакомы или не уверены в их назначении. В случае сомнений или возникновения проблем, рекомендуется обратиться за помощью к специалисту с опытом работы с роутерами от Apple.
Шаг 4: Проверка параметров беспроводной сети
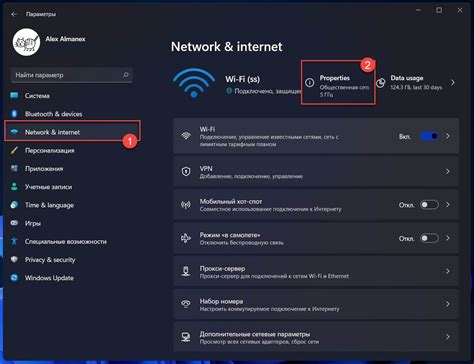
В данном разделе мы рассмотрим процесс проверки настроек и параметров беспроводной сети, которая была настроена на вашем маршрутизаторе.
Для обеспечения стабильного и быстрого соединения между вашим устройством и роутером необходимо убедиться, что параметры Wi-Fi сети настроены оптимально и соответствуют вашим потребностям.
Перед проверкой настроек Wi-Fi сети, важно убедиться в том, что ваше устройство подключено к роутеру и активно обменивается данными через беспроводную сеть.
Чтобы начать проверку параметров, откройте настройки вашего устройства и найдите раздел, относящийся к беспроводной сети или Wi-Fi.
В этом разделе вы сможете увидеть информацию о текущем состоянии вашей сети, включая имя Wi-Fi сети (SSID), тип шифрования, пароль, канал и другие подробности.
Убедитесь, что имя Wi-Fi сети и пароль соответствуют тем, которые были настроены на вашем маршрутизаторе. Проверьте также канал, на котором работает ваша сеть, и если возможно, выберите наименее загруженный канал для оптимальной производительности.
Также стоит обратить внимание на тип шифрования, который используется в вашей сети. Убедитесь, что выбранный тип обеспечивает достаточный уровень безопасности и соответствует вашим требованиям.
После проведения проверки и внесения необходимых изменений, вы можете быть уверены, что ваша беспроводная сеть сконфигурирована правильно и готова к использованию.
В следующем шаге мы рассмотрим дополнительные функции и настройки, которые могут быть полезны при работе с вашим роутером и подключенными устройствами.
Шаг 5: Создание защищенного доступа к Wi-Fi сети
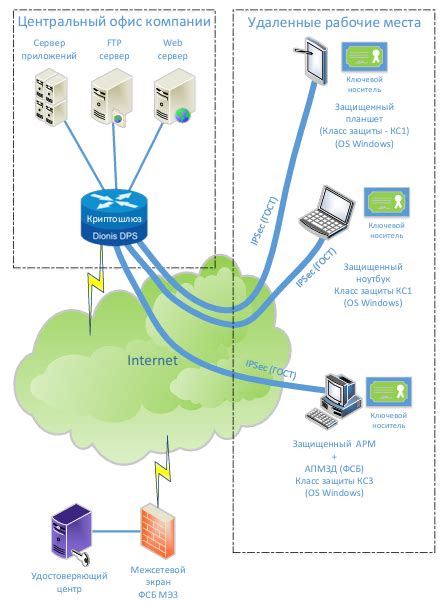
Обеспечьте безопасность вашей Wi-Fi сети с помощью настройки пароля. Пароль позволит контролировать доступ к вашей сети и защитит ее от несанкционированного использования. Выбирайте надежный пароль, который будет сложно угадать, но при этом запоминать его вам будет легко.
Перейдите в настройки роутера и найдите раздел безопасности Wi-Fi сети. Возможно, это будет вкладка "Настройки безопасности" или "Защита Wi-Fi". Здесь вы сможете создать пароль, выбрав опцию "Установить пароль" или аналогичную.
Присвойте паролю название, чтобы в дальнейшем его было легко узнать. Избегайте использования простых и очевидных названий, чтобы увеличить безопасность сети. Например, название "МойWi-FiПароль123" будет более надежным, чем "12345678".
Придумайте сложный пароль, состоящий из букв, цифр и специальных символов. Используйте комбинацию верхнего и нижнего регистра, чтобы сделать его еще более надежным. Например, пароль "Vq2#7GhR" будет сложнее подобрать, чем "password".
Запишите пароль в надежном месте, чтобы вам не пришлось его искать в дальнейшем. Рекомендуется записать пароль в блокнот или использовать специальные программы для хранения паролей. Обязательно сохраните его в недоступном для посторонних месте.
Шаг 6: Сохранение настроек и завершение процесса конфигурации роутера Apple
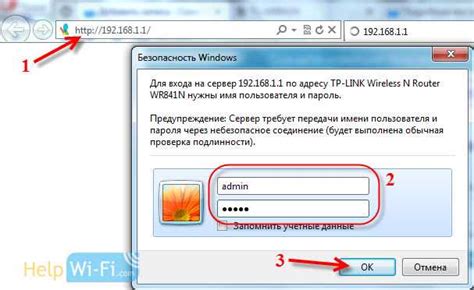
В данном разделе мы рассмотрим шаг, который поможет сохранить все осуществленные изменения настройки роутера Apple и завершить процесс его конфигурации.
- Проверьте все внесенные изменения в настройки роутера и убедитесь, что они отражают ваше намерение и соответствуют требованиям.
- При необходимости, внесите дополнительные корректировки в настройки, чтобы удовлетворить все ваши потребности в использовании роутера.
- После тщательной проверки всех изменений, осуществленных в настройках, найдите кнопку "Сохранить" или аналогичный элемент управления, предназначенный для сохранения изменений.
- Щелкните по кнопке "Сохранить" и дождитесь завершения процесса сохранения всех изменений.
- После завершения процесса сохранения, рекомендуется перезагрузить роутер для применения всех внесенных изменений. Для этого, найдите соответствующую опцию на панели управления роутера и выполните перезагрузку.
После успешного сохранения изменений и перезагрузки роутера, вы завершите процесс настройки и готовы использовать его для обеспечения стабильного и безопасного соединения устройств с интернетом.
Вопрос-ответ

Как настроить роутер Apple с устройства на базе Android?
Для начала, убедитесь, что ваш роутер Apple подключен к питанию и работает. Затем, скачайте приложение для настройки роутера на свое устройство Android из Google Play Store или другого источника.
Какое приложение использовать для настройки роутера Apple на устройстве Android?
На устройстве Android используйте приложение "AirPort Utility", которое доступно бесплатно в Google Play Store. Оно предоставляет все необходимые функции для настройки роутера Apple.
Как подключиться к роутеру Apple через устройство на базе Android?
Чтобы подключиться к роутеру Apple через устройство Android, откройте приложение "AirPort Utility". На главной странице приложения будет отображен список доступных роутеров. Найдите свой роутер Apple в списке и нажмите на него.
Какие основные настройки можно изменить через приложение для роутера Apple на устройстве Android?
С помощью приложения "AirPort Utility" на устройстве Android вы можете изменить настройки Wi-Fi, пароль доступа к сети, настройки безопасности, а также управлять гостевой сетью и другими функциями роутера.



