Один из ключевых аспектов работы с текстовыми документами – это умение настраивать отступы и маргины, чтобы добиться идеального визуального эффекта. В зависимости от типа текста и формата документа, требуется установить определенные значения отступов. Наличие адекватных отступов позволяет создавать профессионально оформленные документы, которые будут приятными для восприятия.
Настройка размеров полей в текстовом редакторе, наподобие известного программного продукта Word, является важной частью процесса верстки текста. Знание основных принципов настройки отступов позволяет легко создать организованные и красиво воспринимаемые документы. Это особенно полезно при создании резюме, бизнес-презентаций или научных статей.
Важно отметить, что изменение размеров полей имеет существенное влияние на удобство чтения текста. Правильно подобранные отступы способствуют удовольствию от чтения и помогают структурировать информацию, делая текст более понятным. Помимо этого, настройка размеров полей также позволяет более гибко использовать площадь страницы, демонстрируя знания и навыки в создании эстетически привлекательных документов.
Как настроить отступы в программе Word: подробное руководство
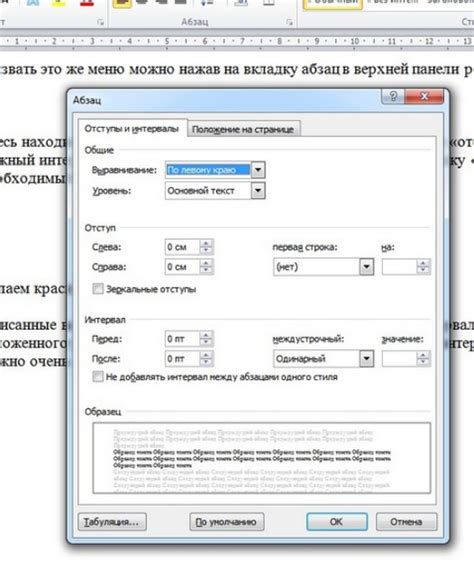
Одним из основных методов настройки отступов является использование диалогового окна "Разметка страницы". В нем вы можете задать значения отступов для всех четырех сторон документа и определить, каким образом текст должен быть выровнен. Другой способ – использование линейки вверху окна Word, позволяющей изменять отступы непосредственно в документе. Также вы можете настраивать отступы для отдельных абзацев или выделенных фрагментов текста, используя пункт меню "Отступы" или сочетания клавиш.
Необходимо отметить, что при настройке отступов важно понимать, какие значения являются абсолютными, а какие относительными. Например, вы можете задать отступы в миллиметрах или дюймах, что будет отражаться в конкретных значениях на странице. Однако также возможно указать отступы относительно других элементов, таких как размеры шрифта или интерлиньяжа. Используйте подходящий метод, исходя из вашего самого текста и требований документа.
- Процесс настройки отступов в диалоговом окне "Разметка страницы"
- Настройка отступов с помощью линейки
- Изменение отступов для отдельных абзацев или фрагментов текста
- Разница между абсолютными и относительными значениями отступов
С помощью представленных методов настройки отступов в программе Word вы сможете точно контролировать расположение текста на странице и создавать документы с идеальным форматированием. Используйте подходящие инструменты, чтобы достичь нужного результата в соответствии с вашими потребностями и требованиями.
Основные элементы и инструменты для управления масштабом полей в текстовом редакторе
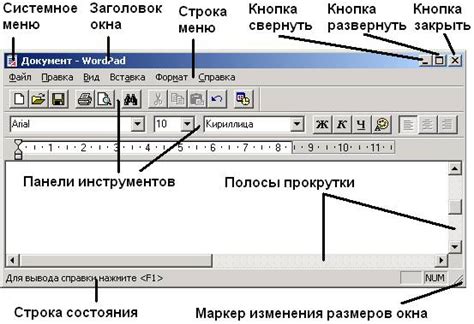
В данном разделе рассмотрим основные принципы и инструменты, позволяющие изменять размер полей при создании текстового документа с использованием популярного программного обеспечения для обработки текста.
Рассмотрим основные понятия и определения, которые позволят вам легко ориентироваться в процессе настройки масштаба полей. Изучим функционал программного обеспечения, доступного для управления размерами полей.
| Элементы и инструменты | Описание |
|---|---|
| Меню "Разметка страницы" | Позволяет выбрать необходимый тип полей и настраивать их размеры |
| Горячие клавиши | Удобный способ быстрого изменения размеров полей с помощью комбинаций клавиш |
| Диалоговое окно "Настройки полей" | Предоставляет расширенные возможности для точной настройки размеров полей и их выравнивания |
| Параметры полей "Отступы слева" и "Отступы справа" | Позволяют установить отступы от краев страницы для создания необходимых полей |
Каждый из этих элементов и инструментов обладает своими особенностями и предоставляет различные методы изменения размеров полей. В следующих разделах мы подробнее рассмотрим каждый из них и обсудим наиболее эффективные способы настройки размеров полей в текстовом редакторе.
Открытие документа и выбор страницы для установки границ
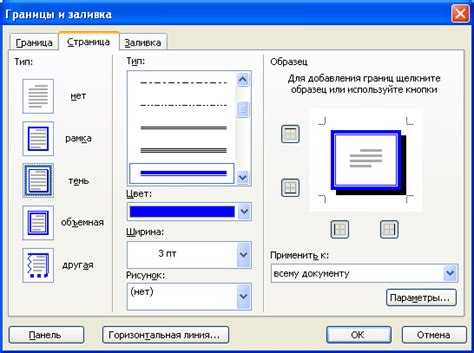
В данном разделе будет рассмотрена процедура открытия документа в программе для обработки текста и выбор конкретной страницы, на которой требуется настроить границы.
Перед тем как приступить к изменению границ документа, следует открыть требуемый файл в редакторе текста. Это можно сделать путем запуска программы и выбора "Открыть файл" из меню или нажав сочетание клавиш Ctrl+O. После этого перейдите к папке с требуемым документом, щелкнув на ней. В открывшемся окне выберите нужный файл и нажмите "Открыть".
В программе для обработки текста каждый документ состоит из нескольких страниц. Для выбора конкретной страницы, на которой нужно установить границы, следует нажать на соответствующую ее метку в нижней части окна редактора. Также можно использовать сочетание клавиш Ctrl+G, чтобы открыть "Перейти к странице" и ввести номер нужной страницы в поле ввода.
Можно изменить границы на одной или нескольких страницах документа, в зависимости от требуемых настроек. Установка границ может быть выполнена отдельно на каждой странице или на всем документе целиком. Зависит от вашего задания и требований структуры документа.
Контроль верхних и нижних областей документа

- Способ 1: Использование диалогового окна "Разметка страницы"
- Способ 2: Использование ленты инструментов
- Способ 3: Использование клавиатурных команд
Этот способ позволяет точно определить размеры верхнего и нижнего полей, используя диалоговое окно "Разметка страницы". В нем вы сможете ввести необходимые значения и увидеть результат сразу на экране. Данная функция предоставляет полный контроль над размерами полей и их точной настройкой.
В текстовом редакторе есть возможность изменять размеры верхнего и нижнего полей с помощью ленты инструментов. Этот метод можно использовать, если вам нужно быстро внести небольшие изменения в размеры полей. Все нужные инструменты доступны непосредственно на ленте инструментов и требуют всего нескольких кликов мыши.
Для более продвинутых пользователей предусмотрены специальные клавиатурные команды, которые позволяют изменять размеры верхнего и нижнего полей. Этот метод является наиболее эффективным для работы с документами, так как позволяет управлять размерами полей с помощью команд и сочетаний клавиш. Он также позволяет быстро и точно изменять размеры полей без необходимости открывать дополнительные окна или использовать мышь.
Установка отступов по левому и правому краям документа
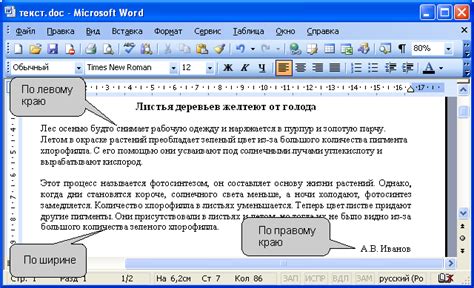
В данном разделе мы рассмотрим способы изменения ширины отступов по левому и правому краям документа в текстовом редакторе Microsoft Word. Зная эти приемы, вы сможете настроить поле, оставив нужное количество пространства по сторонам для добавления комментариев, примечаний или дополнительной информации к документу.
Для установки ширины левого и правого полей в Word можно воспользоваться тремя основными методами: использование "Разметки страницы", настройка параметров в "Настройках страницы" или использование команд на панели инструментов.
| Метод | Описание |
| Разметка страницы | Позволяет изменить ширину полей с помощью границ документа. |
| Настройки страницы | Предоставляет возможность изменить ширину полей через диалоговое окно настроек. |
| Панель инструментов | Предлагает непосредственный доступ к функциям изменения ширины полей. |
Каждый из указанных методов имеет свои особенности и может быть наиболее удобным в конкретных ситуациях. Рассмотрим каждый подробнее, чтобы вы могли выбрать наиболее подходящий для себя способ установки ширины левого и правого полей в Word.
Использование равномерных отступов по всем сторонам

В данном разделе мы рассмотрим методы использования равномерных отступов для создания более эстетичного и удобочитаемого вида документа. Здесь вы узнаете, как сделать так, чтобы поля вокруг текста были одинаковыми по ширине с каждой стороны, обеспечивая баланс и симметрию.
Один из способов достижения равномерных отступов - использование функции "Выровнять по краям" в программе обработки текста. Эта функция автоматически установит одинаковые отступы слева и справа от текста, что поможет создать более сбалансированный вид страницы.
Если вам нужны равномерные отступы по всем сторонам, включая верхний и нижний, то можно воспользоваться инструментами форматирования абзаца. В разделе "Параграф" вы увидите опцию "Отступы", где можно задать размеры верхнего, нижнего, левого и правого отступов. Установив одинаковые значения для всех сторон, вы получите равномерные поля по всему документу.
Важно отметить, что использование равномерных полей способствует созданию профессионального вида документа и повышает его читаемость. Однако необходимо учитывать особенности конкретного контента и целевой аудитории, чтобы выбрать оптимальные значения отступов.
Использование равномерных полей по всем сторонам - это один из способов придания документу аккуратного и сбалансированного вида. Это простая, но эффективная техника форматирования, которая может значительно улучшить визуальное восприятие вашего текста.
Применение пользовательских значений для отступов текста в документе
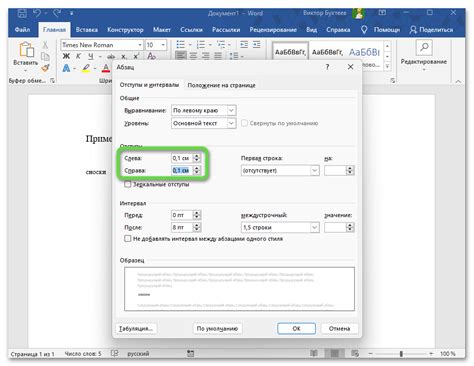
Пользовательские значения включают уникальные размеры, применяемые для указания отступов текста в документе. Отступы играют важную роль в форматировании текста и визуальном оформлении документов.
Использование пользовательских значений для отступов позволяет точно определить размеры между краем страницы и текстом. Это полезно при создании документов с определенными требованиями по форматированию.
Применение пользовательских значений для полей может быть полезно в следующих ситуациях:
- Создание документов с уникальными размерами полей под конкретные требования
- Форматирование документов в соответствии с корпоративными стандартами
- Работа с текстом, который должен быть визуально отделен от остального содержания документа
С помощью пользовательских значений можно достичь гибкого и точного контроля над размерами полей в Word. Это позволяет создавать профессионально оформленные документы, соответствующие индивидуальным требованиям и предпочтениям пользователя.
Изменение размеров отступов в различных частях документа
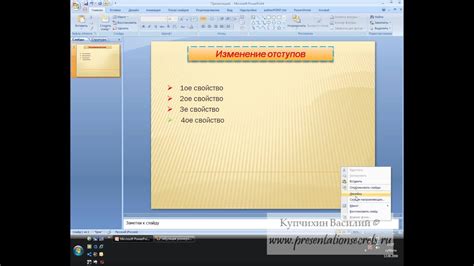
В данном разделе мы рассмотрим способы изменения ширины отступов в различных частях документа при работе с текстовым редактором. Обратим внимание на то, что в разных частях документа может потребоваться изменение размеров полей с целью достижения наилучшего визуального восприятия и удобства чтения.
- Работа с отступами в заголовках и подзаголовках
- При создании заголовков и подзаголовков важно учитывать визуальное разграничение между различными частями текста. Для этого мы можем использовать различные размеры отступов, чтобы выделить каждый заголовок и подзаголовок.
- Возможные варианты изменения размеров полей в заголовках и подзаголовках включают использование больших отступов на одной странице и меньших отступов на последующих страницах для создания эффекта разделения.
- Изменение отступов в основном тексте
- В основном тексте документа также может возникнуть необходимость в настройке размеров полей с целью обеспечения удобства чтения и лучшего визуального восприятия.
- Для изменения отступов в основном тексте мы можем использовать различные техники, такие как увеличение отступов для выделения ключевых абзацев и уменьшение отступов для обычного текста.
В конечном итоге, изменение размеров полей в разных частях документа является важным инструментом для достижения наилучшего визуального эффекта и удобства чтения.
Сохранение параметров маргинов в шаблоне документа
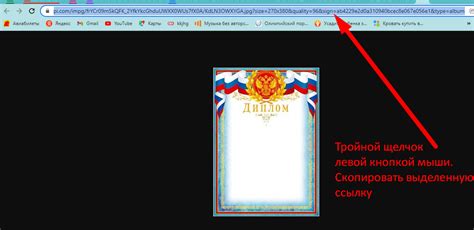
В данном разделе мы рассмотрим важную возможность сохранения настроек отступов в шаблоне документа, что позволит вам быстро и без лишних усилий применять заданные размеры полей в Word.
Когда у вас уже есть идеально настроенный документ с определенными маргинами, необходимо сохранить его как шаблон, чтобы иметь возможность использовать его в будущем без повторного настройки. Для этого вам понадобится выполнить следующие шаги:
- Откройте документ с заданными настройками полей.
- Выберите пункт "Сохранить как" в меню "Файл".
- Укажите место, где будет сохранен шаблон, и в поле "Тип файла" выберите "Шаблон Word".
- Введите имя для вашего шаблона и нажмите кнопку "Сохранить".
Теперь ваш идеально настроенный документ станет доступным в разделе "Шаблоны" при каждом создании нового документа. При открытии шаблона вы сможете немедленно приступить к работе, зная, что настройки маргинов уже установлены и готовы к использованию.
Сохранение параметров поля в шаблоне документа позволит вам экономить время и упростить процесс работы с макетом документа. Благодаря этому важному этапу вы сможете легко применить необходимые настройки полей в Word без необходимости каждый раз перенастраивать их заново.
Проверка результатов и возможные трудности при настройке отступов
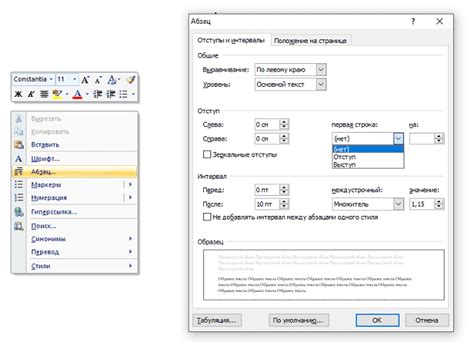
В данном разделе мы рассмотрим способы проверки и оценки результата, достигнутого при настройке отступов в документе. Также, выясним возможные проблемы, с которыми столкнуться пользователи при выполнении данных настроек.
- Проверка результата
- Возможные проблемы и их решение
После завершения настройки отступов в документе, рекомендуется всегда проверить результат, чтобы убедиться, что все положения текста, заголовков и других элементов находятся в нужном месте и соответствуют требованиям. Можно использовать такие методы, как просмотр в режиме просмотра страницы, печать или сохранение документа в формате PDF для просмотра вне Word.
При настройке отступов могут возникать различные проблемы, которые могут затруднить получение желаемого результата. Некоторые из них могут включать некорректное выравнивание текста, смещение элементов на странице, искажение форматирования заголовков и т.д. Для решения таких проблем рекомендуется воспользоваться следующими методами:
- Перепроверьте настройки отступов: убедитесь, что все значения отступов указаны правильно и соответствуют требуемым спецификациям.
- Используйте режимы просмотра: воспользуйтесь различными режимами просмотра (например, страницы или чтение), чтобы увидеть, как будет выглядеть документ для конечного пользователя.
- Проверьте форматирование заголовков: убедитесь, что все заголовки имеют одинаковое форматирование и выравниваются правильно.
- Измените ориентацию страницы: в некоторых случаях, изменение ориентации страницы может помочь в получении желаемого результата, особенно если содержимое документа имеет нестандартные размеры или расположение.
- Обратитесь к справочным материалам: если вы столкнулись с конкретной проблемой, которую не удалось решить самостоятельно, можно обратиться к справочным материалам или запросить помощь у сообщества пользователей Word.
Вопрос-ответ

Как изменить размер полей в Word?
Для изменения размера полей в Word нужно открыть документ и выбрать вкладку "Разметка страницы". Затем в разделе "Поля" кликнуть на кнопку "Поля" и выбрать нужный вариант размера полей. Можно также настроить размеры полей вручную, указав свои значения.
Какие есть предустановленные варианты размеров полей в Word?
В Word предустановлены варианты размеров полей, такие как "Узкие", "Нормальные", "Широкие" и другие. Эти варианты позволяют быстро и удобно изменить размеры полей в документе.
Как настроить размеры полей в Word вручную?
Для настройки размеров полей в Word вручную нужно открыть документ и выбрать вкладку "Разметка страницы". Затем в разделе "Поля" кликнуть на кнопку "Поля" и выбрать "Другие поля". В появившемся окне можно указать значения для верхнего, нижнего, левого и правого полей, а также для полей шапки и подвала. После указания новых значений нажать "ОК" для применения изменений.
Могу ли я настроить разные размеры полей для разных страниц в Word?
Да, в Word есть возможность настроить разные размеры полей для разных страниц. Для этого нужно открыть документ, перейти на страницу, для которой необходимо изменить размеры полей, и выбрать вкладку "Разметка страницы". Затем в разделе "Поля" кликнуть на кнопку "Поля" и выбрать "Другие поля". В появившемся окне можно указать значения для полей конкретной страницы. После указания значений нажать "ОК" и изменения будут применены только к выбранной странице.
Как сохранить настройки размеров полей в Word для последующего использования?
Чтобы сохранить настройки размеров полей в Word для последующего использования, нужно выполнить следующие шаги. Во-первых, открыть документ, настроить размеры полей, как требуется. Затем выбрать вкладку "Разметка страницы" и в разделе "Поля" нажать на кнопку "Поля", а затем выбрать "Сохранить текущий набор полей". После этого нужно указать имя для набора полей и нажать "ОК". Теперь этот набор полей можно будет применить к любому другому документу через меню "Поля".



