В современном мире ноутбук стал незаменимым помощником в повседневной жизни. Он позволяет нам быть связанными с остальным миром, выполнять различные задачи и наслаждаться развлечениями, куда бы мы ни отправились. Но что делать, если вы часто оказываетесь в ситуации, когда нужно закрыть крышку ноутбука, но при этом не прекращать работу или воспроизведение музыки/видео?
В данной статье мы рассмотрим несколько простых шагов, которые позволят вам настроить работу вашего ноутбука с закрытой крышкой. Теперь вы сможете продолжать работать или наслаждаться контентом, не открывая крышку ноутбука, что даст вам больше свободы и удобства в использовании этого устройства.
Первый шаг, который следует сделать для достижения этой цели - это настройка энергосберегающего режима вашего ноутбука. При закрытой крышке, компьютер автоматически переходит в спящий режим, чтобы сэкономить заряд батареи. Однако, вы можете изменить настройки таким образом, чтобы ноутбук продолжал работу, даже когда крышка закрыта.
Режим энергосбережения при закрытии крышки: как настроить?

Закрытие крышки ноутбука может использоваться для активации режима энергосбережения, при котором устройство переходит в спящий режим или, в зависимости от настроек, продолжает работать в фоновом режиме. Настройка этой функции позволяет оптимизировать энергопотребление и продлить время работы ноутбука без ущерба для производительности и сохранности информации.
Для того чтобы настроить режим энергосбережения при закрытии крышки, необходимо выполнить следующие действия.
1. Откройте "Панель управления" и найдите раздел "Питание".
2. В меню "Питание" найдите настройки "Действие при закрытии крышки" или подобные опции схожего смысла.
3. Внесите изменения в настройки в соответствии с вашими предпочтениями. Например, можно выбрать режим "Сон" или "Гибернация", чтобы ноутбук автоматически переходил в спящий режим при закрытии крышки.
4. Сохраните изменения и закройте "Панель управления". Теперь ваш ноутбук будет работать в заданном режиме при закрытии крышки.
Настройка режима энергосбережения при закрытии крышки является полезной функцией, особенно в случаях, когда нет необходимости постоянно оставлять ноутбук включенным и при этом сохранять активные процессы. Это также позволяет сэкономить заряд батареи и продлить время автономной работы.
Параметры энергосбережения: как предотвратить отключение при закрытой крышке?

Когда вы закрываете крышку своего переносного компьютера, он автоматически переходит в режим ожидания или приостанавливает свою работу. Однако, в некоторых случаях, это может привести к нежелательному выключению ноутбука, что может быть неудобно, особенно при длительных задачах, загрузке файлов или режиме воспроизведения музыки.
Чтобы предотвратить выключение при закрытой крышке, вам следует настроить параметры энергосбережения вашего ноутбука. Множество провайдеров позволяют пользователю выбирать, как ноутбук должен вести себя при закрытой крышке. Вы можете выбрать, чтобы он оставался включенным и работал в обычном режиме, или переходил в спящий режим.
| Опция | Описание |
|---|---|
| Ноутбук остаётся включенным | Ноутбук продолжает работать, даже если его крышка закрыта. Это полезно, когда вам нужно продолжать скачивать файлы или выполнить задачи без прерываний. |
| Переход в спящий режим | Ноутбук переводится в спящий режим, при котором все приложения и задачи приостанавливают свою работу, а компьютер потребляет минимальное количество энергии. |
| Режим гибернации | Ноутбук сохраняет текущее состояние и полностью выключается. При следующем включении ноутбук восстановит свою работу с момента, где он был выключен. |
Выбор подходящей настройки зависит от ваших потребностей и предпочтений. Если вы хотите, чтобы ноутбук продолжал работать при закрытой крышке, установите параметры энергосбережения на "Ноутбук остаётся включенным". Если вы хотите минимизировать потребление энергии и увеличить время работы от батареи, рекомендуется выбрать "Переход в спящий режим".
Настройка параметров энергосбережения может различаться в зависимости от операционной системы, поэтому рекомендуется обратиться к инструкции пользователя или качественному руководству для вашей модели ноутбука.
Возможности ноутбука в режиме ожидания: как максимально использовать?

Когда ноутбук находится в спящем режиме, он не только экономит энергию, но и предлагает ряд полезных возможностей, которые могут быть активированы даже при закрытой крышке. В этом разделе мы рассмотрим несколько полезных функций, доступных в режиме ожидания, и поделимся советами о том, как использовать их наиболее эффективно.
1. Синхронизация данных: Даже когда ноутбук находится в спящем режиме, вы можете настроить его так, чтобы он автоматически синхронизировался с вашими облачными сервисами или внешними устройствами. Это позволит вам получать обновления, загружать или загружать файлы и даже актуализировать свои приложения без необходимости полного открытия ноутбука.
2. Планировщик задач: Операционные системы ноутбуков обычно имеют встроенный планировщик задач, который позволяет запускать определенные приложения или задачи в определенное время или по расписанию. Вы можете использовать эту функцию, чтобы автоматически выполнять резервное копирование данных, загружать обновления или проводить системные проверки, когда ноутбук находится в спящем режиме.
- 3. Уведомления и будильник: Многие ноутбуки имеют функцию будильника, которая может активироваться, даже если крышка закрыта. Вы можете использовать эту функцию, чтобы настроить уведомления или звуковые сигналы, которые будут пробуждать вас в нужное время или напоминать о важных событиях.
- 4. Загрузка файлов: Если вам нужно загрузить или скачать большие файлы, вы можете настроить ноутбук так, чтобы он продолжал выполнять эти задачи, даже когда он находится в режиме ожидания. Это удобно, если загрузка займет продолжительное время и вы не хотите оставаться включенными.
Не забывайте, что всякая возможность требует определенных настроек и проверки совместимости с вашим ноутбуком. Поэтому перед тем, как использовать некоторые функции, имеет смысл внимательно изучить руководство пользователя или посетить официальный веб-сайт производителя, чтобы узнать больше о возможностях вашего конкретного ноутбука в режиме ожидания.
Режим гибернации и закрытая крышка: лучший способ сохранить данные
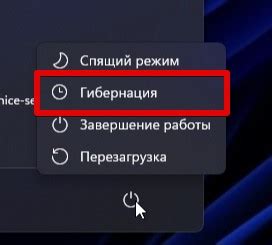
Иногда возникают ситуации, когда вам необходимо закрыть крышку ноутбука, но при этом сохранить все данные и не прерывать работу. Такой режим, как гибернация, предоставляет идеальное решение для этой задачи.
Гибернация - это специальный режим работы ноутбука, при котором все текущие данные сохраняются на жесткий диск и компьютер полностью выключается. Таким образом, при закрытой крышке вы можете быть уверены, что ваши данные останутся неприкосновенными и будут доступны после последующего включения.
В отличие от режима сна, гибернация позволяет не только сохранить активные приложения и файлы, но и полностью выключить ноутбук. Минимальное энергопотребление и отсутствие работы в фоновом режиме делают гибернацию идеальным решением для сохранения данных при закрытой крышке на длительное время.
Чтобы включить режим гибернации, достаточно здесь нужно добавить команду в системные настройки. Это обычно делается в разделе "Питание" или "Параметры сна и гибернации". После активации функции гибернации, вы сможете использовать ее, закрывая крышку ноутбука, и быть уверенными в сохранности ваших данных.
Важно отметить, что не все ноутбуки поддерживают режим гибернации. Проверьте настройки энергопотребления вашего устройства или обратитесь к руководству пользователя, чтобы узнать, доступна ли вам эта функция.
Настройка использования внешнего монитора с закрытой крышкой: основные аспекты
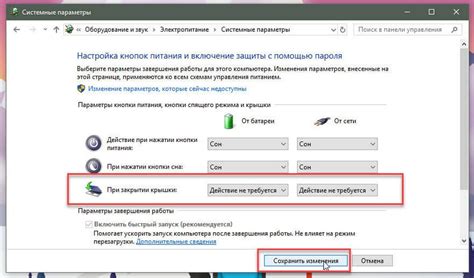
Использование внешнего монитора с ноутбуком может предоставить удобство и расширенные возможности работы. Однако, при подключении внешнего монитора возникают определенные вопросы относительно настройки крышки ноутбука и связанных с этим функций.
Оптимальный режим работы: Если вы планируете использовать только внешний монитор, возможно желание закрыть крышку ноутбука. В таком случае необходимо убедиться, что ноутбук находится в "спящем" или "гибернации" режиме. Это позволит сохранить энергию и избежать нежелательного включения экрана ноутбука.
Настройка режима "закрытой крышки": Однако, в ситуациях, когда вы хотите использовать как внешний монитор, так и клавиатуру и мышь, связанные с ноутбуком, при закрытой крышке, необходимо настроить соответствующий режим. Для этого в ОС Windows вы можете открыть Панель управления, выбрать раздел "Профили питания" и выбрать соответствующие настройки для режима "закрытой крышки". Например, установить действие "Ничего не делать" или "Переключить на внешний монитор".
Расширение рабочего пространства: Одним из преимуществ использования внешнего монитора является возможность расширить рабочее пространство. Ноутбук может использоваться в качестве второго экрана, что полезно при мультитаскинге или редактировании видео и графики. Для этого необходимо выбрать правильные настройки отображения в ОС, чтобы внешний монитор стал продолжением основного экрана.
Использование ноутбука с внешним монитором при закрытой крышке может значительно расширить возможности работы и увеличить эффективность. Выберите оптимальные настройки режима "закрытой крышки" в соответствии с вашими потребностями и наслаждайтесь продуктивной работой с удобством.
Отключение внешних устройств при сложенном ноутбуке: почему это важно?

Зачем нужно отключать внешние устройства при закрытой крышке?
Первоначально, когда ноутбук сложен и закрыт, он переходит в режим сна или гибернации. В этом состоянии он продолжает потреблять небольшое количество энергии, чтобы сохранить данные и позволить быстрый запуск при открытии крышки.
Однако, если оставить внешние устройства подключенными, это может привести к избыточному потреблению энергии и подлежащих внешних устройств. Это не только уменьшит время автономной работы ноутбука, но также может вызвать перегрев, что повышает риск поломки.
Кроме того, сохранение включенных внешних устройств в режиме сна или гибернации может привести к потере данных или повреждению информации на подключенных устройствах. Например, если внешний жесткий диск или флэш-накопитель активны при закрытой крышке, возможно случайное удаление файлов или повреждение данных.
В целом, отключение внешних устройств, таких как мышь, клавиатура, мониторы или аудио-устройства, при закрытой крышке ноутбука является рекомендуемой практикой для достижения оптимальной производительности, безопасности и долговечности вашего портативного компьютера.
Как установить будильник при закрытой крышке?

В данном разделе мы рассмотрим способы установки будильника на ноутбуке, даже если крышка устройства закрыта. Это полезная функция, позволяющая использовать ноутбук в качестве будильника даже во время сна или отдыха без необходимости открывать его.
Для начала, необходимо открыть панель управления на ноутбуке и найти раздел "Питание". Здесь вы можете настроить поведение ноутбука в режиме закрытой крышки. Варианты опций могут различаться в зависимости от модели ноутбука и операционной системы.
Первым шагом настройки будильника при закрытой крышке является выбор режима энергосбережения, который позволяет устройству оставаться включенным и работать при закрытой крышке. Обычно в настройках можно выбрать режим "Не выполнять действие" или "Переключиться в спящий режим".
Далее, следует найти раздел "Планировщик задач" или подобный ему инструмент в операционной системе. Здесь вы сможете создать новую задачу, связанную с запуском будильника, даже когда крышка ноутбука закрыта. В настройках задачи можно указать время запуска, звуковой сигнал и другие параметры, соответствующие желаемому будильнику.
После того, как задача создана и настроена, необходимо сохранить изменения и закрыть панель управления. Теперь ваш ноутбук будет работать в качестве будильника даже при закрытой крышке. Убедитесь, что устройство подключено к электропитанию, чтобы избежать потери заряда аккумулятора спустя несколько часов.
Если вы хотите изменить настройки будильника или отключить его, просто повторите описанные выше шаги и отключите или измените созданную задачу в панели управления или планировщике задач.
Теперь вы знаете, как установить будильник на ноутбуке с закрытой крышкой. Это удобное решение, которое поможет вам использовать ваш ноутбук в качестве будильника и не пропускать важные мероприятия или задачи, даже когда вы спите или отдыхаете.
Безопасность при работе с ноутбуком в закрытом состоянии: что следует учесть?

Когда вам требуется продолжать работать с ноутбуком, но при этом крышка остается закрытой, становится важным обеспечить безопасность вашего устройства и ваших данных. Такая ситуация возникает, например, при подключении ноутбука к внешнему монитору или использовании специального док-станции, позволяющей работать с ноутбуком в режиме закрытой крышки.
Защита от перегрева
Одним из важных моментов, на который следует обратить внимание, является осуществление должной вентиляции при работе ноутбука в закрытом состоянии. Дело в том, что закрытая крышка может приводить к снижению естественной циркуляции воздуха и ухудшению охлаждения компонентов устройства. Поэтому необходимо убедиться, что вентиляционные отверстия ноутбука не заблокированы и доступ к ним не ограничен.
Безопасность данных
Когда ноутбук находится в закрытом состоянии, важно обратить внимание на безопасность хранения данных. В случае потери или кражи устройства, посторонние люди могут иметь доступ к вашей информации. Для защиты данных рекомендуется использовать функцию блокировки или установку пароля для доступа к ноутбуку, а также шифрование важных файлов и папок.
Система питания
Не следует забывать и о режиме питания, когда ноутбук работает с закрытой крышкой. Во избежание потери данных и преждевременного выключения устройства, настройте параметры энергосбережения таким образом, чтобы ноутбук оставался включенным и работал стабильно даже при закрытой крышке.
Соблюдение указанных мер безопасности поможет вам эффективно использовать ноутбук в закрытом состоянии, минимизировать риски и обеспечить сохранность ваших данных.
Вопрос-ответ

Как настроить работу ноутбука с закрытой крышкой?
Для настройки работы ноутбука с закрытой крышкой нужно открыть "Панель управления", выбрать раздел "Параметры питания" и в меню "Действия при закрытии крышки" выбрать необходимую опцию. Если нужно сохранять работу ноутбука при закрытой крышке, выберите опцию "Не делать ничего". Если нужно, чтобы ноутбук переходил в спящий режим, выберите опцию "Перевести в спящий режим". Если же нужно полностью выключить ноутбук, выберите опцию "Выключить". После выбора желаемой опции нажмите "ОК" и настройка будет сохранена.
Можно ли настроить ноутбук так, чтобы он продолжал работать с закрытой крышкой?
Да, можно настроить ноутбук так, чтобы он продолжал работать с закрытой крышкой. Для этого нужно открыть "Панель управления", выбрать раздел "Параметры питания" и в меню "Действия при закрытии крышки" выбрать опцию "Не делать ничего". Таким образом, ноутбук продолжит работать даже при закрытой крышке.
Какие преимущества и недостатки есть у настройки работы ноутбука с закрытой крышкой?
Настройка работы ноутбука с закрытой крышкой имеет свои преимущества и недостатки. Преимущества включают возможность продолжения работы ноутбука при закрытой крышке, что особенно удобно при подключении к внешнему монитору или проектору. Также это позволяет экономить энергию, так как при закрытой крышке ноутбук переходит в режим сна или выключается полностью. Однако, недостатком может быть нагрев ноутбука при продолжительном использовании с закрытой крышкой, а также возможность повреждения крышки при переноске ноутбука.
Есть ли необходимость в настройке работы ноутбука с закрытой крышкой?
Необходимость в настройке работы ноутбука с закрытой крышкой зависит от конкретных потребностей пользователя. Если пользователю требуется продолжать работать с ноутбуком при закрытой крышке, например, при подключении к внешнему монитору или проектору, то настройка является необходимой. Однако, если закрытие крышки не требуется или приносит больше неудобств, чем пользы, то настройка может быть необязательной.



