В нашем скоротечном мире, где моментами наслаждения часто ускользают из-под нашего контроля, мы всегда стремимся запечатлеть их на память. Будь то увлекательное шоу на сцене, глубокие разговоры с близкими людьми или наши собственные мысли, мы хотим сохранить их в цифровом формате для последующего воспроизведения и вдохновения.
Однако, чтобы добиться высококачественной записи звука, необходимо владеть техническими навыками и знать, как правильно настроить микрофонное устройство. В этой статье мы расскажем вам о том, как создать идеальную моно-запись на вашем Mac без особых усилий и специализированного оборудования.
Взлетайте на крыльях воображения и впускайтесь в увлекательный мир звуковых воспоминаний с настройками микрофона, разработанными специально для вашего Mac!
Настройка работы микрофона на компьютере Apple: основные этапы
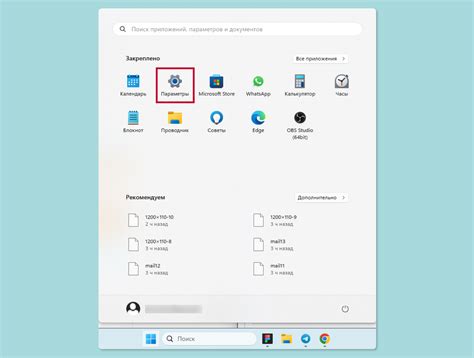
В данном разделе рассмотрим ключевые шаги, которые необходимо выполнить для оптимальной работы микрофона на устройствах Apple. Идеальная настройка микрофона позволит вам записывать и передавать звук в моноформате с высоким качеством.
Шаг 1. Проверьте подключение: Убедитесь, что микрофон правильно подключен к Mac. Проверьте, что разъем и шнур в исправном состоянии, а также что микрофон совместим с вашим устройством.
Шаг 2. Установите драйверы (при необходимости): В некоторых случаях, для работы определенных микрофонов, может потребоваться установка специальных драйверов. Проверьте наличие обновлений или дополнительного программного обеспечения на официальном сайте производителя микрофона.
Шаг 3. Проверьте настройки звука: Откройте панель настроек звука на вашем устройстве и убедитесь, что микрофон активирован и выбран в качестве входного устройства. Проверьте также уровень громкости и баланс звука для достижения наилучшего качества записи.
Шаг 4. Отрегулируйте дополнительные параметры: В зависимости от требуемого эффекта и отклика микрофона, вы можете отрегулировать дополнительные параметры, такие как эквалайзер, подавление шумов или эффекты настройки голоса.
Шаг 5. Проверьте запись: Перед началом основной записи проведите тестовую запись для проверки качества звука и корректности настроек. В случае необходимости, внесите соответствующие изменения.
Шаг 6. Регулярно обслуживайте микрофон: Для поддержания оптимальной работы микрофона регулярно очищайте его от пыли и загрязнений. Также следите за обновлениями программного обеспечения.
Следуя этим основным шагам, вы установите и настроите микрофон на Mac для моноформата записи с высоким качеством звука. Помните, что правильная настройка микрофона является важным условием для достижения профессиональных результатов в аудиозаписи и передаче звука.
Подключение внешнего звукового устройства к компьютеру
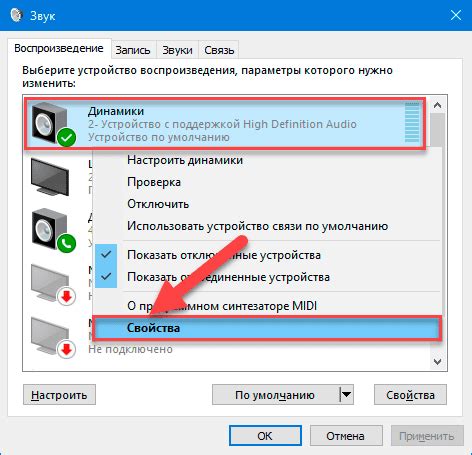
Шаг 1: Первым шагом необходимо проверить наличие соответствующих разъемов на вашем компьютере. Обычно это аудио-вход или комбинированный аудио/микрофонный вход, который может быть обозначен специальным символом или цветом.
Шаг 2: Приобретите соответствующий аудио-кабель для подключения вашего устройства. Удостоверьтесь, что кабель имеет правильные разъемы для вашего микрофона или другого аудио-устройства.
Шаг 3: Отключите компьютер при подключении или отключении аудио-устройств, чтобы избежать возможных повреждений или сбоев в работе ваших устройств.
Шаг 4: Подключите один конец кабеля к соответствующему разъему на вашем компьютере, а другой конец к микрофону или другому аудио-устройству. Убедитесь, что кабель надежно закреплен в обоих концах.
Шаг 5: После подключения устройства проверьте его работу. Возможно, вам потребуется внести настройки в программе или приложении записи звука для выбора соответствующего входа и регулировки громкости.
При следовании этим шагам вы сможете успешно подключить микрофон или другое аудио-устройство к вашему компьютеру и быть готовым к записи звука. Теперь вы можете приступить к созданию своих моно-записей и достичь высокого качества воспроизведения.
Проверка наличия и корректности драйверов
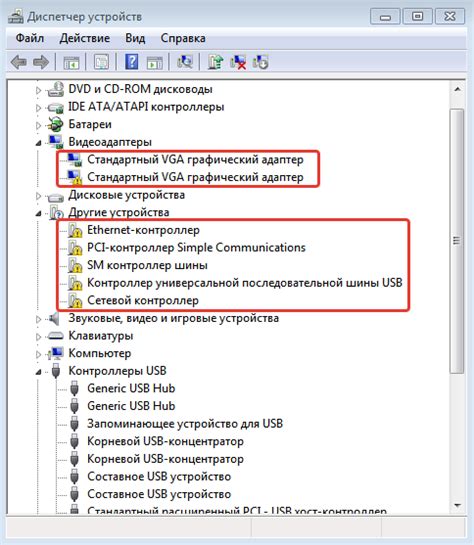
Перед тем, как приступить к проверке драйверов, важно иметь в виду, что процесс может отличаться в зависимости от модели и операционной системы, которые вы используете. Однако, независимо от версии Mac, есть несколько универсальных способов проверить наличие и правильность установки драйверов.
Метод 1: В первую очередь, убедитесь, что ваш микрофон правильно подключен к компьютеру Mac. Проверьте, что все кабели надежно подключены и что микрофон распознается системой.
Метод 2: Откройте "Настройки" на своем Mac и найдите раздел, связанный с аудио или звуком. Обычно это иконка динамика или звуковая волна. В этом разделе вы сможете найти информацию о подключенных аудиоустройствах, включая микрофоны. Проверьте, отображается ли ваш микрофон в списке доступных устройств и нет ли никаких ошибок.
Метод 3: Если вы не видите микрофон в списке устройств или замечаете какие-либо проблемы с его работой, может понадобиться обновить или переустановить драйверы. Обратитесь к документации или посетите официальный сайт производителя микрофона, чтобы найти и скачать последние версии драйверов для вашей модели.
Важно помнить, что наличие и корректность драйверов оказывают непосредственное влияние на качество записи с помощью микрофона. Проверка и обновление драйверов являются важными шагами при настройке микрофона на Mac, поэтому следует уделить этому процессу должное внимание.
Переключение на моно-запись в настройках звука
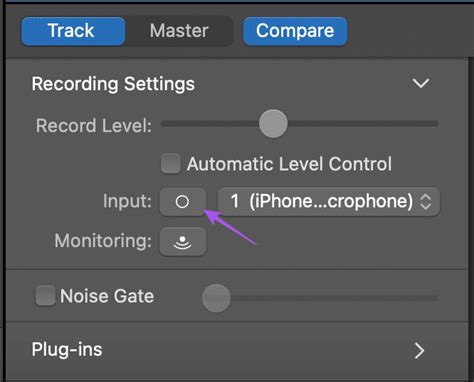
В этом разделе мы рассмотрим процесс переключения на моно-запись в настройках звука, чтобы достичь более объемного и четкого звучания. Моно-запись позволяет объединить звуковые каналы в один, что особенно полезно при записи вокала, речи или инструментов.
Для начала откройте настройки звука на вашем Маке. Это можно сделать, кликнув на значок динамика в правом верхнем углу экрана и выбрав "Настройки звука" из выпадающего меню. Затем перейдите на вкладку "Ввод", чтобы настроить параметры микрофона.
Как только вы окажетесь на вкладке "Ввод", обратите внимание на доступные опции микрофона. Возможно, вы увидите разные режимы записи, такие как "Стерео", "Моно" или "Автоматически". Для переключения на моно-запись выберите опцию "Моно".
Подтвердите выбор, нажав на кнопку "Применить" или "Сохранить". После этого ваш микрофон будет настроен на моно-запись, и вы будете готовы к началу записи.
Помните, что настройки звука и доступные опции могут отличаться в зависимости от версии операционной системы на вашем Маке. Если вы не обнаружите опцию "Моно" или столкнетесь с другими трудностями, попробуйте проконсультироваться с официальной документацией Apple или обратиться в службу поддержки.
Оптимизация уровня громкости и чувствительности микрофона
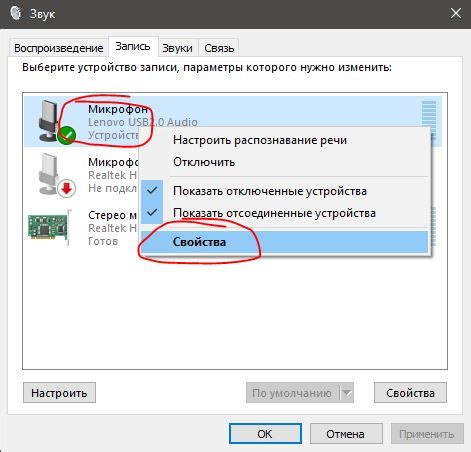
В данном разделе мы рассмотрим методы оптимизации уровня громкости и чувствительности вашего микрофона. Настроив эти параметры, вы сможете достичь идеальной качества звуковой записи.
- Изменение уровня громкости: настройка звукового подъемника.
- Установка оптимальной чувствительности микрофона: проверка и коррекция громкости входного сигнала.
- Использование эквалайзера для более точной настройки уровня громкости и чувствительности.
- Настройка дополнительных параметров, таких как шумоподавление и подавление эха.
- Проверка и сравнение звуковой записи для достижения наилучших результатов.
Обратите внимание, что оптимальные настройки могут варьироваться в зависимости от конкретной модели микрофона и его характеристик. Рекомендуется провести несколько тестовых записей и экспериментов, чтобы найти идеальные параметры для вашего микрофона.
Проверка результатов настройки и устранение возможных проблем

После завершения процесса настройки и записи звука в формате моно, рекомендуется провести проверку результатов, чтобы убедиться в правильности выполненных действий и исправить возможные проблемы в случае их возникновения. Звук с микрофона важно проверить на наличие искажений, шумов или других аномалий, которые могут негативно повлиять на качество звукозаписи.
Оценка качества звука: Первым шагом в проверке результатов настройки является оценка качества звука с помощью прослушивания записи. Обратите внимание на наличие шумов, эха, искажений или иных аномальных звуков. Если звук не соответствует ожидаемым параметрам, это может свидетельствовать о неверных настройках микрофона или проблемах с его аппаратной частью.
Проверка уровня громкости: Важно убедиться, что уровень громкости записи соответствует требованиям. Слишком низкий уровень звука может привести к слабой слышимости и потере деталей звукозаписи. Слишком высокий уровень громкости, напротив, может привести к искажениям и перегрузке звуковой сигнал. Рекомендуется оптимально настроить уровень громкости так, чтобы звук заметно слышно был, но не искажался и не шумел.
Проверка подключения и наличия обновлений: Если в процессе проверки звука возникают проблемы, стоит проверить правильность подключения микрофона к компьютеру Mac. Переподключите кабель микрофона или используйте другой порт для подключения, чтобы исключить возможные проблемы с подключением. Также стоит проверить наличие обновлений для операционной системы Mac и программы записи звука, которые могут содержать исправления для известных проблем совместимости.
Обратная связь и настройка: В случае обнаружения проблем с качеством записи или настройками микрофона, рекомендуется обратиться к инструкции по эксплуатации микрофона и программы записи звука для получения дополнительных рекомендаций и решений. Разработчики и производители микрофонов часто предоставляют подробные руководства и онлайн-поддержку, которые могут быть полезны при устранении проблем и настройке микрофона на Mac для моно-записи.
Вопрос-ответ

Как настроить микрофон на Mac для моно-записи?
Чтобы настроить микрофон на Mac для моно-записи, следуйте указанным ниже шагам: 1. Перейдите в раздел "Системные настройки" и выберите "Звук". 2. Во вкладке "Вход" выберите ваш микрофон. 3. Установите нужный уровень громкости и проверьте звук, сделав тестовую запись. 4. Для моно-записи выберите "2-канальный" режим и отключите опцию "Экспортировать стереодорожку". Таким образом, ваш микрофон будет настроен для моно-записи.
Как изменить уровень громкости микрофона на Mac?
Для изменения уровня громкости микрофона на Mac выполните следующие действия: 1. Откройте раздел "Системные настройки" и выберите "Звук". 2. Во вкладке "Вход" найдите ползунок "Уровень входного сигнала". 3. Перетащите ползунок вправо или влево для увеличения или уменьшения громкости соответственно. 4. Проверьте громкость, сделав тестовую запись. Повторите эти шаги до достижения желаемого уровня громкости.
Как проверить работу микрофона на Mac?
Для проверки работоспособности микрофона на Mac выполните следующие шаги: 1. Подключите микрофон к компьютеру (если необходимо). 2. Перейдите в раздел "Системные настройки" и выберите "Звук". 3. Во вкладке "Вход" выберите ваш микрофон. 4. Откройте приложение записи аудио (например, Голосовые пометки или GarageBand). 5. Начните запись и произнесите несколько слов. 6. Воспроизведите записанное аудио и убедитесь, что звук микрофона слышен. Если звук записи аудио на Mac ясен и четок, значит микрофон работает корректно.
Как настроить микрофон на Mac для записи только голоса?
Для настройки микрофона на Mac для записи только голоса выполните следующие действия: 1. Перейдите в раздел "Системные настройки" и выберите "Звук". 2. Во вкладке "Вход" выберите ваш микрофон. 3. Установите уровень громкости на нужное значение и проверьте звук, сделав тестовую запись. 4. Для записи только голоса выберите "Моно" режим и отключите опцию "Экспортировать стереодорожку". Теперь ваш микрофон будет настроен для записи только голоса, и другие шумы будут минимизированы.
Как настроить микрофон на Mac для моно-записи?
Для настройки микрофона на Mac для моно-записи вам необходимо выполнить несколько простых шагов. Во-первых, подключите микрофон к компьютеру с помощью соответствующего кабеля или адаптера. Затем откройте "Настройки" (Settings) на вашем Mac и выберите раздел "Звук" (Sound). В этом разделе выберите вкладку "Вход" (Input) и найдите связанные с микрофоном настройки. Переключите настройки на моно, и вы готовы записывать аудио в моно-формате с помощью вашего микрофона на Mac."
Какие шаги нужно выполнить, чтобы настроить микрофон на Mac для моно-записи?
Настройка микрофона на Mac для моно-записи включает выполнение нескольких простых шагов. Во-первых, подключите ваш микрофон к компьютеру с помощью подходящего кабеля или адаптера. Затем откройте "Настройки" (Settings) на вашем Mac и выберите раздел "Звук" (Sound). В этом разделе, перейдите к вкладке "Вход" (Input) и найдите связанные с микрофоном настройки. Возможно, вам придется выбрать микрофон из списка доступных входных устройств. После этого, настройте микрофон на запись в моно-режиме путем переключения настройки на моно. Теперь ваш микрофон готов к моно-записи на Mac и вы можете начать записывать аудио."



