Один из самых загадочных и недооцененных аспектов работы на ноутбуке - это обширный мир буфера обмена. Он является невидимым сокровищницей, способной хранить множество информации - от обычного текста до изображений или файлов. Подобно тайным коридорам, буфер обмена находится там, где его мало кто ищет, и где его сокровища могут пролить свет на наши ежедневные задачи и приключения.
Виртуальный буфер обмена тесно связан с восприятием нашего ноутбука, как магического предмета, который получает и передает информацию, ожидая команд своего владельца. Одной рукой мы изучаем хитрости, оптимизируя свою работу, а другой рукой - раскрываем потайные сокровища, которые нередко влияют на нас больше, чем нам кажется. С этой перспективы, знание о локализации буфера обмена на ноутбуке - это умение использовать и манипулировать командами, которые открывают двери к этому сокровищнице информации.
Но нет единой клавиши, чтобы управлять буфером обмена, и об этом интересном факте многие даже не подозревают. Кажется, что скрытые возможности буфера обмена распределены по различным частям нашей клавиатуры, словно секретные пазы-замки величественного замка. Но наша стремление познать и использовать эти уникальные комбинации клавиш откроет нам путь в этот магический мир, и выявит его сокровищницы командного обмена информацией.
Понимание механизма работы буфера обмена
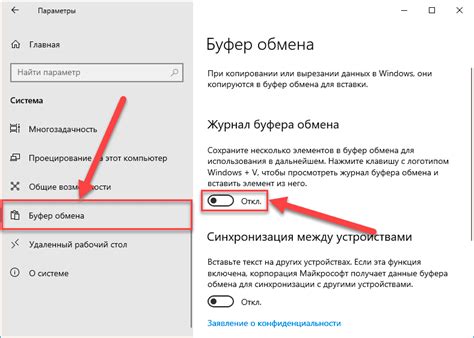
Работа с буфером обмена в операционной системе от Microsoft

Операционная система, разработанная корпорацией Майкрософт, обладает мощным инструментом, называемым буфером обмена.
Буфер обмена – это неотъемлемая часть операционной системы, которая предназначена для временного хранения информации при копировании и перемещении данных между различными программами и окнами.
В виртуальном пространстве Windows находится также и буфер обмена, идейность которого крайне многообразна. Технология обеспечивает пользователя необходимыми функциями для копирования, выделения, передачи и сохранения данных. Вся информация, которая помещается в буфер, может быть доступна для использования в любое время.
Чтобы использовать буфер обмена, необходимо скопировать или выделить нужный фрагмент информации, после чего он будет сохранен в буфере обмена. В дальнейшем, эту информацию можно вставлять в различные программы или приложения с помощью соответствующей команды. Буфер обмена обычно может хранить только одну единицу информации одновременно, но в Windows есть возможность сохранять историю буфера обмена, что позволяет использовать несколько последних скопированных элементов.
Операционная система Windows предлагает несколько способов работы с буфером обмена. Пользователи могут выбирать удобный способ доступа к буферу обмена и настраивать его функциональность в соответствии с собственными потребностями.
В Windows доступ к буферу обмена можно получить с помощью сочетания клавиш "Ctrl" + "C" для копирования и "Ctrl" + "V" для вставки информации. Кроме того, операционная система предлагает функцию "Буфер обмена", которая позволяет отследить и использовать несколько последних скопированных фрагментов.
Как отыскать и использовать буфер обмена в операционной системе Windows
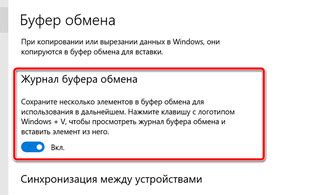
- Шаг 1: Откройте приложение или документ, из которого вы хотите скопировать текст или объекты.
- Шаг 2: Выделите текст или объект, который вы хотите скопировать. Для выделения текста удерживайте левую кнопку мыши и перетаскивайте курсор.
- Шаг 3: Нажмите клавишу Ctrl+C на клавиатуре или выберите соответствующую опцию копирования в контекстном меню, нажав правую кнопку мыши.
- Шаг 4: Теперь информация находится в буфере обмена и вы можете вставить ее в другую программу или документ. Для этого откройте приложение или документ, в котором вы хотите вставить скопированный текст или объект.
- Шаг 5: Нажмите клавишу Ctrl+V на клавиатуре или выберите опцию вставки в контекстном меню, нажав правую кнопку мыши.
- Шаг 6: Скопированный текст или объект теперь будет вставлен в выбранное место в программе или документе.
Использование буфера обмена в Windows позволяет значительно упростить и ускорить процесс копирования и вставки различных данных. Не забывайте, что буфер обмена может хранить только одну порцию информации, поэтому если вы скопировали новые данные, предыдущая информация будет заменена.
Работа с буфером обмена в операционной системе macOS
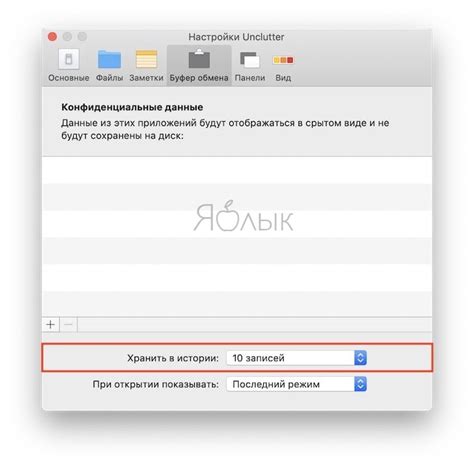
Для работы с буфером обмена в macOS доступны несколько способов. Вам доступны стандартные команды копирования (Command+C) и вставки (Command+V), а также команды вырезания (Command+X), позволяющие управлять содержимым буфера обмена при помощи горячих клавиш.
- Как только вы скопируете или вырежете текст, изображение или другой контент, он будет добавлен в буфер обмена macOS.
- Вы можете вставить содержимое буфера обмена в любое приложение, выбрав соответствующую команду в меню или используя горячие клавиши.
- Буфер обмена macOS также поддерживает работу с несколькими элементами, что позволяет вам хранить несколько объектов в буфере одновременно и переключаться между ними.
Кроме стандартных команд копирования, вырезания и вставки, macOS предлагает расширенные возможности работы с буфером обмена. Например, вы можете использовать команду "История буфера обмена", чтобы просмотреть ранее скопированный или вырезанный контент и вставить его в приложение по вашему выбору.
Также в macOS доступны специальные приложения-менеджеры буфера обмена, которые позволяют вам хранить и организовывать более сложные элементы, такие как изображения или фрагменты кода, в отдельных коллекциях. Эти приложения дают вам большую гибкость и управление над буфером обмена в macOS.
Расположение хранилища информации на MacBook: обзор основных мест нахождения и доступа
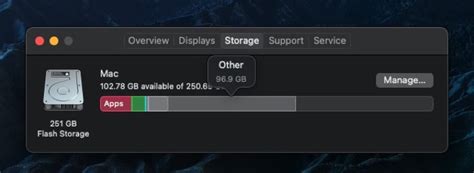
В данном разделе будет представлен обзор основных мест расположения хранилища информации на ноутбуке MacBook. Поговорим о множестве вариантов доступа к данным, об их разном распределении и функциональности.
Система хранения информации в операционной системе macOS распределена по различным узлам, где можно получить доступ к имеющимся данным. Начнем с одного из ключевых компонентов - Проводника macOS. С помощью этого графического интерфейса можно обращаться к файлам и папкам на ноутбуке. Это удобный инструмент для работы с вашими файлами, позволяющий управлять обычными файлами и отображать скрытые элементы.
Другим важным местом, где можно найти информацию на MacBook, является Облачное хранилище. Оно предоставляет удобный способ хранения и синхронизации файлов между устройствами. На ноутбуке с macOS вы можете использовать встроенное Облачное хранилище для доступа к файлам и использования их на разных устройствах.
Также, значительное количество информации находится в различных приложениях и сервисах, которые вы установили на своем ноутбуке. На MacBook с macOS вы можете обращаться к аккаунтам электронной почты, облачным сервисам, мессенджерам и другим приложениям, где данные могут сохраняться и использоваться для работы.
В итоге, на MacBook с macOS имеется множество мест нахождения хранилища информации. Проводник macOS, Облачное хранилище и установленные приложения – все они играют важную роль в доступе к данным на ноутбуке. Знание основных мест расположения данных поможет вам легче ориентироваться в операционной системе и управлять своей информацией без лишних затруднений.
Как использовать буфер обмена на портативном компьютере с операционной системой macOS

Использование буфера обмена на вашем ноутбуке с macOS очень просто и удобно. Вы можете скопировать различные элементы, такие как текст, изображения или файлы, и потом вставить их в нужное место.
Для копирования элемента в буфер обмена, выделите его и нажмите комбинацию клавиш Command + C на вашей клавиатуре. Чтобы вставить скопированный элемент, перейдите в место, где вы хотите его вставить, и нажмите комбинацию клавиш Command + V.
Важно помнить, что буфер обмена на портативном компьютере с macOS может хранить только один элемент. Когда вы копируете новый элемент, предыдущий будет замещен. Если вам необходимо сохранить несколько элементов для дальнейшего использования, вы можете воспользоваться специальными приложениями-менеджерами буфера обмена, которые позволяют сохранять и организовывать скопированные элементы.
Теперь вы знаете, как использовать буфер обмена на ноутбуке с macOS, чтобы упростить вашу работу с данными и повысить производительность. Не стесняйтесь экспериментировать и использовать этот инструмент в своей повседневной работе!
Расширенные возможности буфера обмена на портативном компьютере
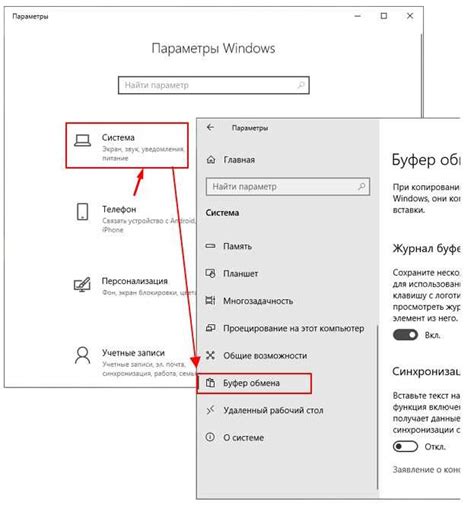
Даже несмотря на то, что буфер обмена встроен в операционные системы и не требует отдельной настройки, его функциональность может быть значительно расширена и оптимизирована для повышения удобства работы на ноутбуке. В этом разделе мы рассмотрим несколько предложений, которые могут помочь улучшить использование буфера обмена и повысить эффективность работы с данными на вашем портативном компьютере.
- Организация буфера обмена по категориям: вы можете использовать специальные приложения или расширения для организации буфера обмена по категориям, таким образом вы сможете быстро находить и вставлять нужные данные без лишних усилий.
- История буфера обмена: использование приложений, сохраняющих историю буфера обмена, позволит вам легко вернуться к предыдущим элементам и использовать их повторно, даже если вы случайно что-то перезаписали или потеряли.
- Переход к изображениям: если вы работаете с графическими данными, то можете выбрать приложение, которое позволяет сохранить изображения в буфере обмена и быстро переключаться между ними.
- Работа со ссылками: некоторые расширения позволяют вам копировать и сохранять ссылки в буфере обмена, что упрощает работу с интернет-ресурсами и обмен информацией между приложениями.
- Использование горячих клавиш: настройте сочетания клавиш для быстрого копирования, вставки и очистки буфера обмена, что значительно ускорит процесс работы.
Расширение функциональности буфера обмена на вашем ноутбуке позволяет эффективно использовать его возможности и повысить вашу продуктивность в работе с данными. Используйте указанные предложения, чтобы настроить и оптимизировать буфер обмена с учетом ваших потребностей и предпочтений.
Вопрос-ответ

Где находится буфер обмена на ноутбуке в Windows?
В Windows буфер обмена находится в оперативной памяти компьютера. Он хранит информацию, скопированную или вырезанную с помощью сочетания клавиш Ctrl+C или Ctrl+X. Для доступа к буферу обмена в Windows можно воспользоваться командой "Буфер обмена" в меню "Пуск" или нажав сочетание клавиш Win+V.
Какая локализация буфера обмена в macOS?
В операционной системе macOS буфер обмена называется "Обменный буфер", и он также находится в оперативной памяти ноутбука. Доступ к нему можно получить следующим образом: нажмите сочетание клавиш Command+C для копирования или Command+X для вырезания текста, а затем нажмите Command+V, чтобы вставить скопированную информацию из буфера обмена.
Как перейти к буферу обмена в Windows?
В Windows можно перейти к буферу обмена, нажав в меню "Пуск" команду "Буфер обмена". Также можно воспользоваться комбинацией клавиш Win+V, чтобы открыть окно с историей буфера обмена. В этом окне можно выбрать нужный элемент и вставить его в активное окно или приложение.
Как вставить текст из буфера обмена в macOS?
В macOS для вставки текста из буфера обмена нужно нажать сочетание клавиш Command+V. При этом выбранная ранее информация будет вставлена в активное окно или приложение. Если вы хотите выбрать конкретный элемент из истории буфера обмена, вы можете воспользоваться комбинацией клавиш Shift+Command+V.
Как узнать содержимое буфера обмена в Windows?
В Windows можно узнать содержимое буфера обмена, открыв окно истории буфера обмена с помощью комбинации клавиш Win+V. В этом окне будут отображаться все элементы, которые вы копировали или вырезали. Вы можете выбрать нужный элемент и вставить его в активное окно или приложение.



