В нашей современной жизни быстрота и удобство стали неотъемлемыми атрибутами общения. И в данном случае, возможность передать свои мысли голосом является одним из самых эффективных и комфортных способов общения с другими людьми. Иметь возможность прослушивать голосовые сообщения на компьютере - неотъемлемая часть нашей современной жизни, которую предлагает нам мессенджер Телеграм.
В этой статье мы рассмотрим все самые важные моменты и настройки, которые помогут нам наслаждаться полным функционалом голосовых сообщений в Телеграме на компьютере. Будем исследовать возможности этого мессенджера и узнаем, как сделать использование голосовых сообщений максимально комфортным и удобным для нас самих.
Узнаем, как улучшить качество воспроизведения аудиофайлов, настроить скорость воспроизведения, а также как разбить длинное голосовое сообщение на несколько отдельных файлов. Подробно разберемся, как организовать голосовые сообщения в Телеграме на компьютере в определенном порядке, чтобы было легко находить нужные записи. И конечно же, мы рассмотрим все возможности голосовых сообщений для групповых чатов и индивидуальных диалогов, чтобы быть всегда в курсе происходящего и мгновенно отвечать на сообщения.
Основные функции настройки голосовых сообщений в Телеграме
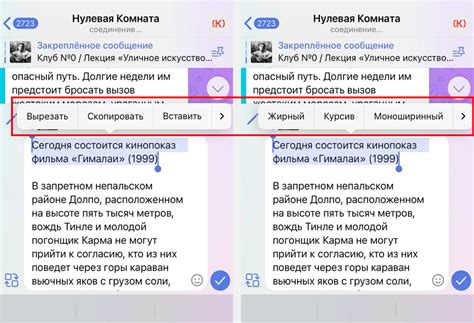
В данном разделе будут рассмотрены основные возможности для настройки голосовых сообщений в мессенджере Телеграм. Будут рассмотрены варианты изменения звукового качества, настройки автовоспроизведения сообщений, регулировки громкости и другие параметры, позволяющие адаптировать функционал голосовых сообщений под индивидуальные предпочтения пользователей Телеграма.
Установка и настройка микрофона на компьютере
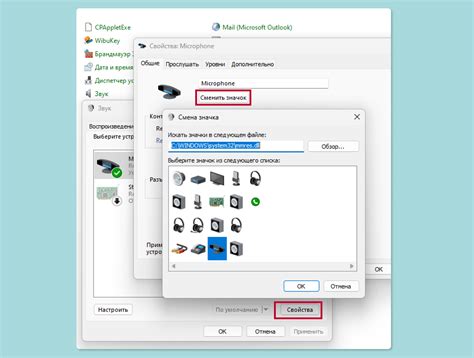
Шаг 1: Подключите микрофон к вашему компьютеру с помощью соответствующего кабеля или разъема. Убедитесь, что микрофон надежно подключен и готов к использованию.
Шаг 2: Проверьте настройки звука на вашем компьютере. Для этого откройте панель управления звуком или зайдите в настройки звука через системное меню. Найдите раздел, связанный с микрофоном, и убедитесь, что устройство выбрано и громкость установлена на оптимальный уровень.
Шаг 3: Проверьте работу микрофона, записав небольшой аудиофайл или проговорив несколько слов. Откройте любое звукозаписывающее приложение или воспользуйтесь встроенным инструментом для проверки микрофона. Убедитесь, что звук записывается четко и без помех.
Шаг 4: Если вы обнаружили проблемы с качеством звука или уровнем шума, настройте дополнительные параметры микрофона. В зависимости от операционной системы у вас может быть доступ к эквалайзеру, подавлению шума или другим функциям коррекции звука. Ознакомьтесь с документацией вашего устройства или обратитесь к специалистам для более подробной информации.
После завершения всех шагов вы будете готовы использовать микрофон на вашем компьютере. Обратите внимание, что настройки микрофона могут отличаться в различных программах или приложениях, поэтому проверьте настройки звука в соответствующих приложениях, чтобы голосовая передача работала корректно.
Как изменить настройки звука в разделе настройки мессенджера
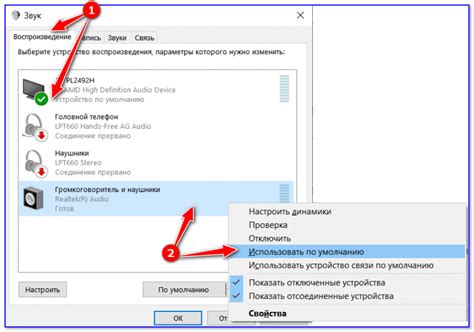
В этом разделе мы рассмотрим, как легко и просто изменить звуковые параметры в настройках вашего мессенджера, добавив индивидуальности и комфорта вашему опыту общения.
1. Активация режима настройки звука
Для начала, откройте ваши личные настройки, где вы сможете найти опцию звукового управления. Произведите активацию этого режима, чтобы получить доступ к полной настройке звуковых параметров вашего мессенджера.
2. Изменение громкости и тона
Один из основных параметров, который вы можете настроить - это громкость звуковых уведомлений. Найдите соответствующий регулятор и отрегулируйте его в соответствии с вашими предпочтениями. Кроме того, вы также можете изменить тональность звуков сообщений, выбрав наиболее подходящую для вас.
3. Назначение индивидуальных мелодий
Чтобы сделать уведомления о входящих голосовых сообщениях еще более персональными, у мессенджера есть функция назначения индивидуальных мелодий для каждого контакта или группы. Выберите понравившуюся мелодию из предложенного списка или загрузите свою собственную композицию.
4. Отключение звуковых уведомлений
Если вы предпочитаете использовать мессенджер без звуковых уведомлений, то вы всегда можете отключить их. Просто найдите соответствующую опцию в настройках звука и отметьте галочку "Отключить уведомления".
Теперь, использование голосовых сообщений в вашем мессенджере станет более комфортным и настроенным под ваше настроение и предпочтения!
Как применять звуковые фильтры при создании голосовых записей

В этом разделе рассмотрим возможности использования различных звуковых фильтров при записи голосовых сообщений. Мы расскажем о способах, с помощью которых вы сможете изменить тон, настроение и характер вашего голоса, придавая ему уникальные особенности и эффекты.
У каждого фильтра есть свои уникальные возможности. Отличаются они как по эффекту, который они создают, так и по возможностям в настройке параметров. Вы сможете выбрать подходящий фильтр для вашего голосового сообщения и настроить его с помощью доступных опций.
К примеру, вы можете использовать фильтр, который придаст вашему голосу эффект эха, создавая ощущение простора и глубины звука. Другие фильтры могут изменять тон вашего голоса, делая его более высоким или низким, что поможет создать определенную атмосферу и настроение. Некоторые фильтры также предлагают настройку эффектов реверберации, дисторсии и многого другого.
Кроме того, вы сможете выбирать из предустановленных фильтров или создавать свои собственные комбинации эффектов, чтобы достичь желаемого звучания вашего голосового сообщения. Не бойтесь экспериментировать и пробовать разные фильтры - это поможет вам добавить индивидуальности и оригинальности вашим голосовым записям.
Как настроить автовоспроизведение аудиосообщений в мессенджере
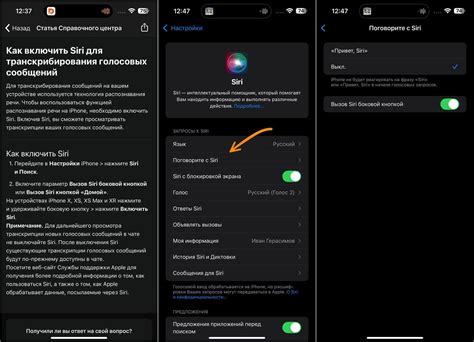
В этом разделе мы рассмотрим подробные шаги по настройке автоматического воспроизведения звуковых сообщений в мессенджере. Эта функция позволит вам удобно слушать голосовые сообщения, не прибегая к ручному запуску каждого отдельного файла.
Шаг 1: Откройте настройки приложения
- Первым шагом откройте приложение и найдите иконку "Настройки".
- Кликните на иконку, чтобы открыть панель настроек.
Шаг 2: Найдите раздел "Управление голосовыми сообщениями"
- Пролистайте настройки вниз и найдите раздел "Управление голосовыми сообщениями".
- Обратите внимание, что размещение этого раздела может отличаться в зависимости от вашей версии мессенджера.
Шаг 3: Включите функцию автовоспроизведения
- В разделе "Управление голосовыми сообщениями" найдите опцию "Автовоспроизведение".
- Переключите эту опцию в положение "Включено".
Шаг 4: Сохраните изменения
- Сверху экрана найдите кнопку "Сохранить" или иконку с галочкой.
- Кликните на кнопку/иконку, чтобы сохранить ваши изменения.
Теперь голосовые сообщения будут автоматически воспроизводиться при их получении. Это удобно для пользователей, которые предпочитают слушать сообщения, а не читать их текстовые версии. Настраивайте функцию так, как вам удобно и наслаждайтесь передачей информации в голосовом формате!
Как сохранить и передать звуковые сообщения в Приложении Телеграм на Персональном Компьютере
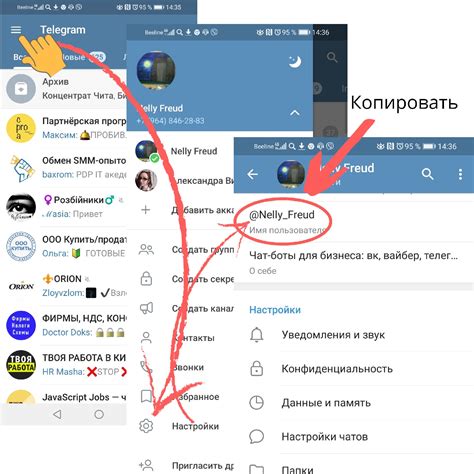
В этом разделе мы рассмотрим, как сохранить и отправить аудио-сообщения в Приложении Телеграм на Персональном Компьютере. Вы узнаете, как легко сохранять голосовые сообщения для последующего прослушивания и пересылки.
Когда вы получаете голосовое сообщение в Приложении Телеграм на Персональном Компьютере, есть несколько способов сохранить его. Один из самых простых способов - щелкнуть правой кнопкой мыши на сообщении и выбрать опцию сохранить. Это позволит вам сохранить голосовое сообщение на вашем компьютере, в удобном для вас месте.
После сохранения аудио-сообщения, вы можете использовать его для пересылки другому контакту в Приложении Телеграм. Для этого, откройте диалог с контактом, которому вы хотите отправить голосовое сообщение, нажмите на иконку "прикрепить" внизу чата, затем выберите сохранённое аудио-сообщение с вашего компьютера. Сообщение будет загружено и отправлено вашему контакту.
Теперь у вас есть все необходимые навыки, чтобы сохранить и передать голосовые сообщения в Приложении Телеграм на Персональном Компьютере. Наслаждайтесь обменом звуками и передавайте важные моменты с удобством и легкостью!
Защита приватности голосовых сообщений: как запретить запись и воспроизведение
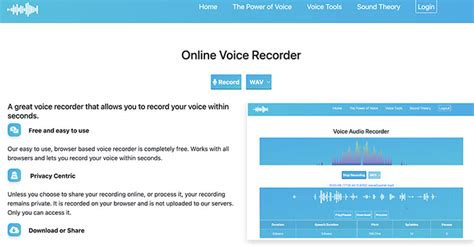
В этом разделе мы рассмотрим способы обеспечения приватности ваших голосовых сообщений в мессенджере. Вы узнаете, как запретить запись и воспроизведение голосовых сообщений, чтобы защитить свою личную информацию от доступа посторонних.
Одной из важных функций мессенджера является возможность отправки и получения голосовых сообщений, которые позволяют передавать информацию голосом, а не текстом. Однако, стоит помнить, что эти сообщения могут быть сохранены или прослушаны третьими лицами, что может нарушить вашу приватность.
Чтобы предотвратить возможность записи и воспроизведения ваших голосовых сообщений, вам необходимо произвести соответствующие настройки в мессенджере. Ниже приведены шаги, которые помогут вам сделать это:
- Перейдите в настройки вашего аккаунта в мессенджере.
- Найдите раздел, отвечающий за приватность или безопасность.
- В этом разделе вы должны найти опции, связанные с голосовыми сообщениями.
- Выберите опции "Запретить запись голосовых сообщений" и "Запретить воспроизведение голосовых сообщений".
- Сохраните внесенные изменения.
После выполнения этих шагов ваше приложение будет настроено таким образом, что никто не сможет записывать или воспроизводить ваши голосовые сообщения без вашего разрешения. Такой подход поможет вам обеспечить приватность и сохранить конфиденциальность ваших разговоров.
Защита приватности голосовых сообщений является важным аспектом общей безопасности вашего аккаунта. Убедитесь, что вы регулярно проверяете настройки приватности в мессенджере и принимаете меры для защиты своей личной информации.
Вопрос-ответ

Как настроить голосовые сообщения в Телеграм на ПК?
Для настройки голосовых сообщений в Телеграм на компьютере нужно открыть приложение, затем перейти в настройки, выбрать вкладку "Чаты и сообщения" и включить функцию "Голосовые сообщения".
Могу ли я настроить голосовые сообщения в Телеграме на компьютере без использования мобильного приложения?
Нет, для настройки голосовых сообщений в Телеграме на компьютере необходимо иметь мобильное приложение Телеграм, так как они синхронизируются между устройствами.
Как записать голосовое сообщение в Телеграме на ПК?
Чтобы записать голосовое сообщение в Телеграме на компьютере, нужно нажать на кнопку "Микрофон" в поле ввода сообщения и удерживать ее до тех пор, пока говорите. После записи можно отпустить кнопку и отправить голосовое сообщение.
Могу ли я отключить голосовые сообщения в Телеграме на ПК?
Да, в Телеграме на компьютере можно отключить голосовые сообщения. Для этого нужно открыть настройки, выбрать вкладку "Чаты и сообщения" и выключить функцию "Голосовые сообщения".
Можно ли отправлять голосовые сообщения в Телеграме на ПК без записи?
Да, в Телеграме на компьютере можно отправлять голосовые сообщения без записи. Для этого нужно нажать на кнопку "Микрофон" в поле ввода сообщения и сразу отпустить ее. Затем можно начать говорить, и Телеграм автоматически начнет записывать голосовое сообщение.
Как настроить голосовые сообщения в Телеграм на ПК?
Для настройки голосовых сообщений в Телеграм на ПК, вам необходимо открыть приложение Telegram на своем компьютере, перейти в настройки и в разделе "Настройки" выбрать "Голосовые сообщения". Затем следует выбрать желаемую опцию, такую как автоматическое воспроизведение голосовых сообщений или регулировку громкости. После установки желаемых параметров нажмите "Сохранить" или "Применить".



