В современном мире технологий беспроводные устройства становятся все более популярными и востребованными. Они обеспечивают нам свободу передвижения, удобство использования и увеличивают функциональность наших гаджетов. А одно из наиболее распространенных и полезных беспроводных подключений – это Bluetooth.
Bluetooth – это стандарт беспроводной связи, который позволяет обмениваться данными между различными устройствами без использования проводов. С помощью Bluetooth можно подключать наушники, клавиатуры, мыши, колонки и множество других устройств, чтобы сделать работу и развлечения с ноутбуком более комфортными и удобными. Но обладая ноутбуком Lenovo, вы могли бы задаться вопросом: "Как найти Bluetooth на моем ноутбуке Lenovo?"
В данной статье мы рассмотрим основные способы обнаружения и настройки Bluetooth на ноутбуке Lenovo, чтобы вы могли испытать все преимущества беспроводной связи и расширить функциональность своего гаджета. От обнаружения Bluetooth-устройств до настройки соединений – мы расскажем вам всю необходимую информацию, чтобы вы могли наслаждаться комфортом и свободой, которые предоставляет Bluetooth.
Как активировать беспроводное соединение на портативном устройстве Lenovo: подсказки для пользователей

В данном разделе представлена инструкция для пользователей устройств компании Lenovo, которые стремятся наладить беспроводное соединение на своем портативном устройстве. Здесь будут описаны простые шаги, которые помогут активировать функцию беспроводной передачи данных и установить блютуз-соединение, не вдаваясь в технические подробности. Следуя указаниям этой инструкции, вы сможете легко настроить свое портативное устройство Lenovo для использования блютуз-технологии.
Проверка наличия модуля для беспроводных соединений на вашем ноутбуке

В данном разделе мы рассмотрим, как определить наличие модуля беспроводных соединений на вашем персональном компьютере. Мы познакомим вас с методами проверки наличия Bluetooth-модуля, который может позволить вам подключать устройства без использования проводов.
Шаг 1: Поиск необходимой информации
Перед проверкой наличия Bluetooth-модуля необходимо узнать, какая модель ноутбука у вас есть. Для этого вы можете обратиться к документации, поставляемой вместе с ноутбуком, или найти информацию на сайте производителя. Имейте в виду, что разные модели ноутбуков могут иметь различные компоненты и функции, включая Bluetooth.
Шаг 2: Проверка в настройках системы
Один из самых простых и быстрых способов проверить наличие Bluetooth-модуля - это проверить настройки вашей операционной системы. Для этого вам нужно открыть меню "Параметры" или "Настройки" на вашем ноутбуке и найти раздел, связанный с беспроводными соединениями. Обычно там есть опция для включения и отключения Bluetooth. Если вы видите эту опцию, значит, на вашем ноутбуке установлен Bluetooth-модуль.
Шаг 3: Проверка устройств в Диспетчере устройств
Если в настройках системы вы не обнаружили информацию о наличии Bluetooth-модуля, вы можете проверить это в Диспетчере устройств. Чтобы это сделать, вам нужно нажать правой кнопкой мыши на значок "Пуск" в левом нижнем углу экрана и выбрать "Диспетчер устройств". Затем откройте раздел "Беспроводные устройства" или "Bluetooth". Если вы видите какие-либо устройства, связанные с Bluetooth, это означает, что Bluetooth-модуль установлен на вашем ноутбуке.
Шаг 4: Поиск специальных клавиш или переключателей
Некоторые модели ноутбуков имеют специальные клавиши или переключатели для включения и отключения Bluetooth. Обязательно изучите клавиши и индикаторы на вашей клавиатуре и корпусе ноутбука, чтобы увидеть, есть ли есть такие функциональные элементы. Если вы обнаружите ключ или переключатель с символом Bluetooth, это может указывать на наличие Bluetooth-модуля.
В зависимости от производителя, модели и конкретной конфигурации ноутбука, наличие Bluetooth-модуля может проявляться различными способами. Если вы не уверены, обратитесь к документации, поставляемой с ноутбуком, или обратитесь в службу поддержки производителя для получения дополнительной информации о наличии Bluetooth на вашем устройстве.
Активация и настройка беспроводного соединения
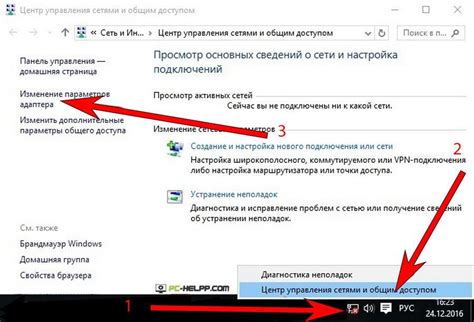
В данном разделе мы рассмотрим процесс активации и настройки беспроводного соединения Bluetooth на вашем ноутбуке Lenovo. Будут рассмотрены основные шаги и настройки, которые позволят вам установить стабильное соединение и наслаждаться комфортом беспроводной связи.
Перед началом настройки важно убедиться, что ваш ноутбук Lenovo поддерживает технологию Bluetooth. Проверьте наличие встроенного адаптера Bluetooth или, при необходимости, приобретите внешний адаптер. Обратите внимание на драйверы и программное обеспечение, связанные с Bluetooth - они должны быть установлены и обновлены до последней версии.
После завершения предварительных проверок можно приступать к активации и настройке Bluetooth на ноутбуке Lenovo. В зависимости от операционной системы, процедура может немного отличаться. В данной статье мы предоставим общие инструкции, которые подойдут для большинства моделей ноутбуков Lenovo.
Последующие шаги включают в себя настройку безопасности соединения, управление устройствами Bluetooth, включение видимости и подключение к другим устройствам. Вы также узнаете о наиболее распространенных проблемах и способах их решения, чтобы обеспечить бесперебойную работу блютуз-соединения на вашем ноутбуке Lenovo.
Решение распространенных проблем с соединением по Bluetooth
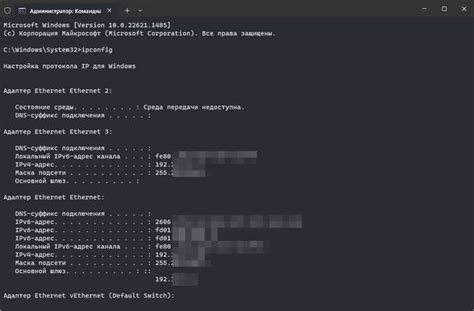
В этом разделе мы рассмотрим несколько распространенных проблем, возникающих при использовании беспроводных соединений через Bluetooth, и предложим решения для их устранения.
- Отсутствие видимого Bluetooth-устройства.
- Сбои в соединении.
- Проблемы с передачей данных.
- Слабая производительность соединения.
- Проблемы совместимости.
Если ваше устройство не обнаруживается при поиске Bluetooth-соединения, проверьте, что функция Bluetooth активирована на устройстве. Убедитесь, что ваше устройство находится в диапазоне действия Bluetooth и что оно не находится в режиме "невидимости". Если проблема не устраняется, попробуйте перезагрузить устройство и повторить поиск.
Если вы столкнулись с проблемой соединения Bluetooth, сначала попробуйте обновить драйверы Bluetooth на вашем устройстве. Также убедитесь, что устройства, которые вы пытаетесь подключить, находятся в режиме сопряжения и готовы принимать соединение. Если проблема остается, попробуйте удалить устройство и повторно добавить его в список соединенных устройств.
Если вы испытываете проблемы с передачей данных по Bluetooth, проверьте, что устройство, к которому вы пытаетесь подключиться, поддерживает требуемый профиль Bluetooth для передачи данных. Убедитесь, что устройства находятся в непосредственной близости друг от друга и нет никаких помех, которые могут нарушать соединение. Если проблема остается, попробуйте перезагрузить устройство и повторить попытку передачи данных.
Если скорость передачи данных Bluetooth ниже ожидаемой, возможно, это связано с ограничениями вашего устройства или помехами в окружающей среде. Попробуйте удалить все ненужные устройства из списка сопряженных устройств, чтобы улучшить производительность. Также убедитесь, что ваше устройство находится на приемлемом расстоянии от устройства, к которому вы подключаетесь. Избегайте физических преград и помех от других беспроводных устройств.
Если вы столкнулись с проблемами совместимости при попытке подключить Bluetooth-устройство, убедитесь, что оно поддерживается вашей операционной системой и соответствующими драйверами. Проверьте, что устройство не требует специфического пароля или настройки для успешного подключения. Если проблема остается, обратитесь к руководству пользователя устройства или обратитесь в службу поддержки.
Следуя рекомендациям, приведенным в этом разделе, вы сможете решить распространенные проблемы, связанные с Bluetooth-соединениями, и наслаждаться беспроводной связью без ограничений и помех.
Вопрос-ответ




