Повышение эффективности работы с вашим смартфоном – главная цель многих пользователей. Удобство использования и доступность популярных приложений становятся приоритетом в наше время. Возможность установить приложения, которые ранее были доступны только на мобильных устройствах, на компьютер – всегда открывает новые возможности для быстрой коммуникации и развлечения.
Один из таких инструментов, который позволяет запускать мобильные приложения на ПК, – Bluestacks X, эмулятор операционной системы Android. Но для эффективного использования этой программы необходимо правильно настроить ее параметры. Именно этой теме и будет посвящена данная статья. В процессе настройки Bluestacks X вы сможете адаптировать его к вашим потребностям и наслаждаться плавной работой приложений.
Когда дело касается настройки эмулятора Bluestacks X, немаловажную роль играет опыт пользователей и готовые рекомендации. Это помогает сделать процесс настройки более понятным и доступным для каждого. В статье будут описаны основные шаги по настройке Bluestacks X. Здесь вы найдете информацию о необходимых системных требованиях, способах установки программы и конфигурации опций, которые позволят вам достичь наилучшего результата.
Основная цель настройки Bluestacks X – создание максимально комфортного и интуитивно понятного интерфейса для пользователя. С помощью настроек вы сможете оптимизировать производительность эмулятора, настроить графику, задать необходимые параметры для работы приложений и многое другое. Будьте готовы следовать инструкциям и экспериментировать с настройками, чтобы найти оптимальные параметры для работы Bluestacks X на вашем компьютере.
Установка и настройка Bluestacks X в несколько простых шагов
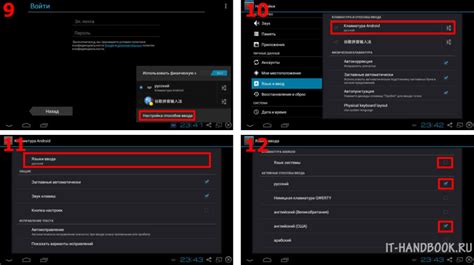
Приготовьтесь с легкостью настроить программу Bluestacks X, используя простые и понятные шаги. В этом разделе вы найдете пошаговое руководство, чтобы быстро начать использовать Bluestacks X и настроить его на свой вкус.
- Шаг 1: Загрузка Bluestacks X
- Шаг 2: Установка Bluestacks X
- Шаг 3: Вход в учетную запись
- Шаг 4: Настройка Bluestacks X
- Шаг 5: Загрузка и установка приложений
- Шаг 6: Персонализация и оптимизация
Первый шаг – скачать и установить Bluestacks X на ваше устройство. Выберите платформу, с которой вы работаете (Windows или Mac), и перейдите на официальный сайт Bluestacks, чтобы получить последнюю версию программы.
После загрузки запустите установщик Bluestacks X и следуйте указаниям на экране. Убедитесь, что вы включили все необходимые разрешения и выбрали правильные настройки языка и региона.
После установки Bluestacks X откройте программу и войдите в свою учетную запись Google. Это позволит вам получить доступ к Google Play Store и синхронизировать свои приложения и данные на разных устройствах.
Теперь пришло время настроить Bluestacks X под свои предпочтения. Измените настройки экрана, звука, уведомлений и другие параметры, чтобы получить наилучший пользовательский опыт.
Bluestacks X позволяет загружать и устанавливать приложения непосредственно из Google Play Store или из апк-файлов. Используйте встроенный магазин приложений, чтобы найти нужные вам приложения и игры.
Наконец, персонализируйте свой Bluestacks X с помощью тем, обоев и настроек, чтобы сделать его более удобным и эстетически привлекательным.
Шаг 1: Загрузка и установка Bluestacks X
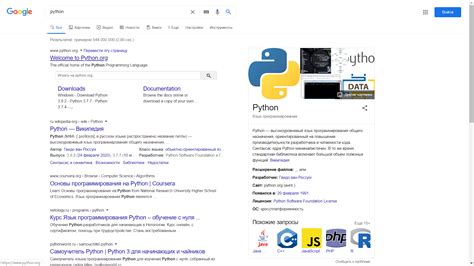
1. Перейдите на официальный сайт Bluestacks X
Первым шагом является посещение официального сайта Bluestacks X. На сайте вы найдете все необходимые информацию о программе, а также ссылку для загрузки. Обратите внимание, что вам может потребоваться подключение к интернету для доступа к сайту.
2. Найдите раздел загрузки
После того, как вы находитесь на официальном сайте Bluestacks X, найдите раздел загрузки программы. Обычно это выделено на главной странице или в разделе "Скачать". Нажмите на ссылку загрузки, чтобы начать процесс скачивания.
3. Установите Bluestacks X
После завершения скачивания, откройте загруженный файл и следуйте инструкциям на экране, чтобы установить Bluestacks X на ваш компьютер. Убедитесь, что вы читаете и соглашаетесь с условиями использования, прежде чем продолжить установку.
4. Запустите Bluestacks X
По завершении установки, найдите значок Bluestacks X на рабочем столе или в меню "Пуск" и запустите программу. Теперь вы готовы начать настройку и использование Bluestacks X.
Шаг 2: Регистрация аккаунта в Bluestacks X
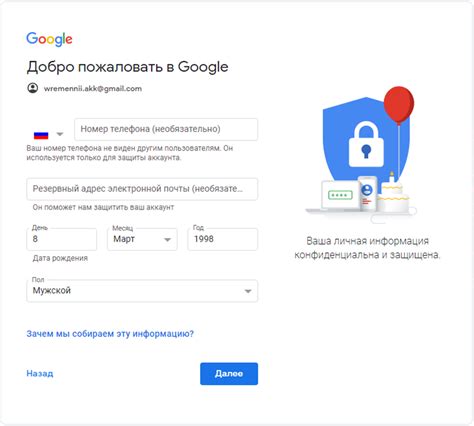
После успешного запуска Bluestacks X, настало время создать учетную запись, которая позволит вам получить доступ ко всем функциям и возможностям платформы.
Для начала процесса регистрации вам потребуется заполнить несколько обязательных полей, таких как адрес электронной почты, пароль и имя пользователя. Пожалуйста, убедитесь в том, что вводите корректные данные, чтобы в дальнейшем не возникло проблем с доступом к вашему аккаунту.
После заполнения всех необходимых полей, у вас будет возможность выбрать уникальное имя пользователя, которое будет отображаться в Bluestacks X. Оно может быть вашим настоящим именем или псевдонимом – решать вам. Будьте творчивы и представьте себя максимально полно.
Затем, вам потребуется придумать надежный пароль для своего аккаунта. Важно, чтобы пароль был достаточно сложным и включал как буквы, так и цифры. Не используйте очевидные комбинации, чтобы максимально защитить свой аккаунт от несанкционированного доступа.
После успешного заполнения всех полей формы регистрации, нажмите на кнопку "Зарегистрироваться" для создания учетной записи в Bluestacks X. После этого вы сможете войти в свой аккаунт и насладиться всеми преимуществами этой платформы.
Шаг 3: Настройка основных параметров Bluestacks X
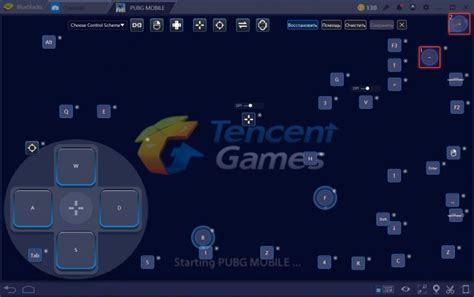
В этом разделе мы рассмотрим, как настроить основные параметры Bluestacks X для оптимального использования.
- Первым шагом необходимо открыть настройки Bluestacks X. Для этого нажмите на кнопку "Настройки", которая находится в правом нижнем углу главного экрана программы.
- После открытия настроек вам предоставится ряд опций, которые позволят вам настроить Bluestacks X под свои потребности. Важно изначально определить, какие параметры вам необходимы для достижения оптимальной производительности.
- Один из важных параметров - это настройка графики. Вы можете выбрать различные режимы графики в зависимости от возможностей вашего компьютера. Рекомендуется выбрать режим, который соответствует рекомендуемым требованиям Bluestacks X.
- Еще одним важным параметром является настройка звука. Вы можете выбрать подходящую аудио-конфигурацию в зависимости от ваших предпочтений или требований программы, которую вы планируете использовать.
- Кроме того, в настройках Bluestacks X вы можете настроить сетевые параметры, такие как соединение Wi-Fi или использование прокси-сервера. Эти параметры могут быть важными, если вы планируете использовать программу для доступа в Интернет.
- Не забудьте проверить и настроить параметры безопасности, чтобы обеспечить защиту вашей системы от вредоносных программ или несанкционированного доступа.
Учитывая все эти основные параметры, вы сможете настроить Bluestacks X так, чтобы он работал эффективно и соответствовал вашим потребностям. Перейдите к следующему шагу, чтобы продолжить процесс.
Шаг 4: Регулировка параметров экрана и разрешения
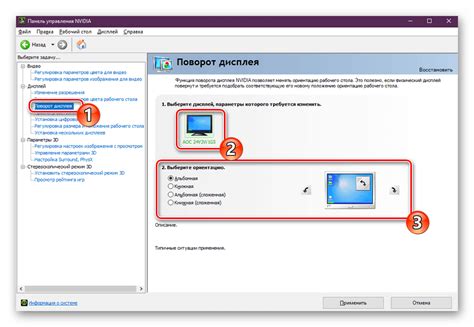
В этом разделе мы рассмотрим, как изменить настройки экрана и разрешения в Bluestacks X, чтобы достичь наилучшего качества графики и оптимального размера отображаемых элементов.
Настройки экрана позволяют вам настроить яркость, контрастность и насыщенность изображения в соответствии с вашими предпочтениями. Вы также можете настроить размер и положение экрана, чтобы в полной мере воспользоваться функциями и возможностями Bluestacks X.
Кроме того, вы можете регулировать разрешение экрана, определяющее количество пикселей, отображаемых на экране. Более высокое разрешение обеспечивает более четкое и детализированное изображение, но может потребовать больших вычислительных ресурсов.
Изменение настроек экрана и разрешения в Bluestacks X позволяет вам настроить визуализацию по вашим предпочтениям и обеспечить наилучший пользовательский опыт при использовании данного программного обеспечения.
Шаг 5: Подключение аккаунта Google Play
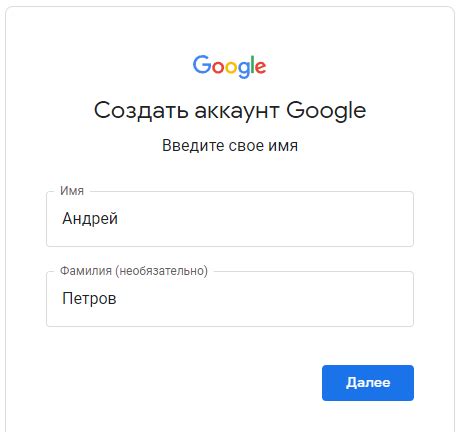
Ранее мы уже ознакомились с основными настройками Bluestacks X и успешно создали учетную запись. Теперь настало время подключить аккаунт Google Play, чтобы иметь доступ к широкому выбору приложений и игр.
Для того чтобы подключить аккаунт Google Play, следуйте указанным ниже шагам:
- Откройте Bluestacks X на своем устройстве.
- В верхней панели навигации найдите и нажмите на иконку "Настройки".
- В появившемся меню выберите "Аккаунты".
- Нажмите на кнопку "Добавить аккаунт".
- Выберите "Google" в списке доступных провайдеров.
- Введите свой адрес электронной почты и пароль от учетной записи Google Play.
- Нажмите на кнопку "Войти", чтобы подтвердить подключение аккаунта.
После завершения этих шагов, ваш аккаунт Google Play будет успешно подключен к Bluestacks X. Теперь вы сможете скачивать, устанавливать и использовать все необходимые приложения и игры прямо на вашем устройстве.
Шаг 6: Установка и запуск Android-приложений

В этом разделе мы рассмотрим процесс установки и запуска приложений для ОС Android на Bluestacks X. Вы сможете насладиться всеми возможностями мобильных приложений прямо на вашем компьютере без необходимости использовать смартфон или планшет.
Перед началом установки Android-приложений, убедитесь, что у вас есть файлы .apk приложений, которые вы хотите установить. Эти файлы можно получить из официального магазина приложений Google Play или из других источников.
Чтобы установить приложение, откройте Bluestacks X и найдите раздел "Установка приложений". Здесь вы можете использовать кнопку "Добавить приложение" и выбрать файл .apk из вашего компьютера. После выбора файла, приложение будет загружено и установлено автоматически.
После установки приложения, вы можете найти его на домашнем экране Bluestacks X или в разделе "Мои приложения". Чтобы запустить приложение, просто нажмите на его иконку. Вы сможете наслаждаться всеми функциями и возможностями Android-приложения, как если бы вы использовали его на мобильном устройстве.
Bluestacks X позволяет устанавливать и запускать неограниченное количество Android-приложений на вашем компьютере. Вы можете наслаждаться играми, социальными сетями, мультимедийными приложениями и другими популярными приложениями, не выходя из дома или офиса.
| Плюсы: | Минусы: |
| - Установка и запуск Android-приложений на компьютере | - Необходимость в наличии файлов .apk |
| - Возможность использования мобильных приложений без смартфона или планшета | - Возможные проблемы совместимости приложений |
| - Легкий доступ к популярным приложениям из Google Play | - Ограниченные ресурсы компьютера могут повлиять на производительность |
Шаг 7: Использование параметров сенсорного управления
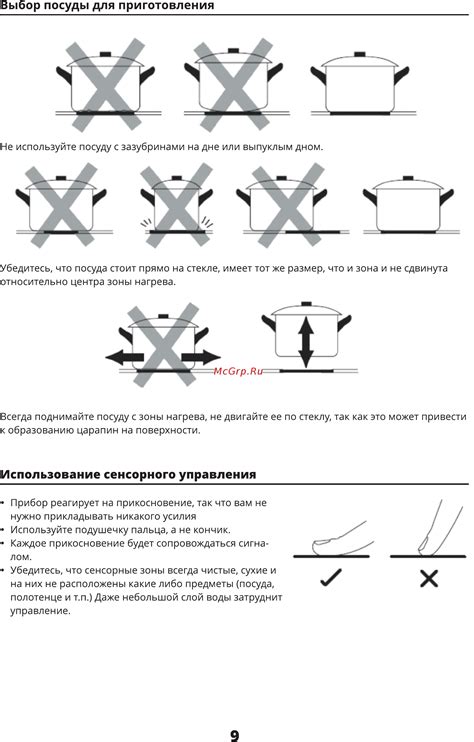
В этом разделе мы рассмотрим доступные настройки, связанные с сенсорным управлением в Bluestacks X. Настройка сенсорных параметров позволяет вам управлять приложениями и играми, используя сенсорный экран вашего устройства.
Bluestacks X обладает рядом настраиваемых параметров, позволяющих оптимизировать сенсорное управление под ваши предпочтения и требования. Вы сможете настроить чувствительность сенсора, задать предпочтительную ориентацию экрана, определить действия свайпов и жестов, а также настроить кнопки и их функции.
Настройка сенсорного управления может быть полезна в различных сценариях использования Bluestacks X. Например, вы можете настроить сенсорные параметры таким образом, чтобы играть в игры с наибольшим комфортом и точностью, передвигаться по картам и экранам приложений с легкостью, а также настроить жесты для выполнения определенных задач или быстрого доступа к функциональным возможностям.
Чтобы настроить параметры сенсорного управления, откройте меню настроек в Bluestacks X, найдите соответствующую вкладку или раздел, выберите нужные параметры и сохраните изменения. Не бойтесь экспериментировать и находить наиболее удобные и эффективные настройки для сенсорного управления в Bluestacks X.
Шаг 8: Максимизация эффективности работы Bluestacks X

- Освободите место на жестком диске: Удалите ненужные файлы и программы, освободив дополнительное пространство на вашем компьютере. Это поможет ускорить загрузку Bluestacks X и обеспечит стабильную работу приложений.
- Обновите графические драйверы: Убедитесь, что у вас установлена последняя версия драйверов для видеокарты. Это позволит Bluestacks X использовать все возможности вашей графической карты и повысит производительность приложений.
- Настройте производительность в Bluestacks X: В настройках Bluestacks X вы можете изменить настройки производительности. Установите максимальное значение для процессора и оперативной памяти, чтобы обеспечить оптимальную работу Bluestacks X.
- Отключите фоновые процессы: Закройте все ненужные программы и процессы, которые могут замедлить работу Bluestacks X. Это может включать антивирусные программы, загрузчики и другие приложения, потребляющие ресурсы компьютера.
- Очистите кэш и временные файлы Bluestacks X: Регулярно очищайте кэш и временные файлы в Bluestacks X, чтобы предотвратить их накопление. Это поможет улучшить производительность приложений и ускорит работу программы в целом.
Следуя этим рекомендациям, вы сможете оптимально настроить производительность Bluestacks X и позволить вашим приложениям работать быстрее и стабильнее.
Шаг 9: Резервное копирование данных и настройки Bluestacks X

В этом разделе будет описан процесс создания резервной копии важных данных и настроек, чтобы обеспечить сохранность информации и упростить восстановление Bluestacks X.
Создание резервной копии данных
Перед началом процесса резервного копирования, важно определить, какие данные и настройки Bluestacks X являются для вас наиболее важными. Например, это могут быть сохраненные игры, учетные записи, настройки приложений и т. д.
Один из способов создания резервной копии - использование встроенных инструментов Bluestacks X. Для этого необходимо запустить приложение и перейти в настройки. Там вы найдете раздел "Резервное копирование и восстановление".
Примечание: вам также может потребоваться подключить устройство хранения, такое как внешний жесткий диск или облачный сервис хранения данных, чтобы сохранить резервную копию.
После того как вы выбрали необходимые данные и настройки для резервного копирования, следуйте инструкциям в приложении Bluestacks X для создания резервной копии.
Восстановление данных и настроек
Чтобы восстановить ранее созданную резервную копию Bluestacks X, откройте приложение и перейдите в настройки. Затем выберите раздел "Резервное копирование и восстановление".
В этом разделе вы найдете опцию "Восстановление данных". Следуйте инструкциям на экране, чтобы найти и выбрать ранее созданную резервную копию. После этого Bluestacks X восстановит выбранные данные и настройки.
Примечание: не забудьте убедиться, что у вас есть доступ к резервной копии данных, прежде чем начать процесс восстановления.
Создание резервной копии данных и настроек Bluestacks X позволит вам сохранить важную информацию и легко восстановить ее при необходимости. Не забудьте регулярно обновлять резервные копии, чтобы иметь актуальные данные в случае сбоя или потери устройства.
Вопрос-ответ

Как установить Bluestacks X на компьютер?
Для установки Bluestacks X на компьютер необходимо скачать установочный файл с официального сайта разработчика. После скачивания файла, запустите его и следуйте инструкциям мастера установки. После завершения установки, вы сможете запустить Bluestacks X на своем компьютере.



