Вы когда-нибудь задумывались о том, как сделать ваш компьютер гораздо умнее и более функциональным? Возможно, вы искали способы автоматизации рутиных задач, испытывали неудобства при управлении приложениями и хотели бы найти решение, которое сделало бы ваше взаимодействие с компьютером более естественным и эффективным. Сегодня мы расскажем вам о великолепной возможности - настройке Яндекс.Станции.
Яндекс.Станция - ваш верный спутник в мире компьютерной техники и программного обеспечения. Это инновационное решение, предоставляемое компанией Яндекс, объединяет в себе мощный голосовой помощник и разнообразные функции управления компьютером. Яндекс.Станция может стать вашим личным ассистентом, удобной системой навигации по компьютеру и незаменимым инструментом для решения повседневных задач - все это с помощью голосовых команд и естественных диалогов.
Настройка Яндекс.Станции на компьютере - простая и быстрая процедура, которая не требует специальных навыков или сложных действий. Вам достаточно будет выполнить несколько шагов, чтобы в полной мере оценить все преимущества этого интеллектуального помощника. Позвольте Яндекс.Станции превратить ваш обычный компьютер в"умный" и всегда готовый к помощи инструмент.
Установка смарт-гаджета Яндекс.Станция на персональный компьютер

Раздел посвящен процессу установки интеллектуального ассистента Яндекс.Станция на ваш компьютер. Здесь вы найдете информацию о всех необходимых шагах для успешной установки голосового помощника на ваш ПК.
Регистрация аккаунта в Яндекс.Станции
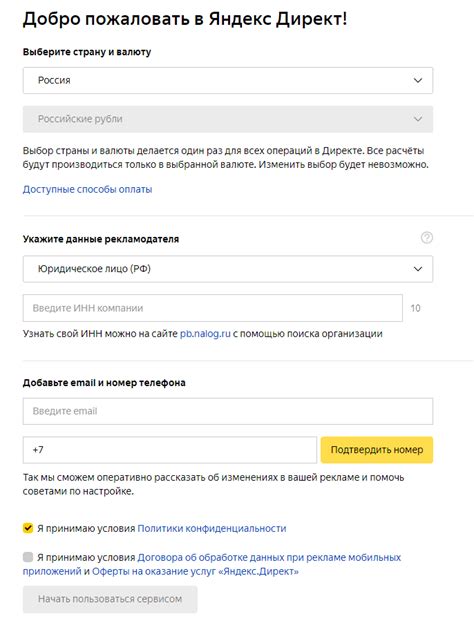
В данном разделе мы рассмотрим процесс создания учетной записи в сервисе Яндекс.Станция. Регистрация аккаунта позволит получить доступ к множеству функций и возможностей данного сервиса. Для начала использования Яндекс.Станции на компьютере необходимо завести личный аккаунт, который обеспечит вас удобным и персонализированным интерфейсом пользователя.
Шаг 1: Зайдите на официальный сайт Яндекс и найдите раздел "Регистрация". Нажмите на соответствующую ссылку, чтобы перейти на страницу регистрации.
Шаг 2: На странице регистрации введите необходимую информацию, такую как адрес электронной почты и пароль для учетной записи. Убедитесь в выборе надежного пароля, который будет сложно подобрать злоумышленникам.
Шаг 3: После ввода данных нажмите кнопку "Зарегистрироваться" или аналогичную, чтобы завершить процесс регистрации аккаунта. Возможно, вы будете попросены пройти проверку, чтобы подтвердить, что вы не робот.
Шаг 4: После успешной регистрации аккаунта вам будет предложено подтвердить адрес электронной почты, указанный при регистрации. Откройте свою почту и следуйте указаниям, описанным в письме для завершения процесса подтверждения адреса.
Теперь у вас есть аккаунт в Яндекс.Станции! Вы можете войти на свою учетную запись и начать настройку и использование сервиса на своем компьютере.
Подключение микрофона к вашему ПК: начало комфортного общения

Коаксиальный или USB? При выборе микрофона для компьютера стоит учесть, что существуют различные варианты подключения. Коаксиальный микрофон использует аналоговый аудио-разъем, обычно TRS или TRRS, для подключения к входу микрофона на компьютере. USB-микрофоны обычно не требуют установки дополнительных драйверов и легко подключаются к свободному USB-порту. Выбор зависит от ваших потребностей и возможностей вашего компьютера.
Проверка настройки звука: После физического подключения микрофона следует убедиться, что он работает правильно на вашем компьютере. Для этого зайдите в настройки звука вашей операционной системы и проверьте, что выбран правильный входной и выходной источники звука. Также рекомендуется проверить уровень громкости, чтобы быть уверенным в качестве записи и воспроизведения звука.
Усиление сигнала: Если уровень записи микрофона слишком низкий или слишком высокий, можно воспользоваться возможностями компьютера для усиления или ослабления сигнала. Это можно сделать через настройки звука вашей операционной системы или дополнительные программы для управления звуком. Экспериментируйте с усилением сигнала, чтобы достичь оптимального уровня исходящего звука.
Тестирование и настройка: После завершения подключения и настройки микрофона рекомендуется провести тестирование. Воспользуйтесь программой для записи звука или встроенными инструментами вашей операционной системы, чтобы записать короткое аудио и проиграть его, чтобы убедиться в качестве звука и отсутствии помех или шумов. Если необходимо, вносите дополнительные корректировки в настройки, чтобы добиться наилучшего результата.
Заключение: Подключение микрофона к компьютеру может казаться сложной задачей, но с помощью правильной информации и подхода вы сможете настроить его без лишних проблем. Важно выбрать подходящий тип микрофона для вашей ситуации, проверить и отрегулировать настройки звука, а затем провести тестирование для контроля качества. При успешном подключении микрофона вы будете готовы приступить к комфортному общению и воплощению своих звуковых проектов на компьютере!
Активация голосового управления: превращаем свой компьютер в личного ассистента

В этом разделе мы рассмотрим, как можно превратить обычный компьютер в эффективный инструмент, который будет выполнять ваши команды с помощью голоса. Благодаря активации голосового управления, вы сможете получить более удобный и быстрый доступ к важным задачам и функциям вашего компьютера без необходимости использования клавиатуры или мыши.
Голосовое управление - это передовая технология, которая открывает перед вами возможности, о которых вы и не могли мечтать. Вы сможете контролировать ваш компьютер только голосом, диктовать текст, открывать приложения, отправлять сообщения и выполнять другие действия без лишних усилий. Активация голосового управления позволит вам работать более эффективно и удобно, особенно во время выполнения множества задач одновременно.
Прежде чем начать: убедитесь, что ваш компьютер подключен к интернету и имеет доступ к микрофону. Очень важно, чтобы микрофон был настроен и работал должным образом, чтобы ваша команда была распознана голосовым ассистентом.
Далее мы рассмотрим пошаговую процедуру активации голосового управления на вашем компьютере. Следуйте указаниям и наслаждайтесь новым уровнем комфорта и эффективности в работе с вашим персональным компьютером.
Настройка голосового распознавания в Яндекс.Станции
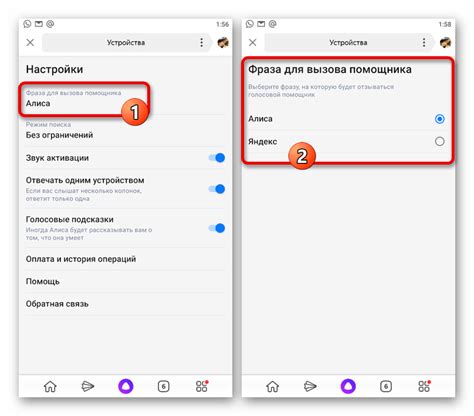
Расширьте функциональность Яндекс.Станции, привязывая ее к своему голосу! Теперь ваш помощник сможет легко идентифицировать вас и обрабатывать вашу речь с высокой точностью.
Активация голосового распознавания:
Шаг 1: Запустите приложение Яндекс.Станции на своем компьютере.
Шаг 2: Войдите в свою учетную запись, используя логин и пароль.
Шаг 3: Перейдите в раздел "Настройки" и найдите опцию "Голосовое распознавание".
Регистрация вашего голоса:
Шаг 1: Нажмите на кнопку "Регистрация голоса" и следуйте инструкциям на экране.
Шаг 2: Произнесите предложения или фразы, указанные в приложении Яндекс.Станции.
Шаг 3: Дождитесь завершения процесса регистрации голоса, который может занять несколько минут.
Использование голосового распознавания:
Шаг 1: Активируйте Яндекс.Станцию голосовой командой или щелчком кнопки.
Шаг 2: Обращайтесь к Яндекс.Станции своим голосом, называя ключевые фразы или задавая вопросы.
Шаг 3: Наблюдайте, как Яндекс.Станция мгновенно распознает ваш голос и предоставляет соответствующие ответы или выполнит команду.
Теперь вы знаете, как обучить Яндекс.Станцию распознавать ваш голос и сделать ее еще более удобной в использовании!
Настройка голосового управления для умной колонки "Яндекс.Станция"

У умной колонки "Яндекс.Станция" есть возможность голосового управления, что позволяет выполнить различные команды с помощью голоса. В этом разделе показан процесс настройки голосовых команд для "Яндекс.Станции", который позволит вам автоматизировать выполнение повседневных действий без надобности прибегать к использованию компьютера или смартфона.
Для начала, приступив к настройке голосовых команд, вам понадобится активировать встроенный голосовой ассистент и настроить его обработку команд. Это можно сделать через мобильное приложение "Яндекс" или специальный навык на платформе "Алиса". После успешной настройки ассистента, вы сможете создать персонализированные команды, которые будут выполняться по вашей команде голоса.
- Откройте приложение "Яндекс" или запустите навык "Алиса".
- Настройте микрофон для оптимального распознавания голосовых команд.
- Введите или произнесите "Начать настройку голосовых команд" для перехода в соответствующий режим настроек.
- Следуйте инструкциям, чтобы добавить новые голосовые команды. Например, вы можете настроить команду "Включи свет" для управления умным освещением.
- После добавления команд, проверьте их работоспособность, произнесите каждую команду и убедитесь, что "Яндекс.Станция" правильно выполняет указанное действие.
Настройка голосовых команд для "Яндекс.Станции" открывает широкие возможности автоматизации и упрощения повседневных задач. Благодаря голосовому управлению, умная колонка может стать вашим надежным помощником, выполняющим команды по вашему желанию.
Подключение дополнительных устройств к "Умному ассистенту" от Яндекс

В данном разделе будет рассмотрено, как легко и удобно подключить различные внешние устройства к "Умному ассистенту" от Яндекс.
Это позволит расширить функциональность и возможности "Умного ассистента" и создать еще более комфортное пространство для использования. Подключение дополнительных устройств может быть осуществлено как через проводные, так и беспроводные интерфейсы.
Опишем основные шаги, которые понадобятся для успешного подключения дополнительных устройств. Перед тем, как начать процесс настройки подключения, рекомендуется убедиться, что выбранное устройство совместимо с "Умным ассистентом" от Яндекс и обладает необходимыми возможностями для этого.
Далее, в процессе подключения следует учесть тип интерфейса, который будет использоваться для соединения с "Умным ассистентом". Это может быть подключение по Bluetooth, Wi-Fi, слоту USB или иному специальному порту.
Важно помнить о том, что многие устройства требуют скачивания и установки дополнительных программ или приложений, чтобы быть полностью совместимыми с "Умным ассистентом" от Яндекс. Поэтому на этом этапе также следует проверить наличие необходимого ПО и в случае необходимости его установить.
Как только все подготовительные шаги выполнены, можно переходить к процессу физического подключения. Информацию о правильной последовательности подключения можно найти в документации к конкретному устройству или обратиться к инструкции, созданной производителем для использования с "Умным ассистентом".
После успешного подключения, устройство должно быть обнаружено "Умным ассистентом" и готово к использованию. Оставшиеся шаги могут включать настройку функций, активацию синхронизации и другие настройки, в зависимости от типа подключенного устройства.
Таким образом, подключение дополнительных устройств к "Умному ассистенту" от Яндекс - это простой и доступный способ расширить функциональность системы и настроить персонализированный опыт использования, удовлетворяющий конкретным потребностям пользователя.
Основные функции для работы с умным ассистентом Яндекс.Станции

При взаимодействии с умным ассистентом Яндекс.Станция есть несколько ключевых команд, которые позволяют осуществлять различные действия и получать нужную информацию. Разберем основные функции, которые могут быть полезны при использовании устройства.
Активация ассистента. Чтобы начать общение с Яндекс.Станцией, необходимо активировать ассистента при помощи голосовой команды или нажатия на кнопку. После активации ассистент ожидает ваших команд или вопросов.
Поиск информации. Яндекс.Станция может помочь в поиске информации по различным запросам. Просто задайте вопрос или введите запрос, и ассистент найдет нужную информацию из интернета. Используйте ключевые слова и делайте запросы максимально точными, чтобы получить наиболее полезные результаты.
Управление медиа-файлами. С помощью Яндекс.Станции можно управлять проигрыванием медиа-файлов. Вы можете воспроизводить музыку, аудиокниги, радиостанции, а также управлять громкостью и переключаться между треками или станциями.
Создание напоминаний и будильников. Яндекс.Станция может быть полезной помощницей в организации вашего времени. Вы можете установить напоминания о важных делах или создать будильники для того, чтобы она вас предупреждала о необходимых событиях и задачах.
Управление умным домом. Если у вас есть умные устройства в доме, Яндекс.Станция позволит вам управлять ими голосом. Вы сможете включать или выключать свет, регулировать температуру, управлять умными розетками и другими устройствами, подключенными к системе умного дома.
Это только несколько примеров основных команд, которые вы можете использовать для работы с Яндекс.Станцией. Этот функционал позволяет делать вашу жизнь удобной и эффективной, а сам ассистент обладает широкими возможностями и готов помочь вам в решении различных задач.
Вопрос-ответ




