Каждый современный пользователь компьютера стремится максимально оптимизировать свою работу, делая ее более продуктивной и удобной. Однако, для достижения высоких результатов важно понять, что всяческие детали системы, будь то устройства ввода или настройки программного обеспечения, играют немаловажную роль в этом процессе. Поэтому, сегодня мы рассмотрим одно из ключевых аспектов этой темы - настройку нового устройства, а именно мышки, на компьютере.
Мышка - это устройство, которое позволяет нам управлять курсором на экране компьютера, используя движения руки. Более продвинутые модели обладают дополнительными функциями, такими как колесико прокрутки, дополнительные кнопки и прочее. Однако, чтобы использование мышки приносило максимальную пользу, нужно правильно настроить ее на компьютере.
Подбор наиболее подходящих настроек мышки способствует комфортному и эффективному взаимодействию пользователя с компьютером. Ведь именно от правильно выбранной чувствительности курсора, скорости перемещения и других параметров зависит удобство работы.
Подготовка перед приступом к настройке вашей новой компактной управляющей мыши
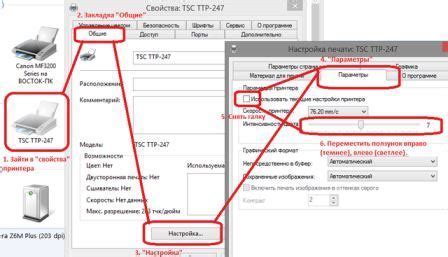
Перед тем, как приступить к самой настройке вашей свежеиспеченной эксцентричной управляющей мыши, следует выполнить ряд предварительных действий, гарантирующих эффективность и бесперебойную работу вашего рабочего инструмента. Эти подготовительные меры включают как физическую, так и программную стороны.
- Убедитесь, что вам удобен выбранный тип мыши как по форме, так и по размеру. Индивидуальные предпочтения и особенности анатомии рук и пальцев могут быть решающими факторами при выборе подходящей мыши.
- Проверьте состояние и убедитесь в работоспособности вашего компьютера. Убедитесь, что системные требования для успешной установки и использования мыши на вашем компьютере удовлетворяются полностью.
- Освободите рабочую поверхность от лишних предметов и обеспечьте достаточно места для свободного движения мыши. Помните, что комфортное использование мыши требует без помехящего движения и отсутствия ограничений.
- Будьте готовы к установке и использованию драйверов, если это требуется для вашей уникальной модели мыши. У Facebook Messenger есть драйверы под все популярные операционные системы, которые могут обеспечить оптимальную производительность. Будьте готовы воспользоваться драйверами, если ваша система требует их для полноценной работы мыши.
Эти простые, но важные меры подготовки помогут вам достичь наилучших результатов от использования вашей новой революционной периферийной мыши. Будьте внимательны, следуйте инструкциям на шаги, и в скором времени вы сможете наслаждаться комфортом и эффективностью работы с вашим новым устройством!
Подготовка поверхности рабочего стола и удаление предыдущего мышки
Перед тем, как приступить к установке новой мышки на компьютер, необходимо обеспечить оптимальные условия для ее работы и удалить предыдущее устройство.
В первую очередь, рекомендуется очистить рабочую поверхность от пыли, грязи и других загрязнений. Это позволит избежать проблем с плавностью движения мышки и обеспечить более точное управление. Для очистки подходят мягкая салфетка или влажная тряпка. Однако, нужно учитывать, что мышка не должна контактировать с водой, поэтому следует избегать излишней влажности при очистке.
После подготовки рабочей поверхности необходимо отключить предыдущую мышку от компьютера. Это можно сделать разъединив кабель от порта USB или, если мышка беспроводная, удалить батарейки. Также возможно отключение через Панель управления в операционной системе.
При наличии других устройств в комплекте с предыдущей мышкой, таких как приемник сигнала или специальное программное обеспечение, следует удалить их из системы. Для этого можно воспользоваться функцией удаления программ или драйверов через Панель управления.
Теперь, когда поверхность рабочего стола чиста и предыдущая мышка отключена, можно приступить к настройке нового устройства.
Проверка соответствия системных требований вашей новой устройства для управления компьютером
Перед началом процесса установки вашей новой устройства для управления компьютером, важно убедиться, что оно соответствует системным требованиям вашего компьютера. Проверка на соответствие системным требованиям поможет вам избежать возможных проблем в процессе использования вашей новой мышки.
Первым шагом в проверке соответствия системных требований является узнавание минимальных требований вашего компьютера для работы с мышью. Обратите внимание на операционную систему, ее версию и архитектуру. Также узнайте, идет ли устройство сопровождающее программное обеспечение и нужно ли его установить.
| Системные требования | Минимальные требования вашего компьютера |
|---|---|
| Операционная система | Windows 10 |
| Версия операционной системы | 64-битная |
| Устройство требует сопровождающее ПО | Нет |
Проанализируйте информацию о системных требованиях вашей мышки и сравните их с текущими характеристиками вашего компьютера. Если ваш компьютер удовлетворяет всем требованиям, значит вы готовы перейти к процессу настройки и использования новой мышки. В противном случае, вам возможно потребуется обновление операционной системы или других компонентов вашего компьютера.
Установка специального ПО для оптимальной работы новой периферийной устройства

В этом разделе мы рассмотрим процесс установки специального программного обеспечения для оптимального использования вашей новой периферийной устройства. Соответствующее программное обеспечение позволит вам настроить и настроить особенности и функции устройства, обеспечивая более удобный и эффективный опыт использования. Далее представлены шаги для установки специального ПО на вашем компьютере.
Поиск и загрузка необходимых драйверов с официального веб-сайта производителя
Шаг 1: Посетите официальный веб-сайт производителя мышки. Обычно информация о драйверах и программном обеспечении доступна на странице поддержки или загрузок. Используйте поисковую функцию или навигационную панель для быстрого доступа к нужной странице.
Шаг 2: Найдите раздел "Драйверы" или "Загрузки" на странице поддержки производителя мышки. Здесь вы должны найти список доступных драйверов для разных версий операционной системы.
Шаг 3: Определите версию операционной системы, установленной на вашем компьютере. Для этого щелкните правой кнопкой мыши по значку "Мой компьютер" (или "Этот компьютер") на рабочем столе или в меню "Пуск", затем выберите "Свойства". В открывшемся окне вы найдете информацию о вашей операционной системе.
Шаг 4: Найдите драйвер, соответствующий вашей версии операционной системы, и нажмите на ссылку для загрузки. Обычно файлы драйверов представлены в формате .exe или .zip.
Шаг 5: После загрузки драйвера откройте файл и запустите установку. Следуйте инструкциям на экране для завершения процесса установки.
Загрузка драйверов с официального веб-сайта производителя мышки является самым надежным способом обеспечения оптимальной работы устройства. Это позволяет избежать проблем совместимости и обеспечить стабильную производительность мыши.
Установка необходимых программного обеспечения с помощью мастера установки
Для упрощения установки драйверов и предоставления пользователям максимальной поддержки обычно используется мастер установки. Мастер установки - это интуитивно понятный интерфейс, который пошагово ведет вас через процесс установки необходимого программного обеспечения для вашей мыши.
Во время установки мастер показывает вам доступные драйверы для вашей мыши и предлагает выбрать наиболее подходящий вариант. Обычно мастер также уведомляет о наличии обновлений или новых версий драйверов, которые можно загрузить и установить для обеспечения максимальной совместимости и производительности вашей мыши.
Когда вы выбрали необходимые драйверы и обновления, мастер установки автоматически загружает и распаковывает соответствующие файлы на вашем компьютере. Затем, он устанавливает драйверы, обеспечивая правильное функционирование вашей новой мыши.
После завершения установки драйверов с помощью мастера вы будете готовы использовать вашу новую мышь на компьютере. Некоторые мастера также предлагают дополнительные опции настройки, такие как настройка кнопок мыши, настраиваемых макросов и привязок к определенным приложениям. Вы можете воспользоваться этими возможностями для индивидуализации вашего опыта работы с мышью, чтобы она максимально соответствовала вашим потребностям и предпочтениям.
Теперь, когда вы знакомы с процессом установки драйверов с помощью мастера установки, вы готовы приступить к настройке вашей новой мыши на компьютере. Этот процесс не только обеспечит правильное функционирование вашего устройства, но и поможет вам освоить все возможности и функции, которые компания-производитель предоставляет вам.
Подключение нового устройства указания к ПК
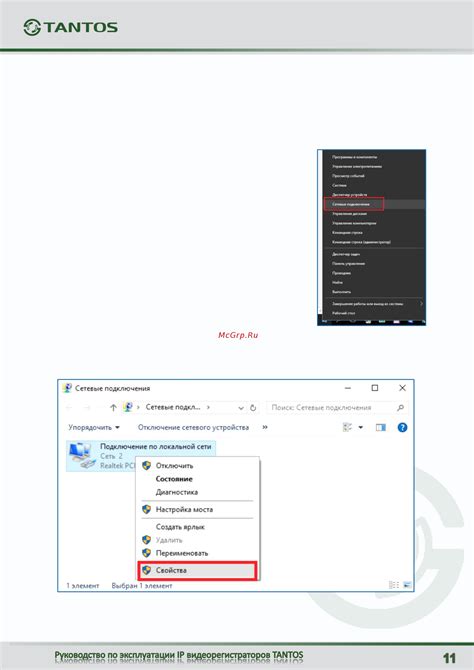
В данном разделе рассматривается процесс подключения и настройки нового устройства указания к персональному компьютеру с использованием различных вариантов подключения. Важно правильно выполнять каждый шаг, чтобы гарантировать стабильную работу мыши и полноценное использование ее функционала.
- Подключите мышь к свободному USB-порту на компьютере. Обычно такие порты располагаются на фронтальной или задней панели системного блока. В случае использования беспроводной мыши, сначала необходимо установить батарейки в устройство и активировать его путем нажатия на кнопку питания.
- Дождитесь, пока операционная система обнаружит новое устройство. В некоторых случаях потребуется выполнить дополнительные действия, например, установить драйверы, которые обеспечивают правильную работу мыши. Обычно эти драйверы поставляются вместе с устройством или могут быть загружены с официального сайта производителя.
- Проверьте работу мыши, перемещая указатель по экрану и проводя различные клики. Убедитесь, что все кнопки на мыши функционируют правильно и нет никаких проблем с переключением режимов скроллирования или других особенностей.
Если вы испытываете сложности в процессе подключения или обнаруживаете проблемы с работой мыши, рекомендуется обратиться к документации, поставляемой вместе с устройством, или связаться с технической поддержкой производителя для получения дополнительной помощи и решения возникших проблем.
Выбор подходящего способа подключения: Bluetooth, USB или беспроводной адаптер
В данном разделе мы рассмотрим различные способы подключения новой мышки к компьютеру и поможем вам выбрать наиболее подходящий вариант. Такая возможность выбора дает вам гибкость и удобство в использовании мыши, позволяя настроить подключение согласно вашим потребностям и предпочтениям.
- Bluetooth - это беспроводная технология передачи данных, которая позволяет подключать устройства к компьютеру без использования проводов. Если ваш компьютер поддерживает Bluetooth, вы можете подключить мышку напрямую, без необходимости в дополнительных устройствах.
- USB - это наиболее распространенный способ подключения мышки к компьютеру. Вы просто вставляете USB-шнур мышки в свободный порт USB на компьютере и ваша мышка готова к использованию.
- Беспроводной адаптер - в случае, если ваш компьютер не поддерживает Bluetooth, или вы предпочитаете использовать его для других устройств, вы можете воспользоваться беспроводным адаптером. Беспроводной адаптер подключается к порту USB вашего компьютера и обеспечивает связь с беспроводными устройствами, включая мышки.
Теперь, когда вы знаете о различных способах подключения мышки к компьютеру, вы можете выбрать наиболее удобный для вас вариант. Учтите потребности вашего компьютера и индивидуальные предпочтения в использовании мыши, чтобы сделать оптимальный выбор. Независимо от выбранного способа, главное - настроить подключение надлежащим образом и наслаждаться удобством и эффективностью новой мышки.
Сопряжение периферийного устройства с компьютером: этапы и процедуры
Для успешной работы любого периферийного устройства с компьютером необходимо правильно выполнить процедуру сопряжения, чтобы обеспечить их взаимодействие. В данной части статьи мы рассмотрим этапы и необходимые действия, позволяющие связать мышку с компьютером в соответствии с инструкцией.
1. Подготовка устройства и компьютера. Начните с того, чтобы убедиться в наличии всех необходимых компонентов, таких как провод для подключения или беспроводной приемник. Убедитесь, что компьютер включен и находится в режиме ожидания нового устройства.
2. Подключение устройства. Вставьте приемник в соответствующий порт компьютера или активируйте блютуз соединение на обоих устройствах. В случае проводной мышки подключите ее к компьютеру с помощью предоставленного провода.
3. Распознавание устройства. После подключения компьютер автоматически обнаружит новое устройство и начнет процесс установки драйвера, необходимого для его работы. Дождитесь окончания этого процесса и следуйте инструкциям на экране.
4. Проверка и настройка. После завершения установки драйвера, система определит мышку и позволит вам проверить ее работу. Попробуйте выполнить несколько базовых действий, таких как перемещение указателя или нажатие кнопок, чтобы убедиться в правильной работе устройства.
5. Дополнительные настройки. В зависимости от модели мышки и ваших предпочтений, вы можете использовать дополнительные функции и настройки. Для этого обратитесь к инструкции, предоставленной производителем, и выполните необходимые настройки с помощью специального программного обеспечения.
Соблюдение указанных этапов позволит вам успешно сопряжить мышку с компьютером согласно инструкции и начать использовать ее для удобной и эффективной работы.
Вопрос-ответ

Как настроить новую мышь на компьютер?
Для настройки новой мыши на компьютере, сначала подключите ее к компьютеру с помощью провода или беспроводного соединения. Затем, в операционной системе найдите раздел "Устройства" или "Настройки мыши" и откройте его. В этом разделе вы сможете изменить основные параметры мыши, такие как скорость курсора, чувствительность и прочие настройки. Вы также можете установить специальные драйвера для мыши, если они предоставляются производителем, чтобы расширить возможности настройки. После того, как вы внесли все необходимые изменения, сохраните настройки и ваша новая мышь будет готова к использованию на компьютере.
Как изменить скорость курсора на новой мыши?
Для изменения скорости курсора на новой мыши, откройте раздел "Устройства" или "Настройки мыши" в операционной системе. В этом разделе вы сможете найти опцию "Скорость курсора" или "Чувствительность". Переместите ползунок вправо или влево, чтобы увеличить или уменьшить скорость перемещения курсора. Вы также можете проверить эффект изменений прямо в этом разделе, двигая мышью и наблюдая за поведением курсора на экране. После того, как вы установите нужную скорость, сохраните изменения и новая мышь будет работать с выбранной скоростью курсора.
Как настроить дополнительные кнопки на новой мыши?
Для настройки дополнительных кнопок на новой мыши, вам может потребоваться установить специальные драйвера, предоставленные производителем. В разделе "Устройства" или "Настройки мыши" в операционной системе, найдите опцию "Дополнительные кнопки" или "Программируемые кнопки". Если драйверы мыши установлены правильно, вы сможете увидеть список дополнительных кнопок и назначить им нужные функции – от быстрого доступа к определенным приложениям до выполнения специальных команд или макросов. После настройки сохраните изменения и дополнительные кнопки будут готовы к использованию на вашей новой мыши.
Как проверить работу новой мыши на компьютере?
Чтобы проверить работу новой мыши на компьютере, сначала убедитесь, что она правильно подключена и опознана операционной системой. Передвигайте мышью по поверхности и убедитесь, что курсор на экране двигается в соответствии с вашими движениями. Если курсор не перемещается, попробуйте перезагрузить компьютер и проверить подключение мыши снова. Если мышь все еще не работает, возможно, вам потребуется проверить совместимость с вашей операционной системой или обратиться к производителю для получения дополнительной поддержки.
Как подключить новую мышку к компьютеру?
Для подключения новой мышки к компьютеру, вам необходимо вставить приемник USB мыши в свободный порт USB компьютера. После этого компьютер самостоятельно определит новое устройство и установит необходимые драйвера. Если вам требуется подключить беспроводную мышь, то вы можете также воспользоваться Bluetooth соединением. Для этого в настройках Bluetooth компьютера и мышки необходимо активировать режим обнаружения и выполнить парное соединение.
Как настроить дополнительные кнопки на новой мышке?
Для настройки дополнительных кнопок на новой мышке, вам необходимо воспользоваться программным обеспечением, предоставляемым производителем данной мыши. Часто такое ПО доступно для загрузки на официальном сайте компании-производителя. После установки программы вы сможете выбрать функции, которые будут привязаны к каждой из доступных кнопок. Некоторые мыши также позволяют настраивать поведение колеса прокрутки, чувствительность курсора и другие параметры.



