Никогда не возникало желание быстро и удобно сжать несколько файлов в одну архивную папку? Или, быть может, вы хотели бы разархивировать загруженный архив для доступа к его содержимому? Для этих целей на вашем компьютере может быть установлен архиватор, специальное программное обеспечение, предназначенное для сжатия и распаковки файлов.
Однако, как узнать, есть ли архиватор на вашем ПК, и если есть, то какой именно? Возможно, вы уже знакомы с некоторыми программами, такими как WinRAR, 7-Zip или WinZip, но не уверены, установлен ли один из них. Чтобы проверить наличие архиватора на вашем компьютере, вам не потребуется быть экспертом в области информационных технологий или выполнять сложные действия. В этой статье мы рассмотрим несколько простых способов проверки наличия архиватора на вашем ПК, а также узнаем, какой именно архиватор был установлен, если он есть.
Эти методы подойдут для пользователей операционных систем Windows, таких как Windows 10, Windows 8, Windows 7 и т. д. Если у вас установлена другая операционная система, например, macOS или Linux, то они могут незначительно отличаться. Теперь давайте перейдем к способам проверки наличия архиватора на вашем компьютере и узнаем, как они работают.
Наличие архиватора на компьютере: как узнать?

Существует несколько способов определить наличие архиватора на вашем компьютере. Во-первых, можно проверить наличие подходящих программ в списке установленных приложений. Для этого нужно открыть "Панель управления" или "Настройки" в операционной системе и перейти в раздел "Установленные программы" или "Приложения". В этом списке можно найти названия архиваторов или программ, которые могут выполнять функции архивации файлов. Если вы обнаружили такие программы в списке, то можно считать, что архиватор уже установлен на ваш компьютер.
Второй способ проверки заключается в поиске архиватора в меню "Пуск" или "Поиск" в операционной системе. Введите в поисковую строку название популярных архиваторов, таких как "WinRAR", "7-Zip" или "WinZip". Если в результате поиска будет найдена программа-архиватор, значит она уже установлена на вашем компьютере.
Третий способ заключается в проверке наличия архиватора через файловый менеджер. Откройте проводник или любой другой файловый менеджер и щелкните правой кнопкой мыши на любом файле или папке. Если в контекстном меню появится пункт "Добавить в архив" или "Извлечь файлы", значит на вашем компьютере установлен архиватор.
Независимо от выбранного способа проверки наличия архиватора, важно убедиться, что программа поддерживает нужные вам форматы архивации и имеет все необходимые функции. Если на вашем компьютере не установлен архиватор или вы хотите попробовать другую программу, вы можете скачать соответствующее программное обеспечение с официальных веб-сайтов разработчиков.
Проверка наличия встроенного сжатия файлов
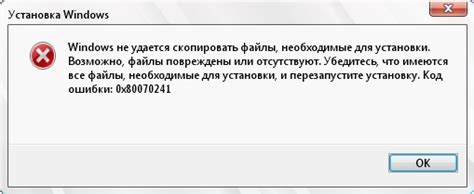
Есть несколько способов определить наличие архиватора на компьютере без необходимости узнавать его точное наименование. Варианты могут включать проверку наличия стандартных программ сжатия, анализ доступных функций операционной системы или просмотр списка установленных приложений.
Одним из способов определения наличия архиватора является проверка наличия программ, которые могут выполнять сжатие и распаковку файлов. Однако, не все подобные программы могут быть архиваторами в строгом смысле этого слова. Вместо этого, они могут предоставлять только ограниченный набор функций, связанных с архивацией. Непосредственное название архиватора может различаться в зависимости от операционной системы и ее версии.
Дополнительный способ проверки наличия архиватора на компьютере может включать анализ доступных функций операционной системы. Операционные системы, такие как Windows, Linux и macOS, обычно предоставляют стандартные функции сжатия файлов, которые могут быть использованы для создания и распаковки архивов. Проверка наличия этих функций может позволить определить наличие встроенного архиватора на компьютере пользователя.
Еще один подход заключается в просмотре списка установленных приложений на компьютере с целью обнаружения архиватора. Различные архиваторы имеют свои собственные наименования приложений, и их присутствие в списке установленных программ может указывать на наличие архиватора на вашем компьютере.
Поиск архиватора с помощью Проводника: эффективный способ определить наличие необходимого программного обеспечения на вашем компьютере

В настоящее время многие пользователи компьютеров задаются вопросом о наличии архиватора на их устройствах. Однако, существует простой и удобный способ определить наличие необходимого программного обеспечения без использования специализированных программ и сложных процедур.
Для этого можно воспользоваться Проводником, утилитой, которая входит в стандартный комплект операционной системы Windows. Чтобы узнать, есть ли архиватор на вашем компьютере, следует последовать нескольким простым шагам.
- Откройте Проводник, двойным щелчком на его значке на рабочем столе или через меню "Пуск".
- На верхней панели Проводника найдите поле поиска.
- Введите в поле поиска ключевые слова, связанные с архиваторами, такие как "архив", "zip" или "rar".
- Нажмите клавишу "Enter" или выполните поиск, щелкнув на соответствующей иконке.
Проводник выполнит поиск файлов и папок, содержащих указанные ключевые слова. Если на вашем компьютере установлен архиватор, вы увидите соответствующие результаты поиска. Это может быть как сам исполняемый файл архиватора, так и файлы, ассоциированные с этим программным обеспечением.
В случае, если Проводник не выдал никаких результатов, скорее всего, на вашем компьютере отсутствует архиватор. В таком случае, вам потребуется установить соответствующее программное обеспечение, чтобы иметь возможность работать с архивами на вашем устройстве.
Проверка наличия сторонних программ-архиваторов

В данном разделе мы рассмотрим способы определить, установлены ли на вашем компьютере дополнительные программы, предназначенные для архивации файлов. Установка архиваторов на компьютер может быть полезной, так как они позволяют сжимать и упаковывать файлы, облегчая передачу и хранение информации.
Для начала можно обратить внимание на наличие сторонних программ-архиваторов в панели управления операционной системы. Некоторые архиваторы могут быть установлены автоматически при установке определенного программного обеспечения, поэтому проверка списка программ может дать представление о наличии архиваторов на компьютере.
Также полезным может оказаться поиск в меню Пуск компьютера. Введите в поисковой строке ключевые слова, например, "архиватор" или "zip", и посмотрите, появятся ли в результате поиска программы, связанные с архивацией файлов.
Если вы используете файловый менеджер, то можно обратить внимание на наличие в его функционале возможности архивирования файлов. Некоторые файловые менеджеры могут включать в себя встроенные функции архивации, которые могут быть полезными для работы с файлами и папками.
Помимо вышеперечисленных методов, стоит обратить внимание на возможные установленные расширения или плагины в программном обеспечении, которые могут предоставлять дополнительные функции архивации файлов. Обозначения о наличии таких программ часто присутствуют в настройках программ или в соответствующих меню.
Проверка наличия сторонних программ-архиваторов на компьютере может быть полезной для определения потребностей пользователя и возможности улучшения функциональности компьютерной системы.
Поиск архиватора через системные настройки
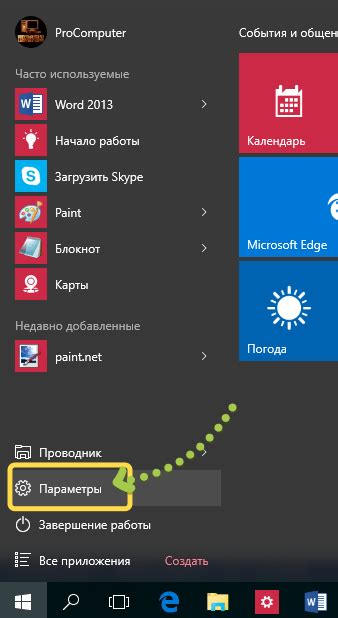
Существует возможность найти и определить наличие архиватора на вашем компьютере через настройки операционной системы. Данная функция предоставляет информацию о наличии и версии архиватора, что может быть полезным для пользователей, которые хотят управлять архивными файлами или использовать их в процессе работы.
Для начала, необходимо открыть системные настройки вашего компьютера. Для этого можно воспользоваться панелью управления или поиском через меню "Пуск". После открытия настроек, следует найти раздел, отвечающий за приложения или программы.
В меню "Приложения" или "Программы" можно обнаружить следующие подразделы: "Установленные программы", "Функции Windows", "Функционал и компоненты" и т.д. Необходимо выбрать наиболее подходящий раздел, такой, который может содержать информацию о наличии архиватора.
Открыв выбранный раздел, следует прокрутить список доступных программ и выполнить поиск с помощью соответствующего фильтра или полем для ввода текста. Введите ключевые слова, связанные с архиватором, такие как "архив", "zip", "rar" и т.д. Это позволит отфильтровать программы, связанные с архивацией и распаковкой файлов.
После выполнения поиска вы увидите список программ, которые относятся к архиваторам. В этом списке будет информация о версии, дате установки и размере программы. Таким образом, вы сможете определить наличие архиватора на вашем компьютере и, если нужно, обновить или установить новую программу для работы с архивами.
| Программа | Версия | Дата установки | Размер |
|---|---|---|---|
| WinRAR | 5.61 | 10.10.2018 | 3.21 МБ |
| 7-Zip | 19.00 | 05.04.2020 | 1.6 МБ |
Загрузка и установка архиватора в случае отсутствия
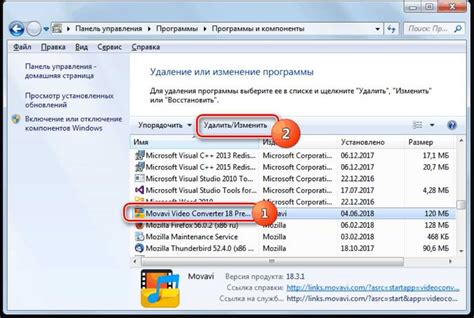
В данном разделе рассмотрим процесс загрузки и установки архиватора на ваш компьютер, если он отсутствует. Мы предоставим вам подробные инструкции, пошаговые указания и советы, которые помогут вам получить доступ к функционалу архивирования и распаковки файлов.
Для начала вам потребуется проверить наличие архиватора на вашем компьютере. Если вы уже установили архиватор, можете пропустить этот шаг и перейти к следующим пунктам. Если архиватор не найден, есть несколько способов загрузки и установки его на ваш компьютер.
Первый способ - загрузка и установка архиватора с официального сайта разработчика. Для этого вам потребуется открыть ваш веб-браузер и перейти на сайт разработчика архиватора. На сайте обычно предоставляются различные варианты загрузки, включая версии для разных операционных систем. Выберите подходящую версию и следуйте инструкциям на сайте для загрузки и установки архиватора.
Второй способ - загрузка и установка архиватора через специализированные платформы и магазины приложений. Некоторые операционные системы предоставляют магазины приложений, где вы можете найти и загрузить архиваторы. Откройте магазин приложений на вашем компьютере и воспользуйтесь поиском, чтобы найти подходящий архиватор. После того, как вы найдете подходящее приложение, следуйте инструкциям на экране для его загрузки и установки.
| Преимущества и недостатки | Преимущества | Недостатки |
|---|---|---|
| Загрузка с официального сайта разработчика | - Вы получаете последнюю версию архиватора с официального источника - Легко найти инструкции по установке от разработчика | - Этот способ может потребовать больше времени и усилий, если вы не знакомы с процессом загрузки и установки программ |
| Загрузка через магазин приложений | - Простой и удобный способ загрузки и установки архиватора - Часто доступны обзоры и рейтинги приложений, которые помогут вам выбрать подходящий архиватор | - Ограниченный выбор архиваторов в магазине приложений операционной системы |
Шаги в данном разделе помогут вам загрузить и установить архиватор на ваш компьютер. После завершения этих шагов вы сможете использовать архиватор для сжатия, архивации и распаковки файлов на вашем устройстве.
Вопрос-ответ

Как узнать, есть ли архиватор на моем компьютере?
Если вы используете операционную систему Windows, вы можете проверить наличие архиватора, открыв Отображение всех приложений в меню "Пуск" и поискав там программы под названиями "WinRAR" или "7-Zip". Если вы используете операционную систему Mac, встроенный архиватор называется "Архиватор" и находится в папке "Программы". На компьютерах с установленной операционной системой Linux большинство дистрибутивов уже имеют архиватор, который можно найти в меню "Приложения" или воспользоваться командой "man" для поиска.
Как проверить, установлен ли архиватор на компьютере с операционной системой Windows?
Для проверки наличия архиватора на компьютере с операционной системой Windows можно открыть "Панель управления" и выбрать категорию "Программы". После этого, нажав на "Программы и компоненты", вы увидите список установленных программ. Ищите программы с названиями "WinRAR" или "7-Zip", что указывает на наличие архиватора на вашем компьютере.
Как определить, есть ли архиватор на компьютере с операционной системой Mac?
Для проверки наличия архиватора на компьютере с операционной системой Mac вы можете открыть папку "Программы". В этой папке вы должны найти программу с названием "Архиватор", которая является встроенным архиватором в Mac OS. Если вы находите его там, значит, на вашем компьютере уже установлен архиватор.
Как узнать, есть ли архиватор на моем компьютере с операционной системой Linux?
На компьютерах с установленной операционной системой Linux большинство дистрибутивов уже имеют архиватор, который можно найти в меню "Приложения". Просто пролистайте список приложений и поищите программу, связанную с упаковкой и распаковкой файлов. Также вы можете воспользоваться командой "man архиватор" для поиска информации о программе, если вы знаете ее название.
Что делать, если архиватора нет на моем компьютере?
Если на вашем компьютере не установлен архиватор, вы можете скачать его с Интернета. Для компьютеров с операционной системой Windows вы можете загрузить архиваторы, такие как "WinRAR" или "7-Zip" с официальных веб-сайтов разработчиков. Для компьютеров с операционной системой Mac вы можете загрузить архиваторы, такие как "Keka" или "The Unarchiver" из Mac App Store или с официальных веб-сайтов. А пользователи Linux могут воспользоваться менеджерами пакетов (например, "apt" или "yum"), чтобы установить архиваторы из репозиториев дистрибутивов.
Как узнать, есть ли у меня архиватор на компьютере?
Для проверки наличия архиватора на вашем компьютере, вы можете выполнить несколько простых действий. Во-первых, вы можете проверить наличие установленного архиватора через меню "пуск" (или эквивалентную иконку приложений) в вашей операционной системе. Если у вас операционная система Windows, то вы можете найти различные архиваторы, такие как WinRAR, 7-Zip, WinZip и другие, в меню программ. Во-вторых, вы можете проверить расширения файлов на вашем компьютере. Архиваторы могут использовать определенные расширения файлов, такие как .zip, .rar, .7z и др. Вы можете открыть папку с файлами и проверить, есть ли там файлы с этими расширениями. Если вы нашли такие файлы, то, скорее всего, у вас уже установлен архиватор.



